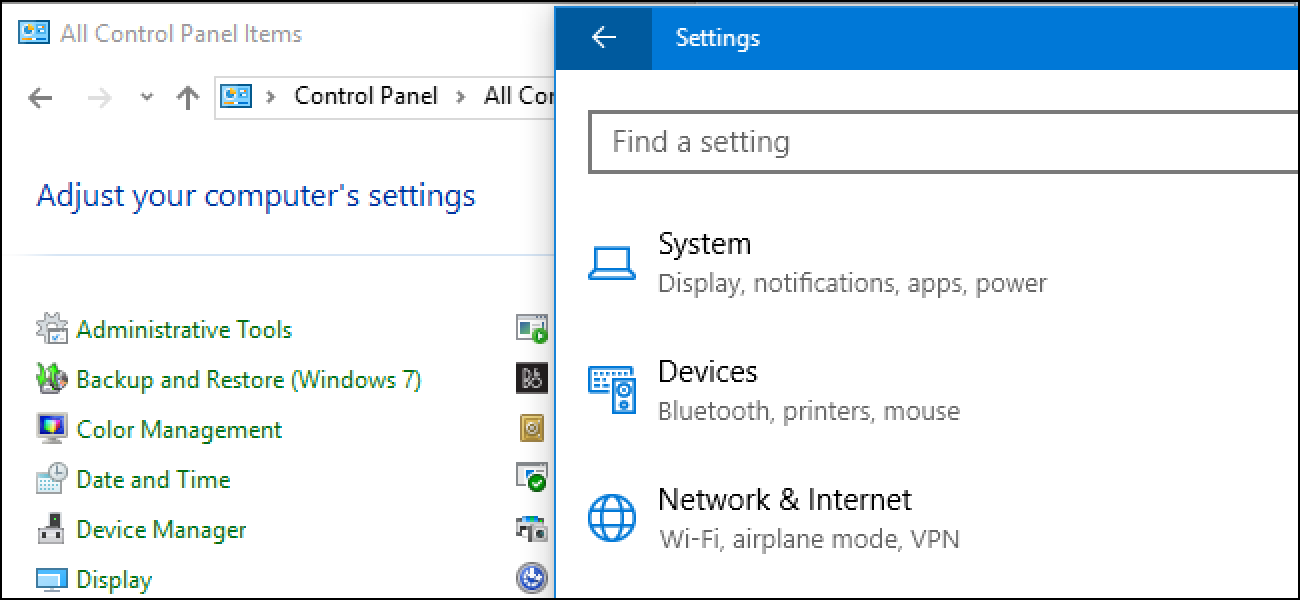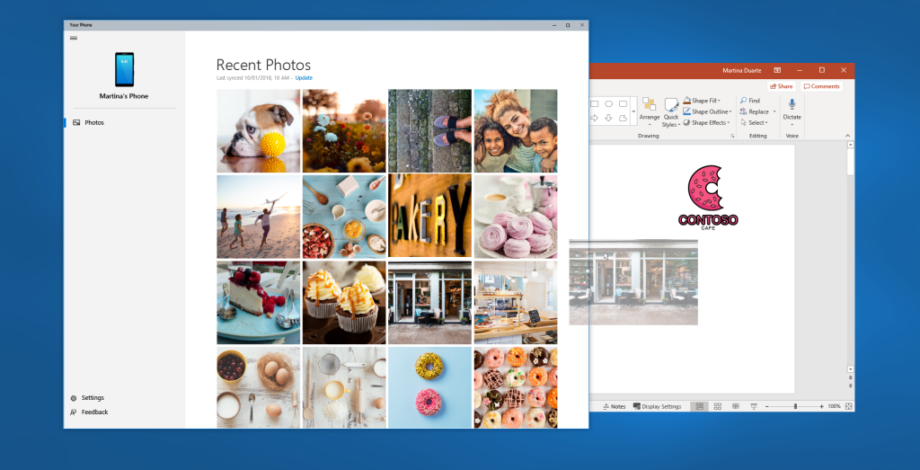در نهایت امکان اجرای برنامه های اندروید بر روی رایانه های شخصی ویندوز وجود دارد. اما چرا ناراحتی؟ اگر درباره برنامههای اندروید در ویندوز 11 تردید دارید، توضیح میدهیم که چرا باید آن را امتحان کنید.
از نظر فنی، ویندوز 11 اولین بار نیست که برنامههای اندرویدی میتوانند روی ویندوز اجرا شوند. شبیهسازهایی مانند BlueStacks سالها این امکان را فراهم کردهاند، اما ویندوز 11 تجربه را خوب میکند، خوب. با این حال، این بدان معنا نیست که شما می دانید با آن چه کار کنید. ما میتوانیم کمک کنیم.
خدمات بدون برنامههای دسکتاپ

فناوری در 20 سال گذشته شاهد تغییر گستردهای به سمت دستگاههای تلفن همراه بوده است. به همین دلیل، خدمات بسیاری وجود دارد که به سادگی در رایانه های شخصی وجود ندارند. اگر میخواهید از این خدمات استفاده کنید، به یک گوشی هوشمند یا تبلت نیاز دارید.
با استفاده از برنامههای اندروید در ویندوز 11، میتوانید فاصله بین تلفن و رایانه شخصی خود را پر کنید. خدمات محبوب مانند Ring. Roomba، Ecobee، و Eero تجربه دسکتاپ ندارند. شما باید کاری را که انجام میدهید متوقف کنید و تلفن خود را بیرون بیاورید، که میتواند بسیار حواسپرت کننده باشد. بسیاری از خدمات به سمت دستگاه های تلفن همراه ارائه می شوند. اکنون می توانید بهترین های هر دو دنیا را داشته باشید.
برنامه های طراحی شده برای صفحه نمایش لمسی

صحبت از برنامه های طراحی شده برای دستگاه های تلفن همراه، آیا آنها دارای آن چیزی هستند که همه دستگاه های ویندوزی ندارند؟ صفحه نمایش های لمسی برنامه های موبایل به طور خاص برای استفاده با لمس طراحی شده اند، در حالی که برخی از برنامه های ویندوز خوب با لمس کار می کنند. برنامه ها با ورودی لمسی بهتر کار می کنند. این فقط ماهیت نحوه طراحی برنامه های تلفن همراه است. حتی بهترین برنامههای ویندوز سازگار با لمس باید به صفحهکلید و موس فکر کنند.
برنامههای اندروید در ویندوز 11 میتوانند رایانه شخصی «هیبریدی» شما را حتی بیشتر به یک دستگاه تبدیلپذیر تبدیل کنند.
مرتبط: برای تغییر اندازه صفحه کلید لمسی در ویندوز 11
بازی موبایل در رایانه شخصی شما
![بازی موبایل در ویندوز 11." width="3840" height="2160[194590190][0] ما در مورد برنامه های اندروید <em> </em> زیاد صحبت کرده ایم، اما البته، بازی های اندروید <em> </em> در ویندوز 11 نیز کار می کنند. در نهایت میتوانید بازیهای تلفن همراه مورد علاقه خود را به رابط دسکتاپ بیاورید.</p>
<p> در حالی که بسیاری از بازیهای اندروید برای کار با ورودی لمسی ساده طراحی شدهاند، بازیهای پیچیده زیادی نیز وجود دارد. دلیلی وجود دارد که مردم کنترلرهای Xbox و PS5 را به دستگاه های اندرویدی خود متصل می کنند. . و از آنجایی که بسیاری از بازیها میتوانند پیشرفت را همگامسازی کنند، همچنان میتوانید با تلفن خود نیز بازی کنید. اکثر شبکه های اجتماعی محبوب اکنون دارای برنامه ها یا وب سایت های دسکتاپ کاملاً کاربردی هستند. با این حال، ممکن است نسخههای تلفن همراه را ترجیح دهید، و همه برنامههای رسانههای اجتماعی در ویندوز در دسترس نیستند.</p>
<p> برای مثال اسنپچت، تجربه مرورگر بسیار سادهای دارد. این نوع از خدمات رسانه های اجتماعی به شدت برای گوشی های هوشمند طراحی شده اند. اگر میخواهید بهترین تجربه را داشته باشید، تجربهای که توسعهدهندگان بیشتر روی آن تمرکز میکنند، نسخه اندروید را میخواهید. برنامهها در ویندوز 11 همه در مورد پر کردن شکافها هستند. دیگر لازم نیست آرزو کنید که بتوانید به برنامه تلفن همراه بانک خود در رایانه شخصی خود دسترسی داشته باشید. برای بررسی اعلان زنگ، لازم نیست گوشی خود را بیرون بیاورید.</p>
<p>شاید نیازی به استفاده از برنامههای Android در Windows 11 نداشته باشید. این دلایل ممکن است به شما مربوط نباشد و اشکالی ندارد. با این حال، اگر کنجکاو هستید، ارزش آن را دارد. با این ویژگی حتی کارهای بیشتری وجود دارد که میتوانید انجام دهید، اگر کمی سرهم بندی کنید.<br />
<br /><a href=](http://superdvd.ir/wp-content/uploads/2021/12/چرا-باید-از-برنامه-های-اندروید-در-ویندو.png)

چگونه نوار وظیفه ویندوز 11 را به بالای صفحه منتقل کنیم

از اکتبر 2021، ویندوز 11 به شما اجازه نمیدهد نوار وظیفه خود را با تنظیمات رسمی به بالای صفحه منتقل کنید (برخلاف ویندوز 10). اما ما راهی برای انجام آن با ویرایش رجیستری پیدا کردهایم – و شما میتوانید آن را تنها با چند کلیک انجام دهید.
مرتبط: 5 روشی که نوار وظیفه ویندوز 11 بدتر از ویندوز 10 است
رجیستری را خودتان ویرایش کنید
برای انتقال نوار وظیفه ویندوز 11 خود، می توانید نوار وظیفه ویندوز 11 خود را به بالای صفحه تغییر دهید. به صورت دستی ثبت نام کنید یا هک با یک کلیک ما را در بخش زیر دانلود کنید. ابتدا به شما نشان خواهیم داد که چگونه خودتان این کار را انجام دهید.
هشدار: ویرایشگر رجیستری ابزار قدرتمندی است. استفاده نادرست از آن می تواند سیستم شما را ناپایدار یا حتی غیرقابل اجرا کند. با این حال، این یک هک ساده است و اگر دستورالعمل ها را به طور کامل دنبال کنید، نباید مشکلی داشته باشید. اگر قبلاً از ویرایشگر رجیستری استفاده نکرده اید، قبل از شروع به مطالعه نحوه استفاده از آن فکر کنید. همچنین توصیه میکنیم قبل از انجام هر گونه تغییری از رجیستری (و رایانه خود) نسخه پشتیبان تهیه کنید.
برای اینکه به صورت دستی نوار وظیفه در بالای صفحه نمایش داده شود، ابتدا ویرایشگر رجیستری را باز کنید. برای انجام این کار، روی دکمه Start کلیک کنید، "regedit" را تایپ کنید، سپس "Registry Editor" را در نتایج انتخاب کنید.

هنگامی که ویرایشگر رجیستری باز شد، با استفاده از نوار کناری به این کلید بروید یا آن را در خط آدرس نزدیک بالای صفحه قرار دهید. از پنجره:
ComputerHKEY_CURRENT_USERSoftwareMicrosoftWindowsCurrentVersionExplorerStuckRects3
هنگامی که به "StuckRects3" پیمایش کردید.[1] روی کلید "StuckRects3"[1]9 دوبار کلیک کنید. به کلید رجیستری بروید و “Settings.”” width=”650″ height=”272″ src=”/pagespeed_static/1.JiBnMqyl6S.gif” onload=”pagespeed.lazyLoadImages.loadIfVisibleAndMaybeBeacon(this);” onerror=”this.onerror=null;pagespeed.lazyLoadImages.loadIfVisibleAndMaybeBeacon(this);”/>
را باز کنید وقتی پنجره «ویرایش مقدار باینری» باز شد، جدولی از مقادیر را خواهید دید. این یک بخش تا حدودی مشکل است. ردیف دوم مقادیر را از بالا پیدا کنید، سپس تا پنجمین مقدار از سمت چپ بشمارید. به طور پیش فرض، این مقدار روی "03" تنظیم شده است. مکان نما را دقیقاً در سمت راست "03" قرار دهید (با ماوس کلیک کنید و در صورت لزوم کلید پیکان سمت راست را فشار دهید)، یک بار Backspace را فشار دهید، سپس 01 را تایپ کنید.
برای خلاصه کردن، شما باید مقدار "03" (که به معنای نوار وظیفه در پایین است) با "01" (به معنای نوار وظیفه در بالا) جایگزین شد. وقتی کارتان تمام شد، روی «OK» کلیک کنید.

ویرایشگر رجیستری را ببندید، سپس رایانه خود را مجدداً راهاندازی کنید، از سیستم خارج شده و از سیستم خارج شوید. دوباره وارد شوید، یا ویندوز اکسپلورر را مجددا راه اندازی کنید.
برای راه اندازی مجدد اکسپلورر، Ctrl+Shift+Esc را فشار دهید تا Task Manager باز شود، روی «جزئیات بیشتر» کلیک کنید تا رابط کامل را در صورت لزوم مشاهده کنید، و برگه «Processes» را انتخاب کنید. "Windows Explorer" را در لیست پیدا کنید، روی آن کلیک راست کنید و "Restart" را انتخاب کنید. اگر نمادهای نوار وظیفه شما در مرکز قرار داشته باشند و روی Start کلیک کنید، متوجه خواهید شد که منوی Start در سمت چپ صفحه ظاهر می شود، نه در مرکز.

اگر نظر خود را تغییر دادید و میخواهید به نوار وظیفه خود در پایین صفحه بازگردید، " را ویرایش کنید. کلید تنظیمات که در مرحله بالا نشان داده شده است، مقدار «01» را با «03» تغییر میدهد. یا می توانید از فایل "win11_taskbar_bottom.reg" در بخش زیر استفاده کنید.
ممکن است فکر کنید: آیا امکان انتقال نوار وظیفه ویندوز 11 به سمت چپ یا راست صفحه وجود دارد؟ بله، با تغییر مقدار کلید "تنظیمات" به "00" (برای سمت چپ) یا "02" (برای سمت راست). متأسفانه، نوار وظیفه غیرقابل استفاده می شود (از اکتبر 2021) زیرا نمادهای نوار وظیفه به درستی نشان داده نمی شوند. روی رجیستری هک کلیک کنید
اگر ترجیح نمی دهید رجیستری خود را با دست ویرایش کنید، می توانید فایل های هک رجیستری ما را با یک کلیک دانلود کنید. در ZIP پیوند داده شده در زیر، دو فایل پیدا خواهید کرد که نوار وظیفه ویندوز 11 شما را در بالا یا پایین صفحه (پس از راه اندازی مجدد) قرار می دهند. فایل را در هر مکانی از حالت فشرده خارج کنید، و دو فایل خواهید داشت:
- win11_taskbar_top.reg: این نوار وظیفه را به بالای صفحه منتقل می کند.
- win11_taskbar_bottom.reg: نوار وظیفه در پایین صفحه.
به طور معمول، شما نباید به فایلهای رجیستری که در اینترنت پیدا میکنید اعتماد کنید، اما ما خودمان آنها را آماده و آزمایش کردهایم. در صورت تمایل می توانید با استفاده از Notepad محتویات آنها را تأیید کنید. (روی یک فایل REG کلیک راست کنید، «Show More Options» را انتخاب کنید، سپس «Edit» را انتخاب کنید.)
برای استفاده از فایلهای REG، روی موردی که میخواهید استفاده کنید دوبار کلیک کنید و هشداری درباره افزودن اطلاعات خواهید دید. به رجیستری روی «بله»

پس از آن، روی «OK» در پاپ آپ تأیید کلیک کنید. در مرحله بعد، کامپیوتر خود را مجددا راه اندازی کنید، از سیستم خارج شوید و دوباره وارد شوید، یا اکسپلورر را مجددا راه اندازی کنید. وقتی دوباره وارد سیستم میشوید، بسته به اینکه از کدام فایل REG استفاده کردهاید، نوار وظیفه شما در بالا یا پایین صفحه قرار میگیرد.
هشدار: به خاطر داشته باشید که این هک رجیستری به طور رسمی توسط مایکروسافت پشتیبانی نمیشود. ممکن است در یک بهروزرسانی آینده ویندوز 11 خراب شود، یا ممکن است روی هر رایانه شخصی به طور کامل کار نکند. در نهایت این گزینه را در برنامه تنظیمات رسمی کنید. تا آن زمان، انجام وظیفه مبارک!
مرتبط: نوار وظیفه ویندوز 11 قبل از انتشار کامل نمیشود
اگر ماوس و صفحه لمسی شما کار نمیکنند، یا اگر فقط از حرکت به جلو و عقب بین ماوس و صفحهکلید خسته شدهاید، میتوانید از کلیدهای ماوس برای حرکت مکاننما روی صفحهکلید خود استفاده کنید. با استفاده از کلیدهای روی صفحهکلید خود، صفحهنمایش را انجام دهید. قبل از اینکه بتوانید از صفحهکلید برای حرکت مکاننما استفاده کنید، باید ویژگی کلیدهای ماوس را فعال کنید. ابتدا با کلیک راست روی دکمه Start در نوار وظیفه و سپس کلیک بر روی "تنظیمات" از منوی ظاهر شده، برنامه Settings را باز کنید. سمت چپ. در صفحه دسترسپذیری، به پایین بروید و روی «موش» در گروه تعامل کلیک کنید. در موقعیت «روشن». همچنین، اگر ماوس شما کار نمیکند اما همچنان باید کلیدهای ماوس را فعال کنید (یا اگر فقط کلیدهای میانبر را دوست دارید)، Alt+Shift+ را فشار دهید. Num Lock و یک پیام پاپ آپ که از شما می پرسد آیا می خواهید کلیدهای ماوس را فعال کنید ظاهر می شود. روی «بله» کلیک کنید یا Enter را فشار دهید. پس از روشن شدن، میتوانید برخی از تنظیمات کلیدهای ماوس را تغییر دهید، مانند: .
کادر کنار هر گزینه را علامت بزنید تا آنها فعال شوند. همچنین میتوانید با کلیک کردن و کشیدن نوار لغزنده هر گزینه به سمت راست یا چپ، سرعت و شتاب کلیدهای ماوس را افزایش یا کاهش دهید. کلیک کردن روی موارد با استفاده از کلیدهای ماوس می تواند کمی مشکل باشد، زیرا ابتدا باید انتخاب کنید که کدام دکمه ماوس (چپ یا راست) را می خواهید دکمه فعال باشد. برای فعال کردن یک دکمه ماوس، فقط کلید مربوطه را فشار دهید. ]ستاره (*)
دکمه انتخابی ماوس تا زمانی که آن را تغییر ندهید فعال می ماند. بسته به اینکه کدام دکمه ماوس فعال شده است، می توانید: (دکمه سمت چپ باید فعال شود) (دکمه سمت راست باید فعال شود) (دکمه سمت چپ باید فعال شود) همچنین میتوانید موارد را با استفاده از کلیدهای ماوس بکشید و رها کنید. مکان نما را روی مورد قرار دهید و 0 را فشار دهید. پس از آن، از کلیدها برای حرکت مکان نما استفاده کنید تا مورد را بکشید. Period (.).
کلیدهای ماوس مدتی است که وجود داشته است (هنوز می توانید از کلیدهای ماوس در ویندوز 10 استفاده کنید) و هنوز یک ویژگی دسترسی عالی در ویندوز است. اگر میخواهید چیزها را کمی جذاب کنید، میتوانید اندازه و سبک نشانگر ماوس و همچنین رنگ را تغییر دهید. ] هنگام استفاده از ویندوز 11 ، سیستم عامل پیگیری می کند که کدام برنامه ها به طور پیش فرض کدام نوع فایل را باز می کنند. به عنوان مثال ، Notepad معمولاً فایل های TXT را باز می کند. در اینجا نحوه تغییر آن پیوندهای پیش فرض پرونده در تنظیمات آمده است. برنامه Windows 11 Settings یک رابط کاربری مناسب برای انتخاب یا تغییر برنامه هایی که انواع فایل ها را باز می کنند ، ارائه می دهد. برای پیدا کردن آن ، ابتدا تنظیمات Windows را با فشار دادن Windows+i در صفحه کلید خود باز کنید. یا می توانید روی دکمه Start راست کلیک کرده و از منو "Settings" را انتخاب کنید. را در تنظیمات ، روی "برنامه ها" در نوار کناری ، و سپس "برنامه های پیش فرض" را در سمت راست پنجره انتخاب کنید. کلیک کنید. هنگامی که در صفحه برنامه های پیش فرض قرار گرفتید ، چندین روش مختلف برای تغییر تنظیمات برنامه پیش فرض شما وجود دارد. ما در بخشهای مختلف به دو مورد از آنها می پردازیم. در تنظیمات> برنامه ها> برنامه های پیش فرض ، یک کادر متنی با عنوان "نوع فایل یا نوع پیوند را وارد کنید" مشاهده خواهید کرد. روی آن کادر کلیک کنید و نام پسوند پرونده ای را که می خواهید با یک برنامه مرتبط شود ، تایپ کنید. به عنوان مثال ، ".txt" برای فایل های متنی یا ".jpg" برای تصاویر JPEG. اگر افزونه ای را که ثبت نشده تایپ کرده اید ، دکمه ای با عنوان "انتخاب پیش فرض" را مشاهده کنید که به شما امکان می دهد برنامه پیش فرض را برای آن تنظیم کنید. (اگر چنین است ، روی آن کلیک کنید ، و دستورالعمل های مشابه دستورالعمل های زیر را دنبال خواهید کرد.) اگر یک نوع فایل شناخته شده را تایپ کرده اید ، برنامه ای را مشاهده می کنید که پسوند فایل در حال حاضر درست زیر آن قرار دارد. کادر ورود متن برای تغییر ارتباط ، روی جعبه برنامه ظاهر شده کلیک کنید. یک پنجره بازشو می پرسد "چگونه می خواهید [19459034رابازکنید] از این پس فایل ها؟ "، با [extension] نوع پسوند پرونده ای که در حال کار روی آن هستید ، مانند .txt یا .jpg. در لیست برنامه های زیر ، برنامه ای را که می خواهید استفاده کنید انتخاب کنید و سپس روی OK کلیک کنید. که به تازگی تغییر داده اید با برنامه ای که انتخاب کرده اید باز می شود. هر زمان که بخواهید می توانید آن را در تنظیمات> برنامه ها> برنامه های پیش فرض تغییر دهید. همچنین می توانید انجمن فایل ها را براساس برنامه تغییر دهید. در صفحه برنامه های پیش فرض ، لیستی از برنامه های نصب شده را مشاهده خواهید کرد. برنامه ای را که می خواهید پیش فرض آن تغییر دهد (یا آن را در کادر متن جستجو کنید) پیدا کنید و سپس روی آن کلیک کنید. ما از عکس ها به عنوان مثال استفاده می کنیم. در صفحه جزئیات برنامه ای که انتخاب کرده اید ، به پایین بروید و نوع فایل مورد نظر خود را انتخاب کنید دوست دارم با یک برنامه متفاوت ارتباط برقرار کنم. هنگامی که Setup از شما می پرسد که می خواهید فایل را با کدام برنامه باز کنید ، فهرست را مرور کنید ، برنامه مورد نظر خود را انتخاب کنید برای استفاده ، و سپس روی "OK" کلیک کنید. را کلیک کنید. مطابق میل خود این کار را تکرار کنید تا همه چیز به همان شکلی که دوست دارید اصلاح شود. ابتدا ، فایلی از آن نوع را که می خواهید مجدداً با یک برنامه جدید مرتبط کنید ، روی دسکتاپ یا در File Explorer قرار دهید. روی فایل راست کلیک کرده و "باز کردن با" و سپس "انتخاب برنامه دیگر" را از منو انتخاب کنید. برنامه ای که می خواهید همیشه این نوع فایل را با آن باز کنید. سپس ، کادر کنار "همیشه از این برنامه برای باز کردن فایل های [extension] استفاده کنید." سپس ، روی "OK" کلیک کنید. از این پس ، هر زمان که روی نوع فایل در File Explorer یا روی میز کار خود دوبار کلیک می کنید ، همیشه در برنامه ای که انتخاب کرده اید باز می شود. موفق باشید! مرتبط: در اینجا ظاهر فایل جدید Windows 11 Explorer چگونه است به روزرسانی 21H1 مایکروسافت در نیمه اول سال 2021 آغاز به کار می کند. مانند به روزرسانی 20H2 ، این یک به روزرسانی کوچکتر است که به بهبودهای امنیتی و پرداخت پرداخت می شود. ویژگی های بزرگی که در ابتدا برای 21H1 برنامه ریزی شده بودند ، در اواخر سال 2021 به 21H2 تأخیر انداخته شده اند. ] یک بروزرسانی کوچک دیگر برای ویندوز 10
هنگامی که مایکروسافت در ابتدا ویندوز 10 را منتشر می کرد ، این شرکت هر سال دو به روزرسانی بزرگ را همراه با ویژگی های جدید منتشر می کرد. در سال های اخیر ، مایکروسافت از این امر فاصله گرفته است. مایکروسافت هنوز هم هر شش ماه یک به روزرسانی قابل توجه منتشر می کند. با این حال ، مایکروسافت در بهار یک به روزرسانی "بزرگ" با ویژگی های جدید و به دنبال آن یک بروزرسانی کوچک تر با اشکالات و رفع مشکلات امنیتی در زمستان منتشر کرده است. به عنوان مثال در سال 2020 ، به روزرسانی مه 2020 (20H1) بزرگتر بود یکی به روزرسانی کوچکتر اکتبر 2020 (20H2.) به دنبال آن انجام شد ، با این حال ، مایکروسافت این الگو را می شکند. مایکروسافت به جای پیگیری به روزرسانی کوچک 20H2 با به روزرسانی بزرگتر 21H1 ، در بهار نسخه جدیدی را منتشر می کند. انتظار می رود که در اواخر سال 202 به روزرسانی بزرگتری با ویژگی های جدید داشته باشید. بروزرسانی در اکتبر 2021. وقتی نوبت به ویندوز می رسد ، به روزرسانی های کوچک لزوماً چیز بدی نیستند. این به روزرسانی های کوچک بارگیری بسیار کمتری دارند و بدون آنکه مراحل طولانی راه اندازی مجدد طولانی تر شود ، خیلی سریعتر نصب می شوند. آنها بر روی رفع اشکالات و بهبود امنیت متمرکز شده اند. مایکروسافت دیگر عجله ندارد تا ویژگی هایی مانند My People و Paint 3D را در هر به روزرسانی ویندوز 10 جمع کند. توسعه دهندگان ویندوز 10 در مورد این مسئولیت جدی به نظر می رسند. در اینجا نحوه توضیح John Cable مایکروسافت ، معاون رئیس برنامه مدیریت و خدمات رسانی ویندوز ، در مورد آن توضیح داده شده است: ویندوز 10 ، نسخه 21H1 دارای یک مجموعه محدوده از ویژگی ها برای بهبود امنیت ، دسترسی از راه دور و کیفیت است. ویژگی هایی که در این به روزرسانی منتشر می کنیم ، معطوف به تجربیات اصلی است که مشتریان به ما گفته اند اکنون بیشتر به آنها اعتماد می کنند. بنابراین ، ما این نسخه را به منظور تأمین نیازهای مبرم مشتریان خود بهینه سازی کردیم. تقریباً هیچ چیز جدیدی در به روزرسانی 21H1 ویندوز 10 وجود ندارد. با این وجود ، زیر ویندوز ، Windows هنوز با وصله های امنیتی مهم و رفع اشکالات رفع می شود. آنچه مایکروسافت جان کابل می گوید انتظار داریم: پست وبلاگ مایکروسافت در ویندوز اینسایدر ، جزئیات بیشتری در مورد سناریوهای خاص بهبود یافته اضافه می کند. همین – یک نصب سریع و سریع که برخی از مسائل جزئی را برطرف می کند. نسخه قدیمی این مقاله شامل طیف گسترده ای از ویژگی های جدید ، از جمله DNS امن از طریق HTTPS (HTTPS) برای همه برنامه های ویندوز است. با این حال ، تمام ویژگی هایی که به نظر می رسید در ویندوز 10 وجود دارد به روزرسانی 21H1 به تأخیر افتاده است. نگاهی به تغییرات جالبی که در راهنمای ما برای به روزرسانی 21H2 ویندوز 10 مشاهده می کنید ، پیدا خواهید کرد. در اینجا امیدواریم که این روند طولانی توسعه به مایکروسافت فرصتی بدهد تا قبل از آزاد کردن آنها در جهان ، از خوب و پایدار بودن این ویژگی ها اطمینان حاصل کند. نیست که یک بار دیگر، sensationalist clickbait ادعا مایکروسافت به زودی خواهد شد نیاز به هزینه اشتراک “اجاره سیستم عامل ویندوز خود را”. این فقط صدق نمی کند. طرح “دسکتاپ به عنوان سرویس” مایکروسافت است تنها برای کسب و کار، و همچنین شامل سخت افزار–نرم افزار نه فقط. نگاه کنید، وجود دارد بسیاری از چیزهایی که من می خواهم درباره مایکروسافت. 10 ویندوز است که با تبلیغات لود و مایکروسافت هل دادن هزینه اشتراک برای همه چیز از ذخیره سازی فایل های OneDrive دو آگهی رایگان بازی یک نفره. این است که مایکروسافت در حال تلاش برای استخراج پول بیشتر. این دوره خاص از اطلاعات غلط توسط سرویس اشتراک جدید “مایکروسافت مدیریت دسکتاپ” به نام الهام گرفته شده بود یک مقاله ویژه گمراه کننده توسط جواد استیون وان نیکولز دنیای کامپیوتر که مایکروسافت می گوید: “ویندوز 10 با میز کار مدیریت مایکروسافت جایگزین آماده.” اما این اصلا درست نیست. “مایکروسافت مدیریت دسکتاپ” اشتراک خدمات برای کسب و کار است و آن شامل 10 ویندوز سیستم عامل. آن “ویندوز 10 در همه جای نیست”. به عنوان مری جو فولی در سطح رهبری مقاله بیش از که ZDNet، مایکروسافت مدیریت دسکتاپ هزینه ماهانه که امکان خواهد بود توضیح می دهد که کسب و کار اجاره فیزیکی کامپیوتر که به طور خودکار تأمین می شود (برای کسب و کار راه اندازی). این کامپیوتر اجرا 10 ویندوز و مایکروسافت خواهد شد سیستم عامل به روز نگه دارید و حصول اطمینان از به روز رسانی این مشکلات را ایجاد نمی کند. باز: این اختیاری آبونمان خدمات برای کسب و کار که شامل اجاره فیزیکی سخت افزار کامپیوتر, که اتفاق می افتد به در حال اجرا ویندوز 10 است. این شرکت های تجاری است که فقط برای نرم افزار پرداخت نمی. شما احتمالا این در خانه نمی خواهم، اما کسب و کار قادر به پرداخت هزینه ماهانه به ناوگان رایانه های شخصی و مایکروسافت مدیریت آنها می تواند. کسب و کار بخش IT بزرگ نیاز ندارد. حتی یک دسته پول به خرید سخت افزار کامپیوتر تا جلو، یا غرق نیاز ندارد. البته این تنها گزینه برای کسب و کار خواهد بود. شرکت رایانه های شخصی با ویندوز حرفه ای 10 در آنها خرید نگه دارید می توانید و یا آنها می توانید استفاده کنید ویندوز 10 شرکت. و برای ضبط، سازمان در حال حاضر “ویندوز 10 سازمانی از طریق دوره های صدور مجوز، جایی که آنها را هر کاربر در هر سال پرداخت اجاره است”. که از مدتها قبل از ویندوز 10 در جریان بوده است. بنابراین مدیریت دسکتاپ فقط برای کسب و کار خوب. اما شاید طرح های مایکروسافت برای کاربران ویندوز به طور متوسط هزینه ماهیانه 10 ویندوز به استفاده بیش از حد. از آنجا که ویندوز 10 و مفهوم “ویندوز به عنوان سرویس” اعلام شد مردم نگران این بوده است. اگر یک سرویس، مطمئنا مایکروسافت آن را در برخی از نقطه شروع خواهد شد شارژ — همان شیوه آن را به اتهام برای Office 365. درست است؟ خوب، در خیلی مطمئن نمی شود. فکر می کنم در مورد آن — در حال حاضر، تولید کنندگان کامپیوتر مایکروسافت برای ویندوز 10 مجوز پرداخت. هر بار که شما خرید کامپیوتر، مایکروسافت می شود برش از تولید کننده. اگر ساخت کامپیوتر خود دارید به خرید یک مجوز. این سیستم که به خوبی برای مایکروسافت کار کرده است. جایگزین چیست؟ مایکروسافت باید شروع به متصل کردن کاربران ویندوز به طور متوسط ماهیانه به استفاده از رایانه های شخصی خود را? فرد به طور متوسط خرید کامپیوتر 200 دلار است که بهترین خرید قطعا Tole قصد ندارم به میزان ماهیانه فقط به استفاده از کامپیوتر خود را. در حالی که دیگران را چسبیده به ویندوز 7 برای عزیز زندگی بسیاری از مردم رها ویندوز برای Chromebooks شگفت آور قادر. مایکروسافت فقط برای انجام این کار ندارند. شاید مایکروسافت فقط ویندوز 10 به روز رسانی در عوض, شما ممکن است فکر می کنم می پردازید. اما مایکروسافت فقط نمی توانید شروع به شارژ برای به روز رسانی امنیتی مایکروسافت را از طریق گل کشیده و شکایت نه حمایت از ویندوز. دوزخ، مایکروسافت ویندوز 7 با به روز رسانی امنیتی امروز حمایت است. و حتی اگر مایکروسافت شروع به شارژ برای ویندوز 10 به روز رسانی ویژگی های بسیاری از مردم به مراقبت و خوشحال برای به روز رسانی نیست. حتی در کابوس سناریو که در آن ویندوز 10 تبدیل به یک اشتراک سرویس، مایکروسافت نمی خواهد قادر به غیر فعال کردن کامپیوتر شما بدون برخی از عواقب جدی قانونی. مجوز Windows 10 هنوز کار ادامه می دهد. این معنا نیست که آن را تمام آفتاب و رنگین کمان. مایکروسافت برای استخراج درآمد بیشتر از 10 ویندوز تلاش شده است. چرا ویندوز 10 بسته بندی شده با تبلیغات شما را به سمت بینگ، تحت فشار قرار دادند و به فروش OneDrive ذخیره سازی شما را تشویق می کند. 10 ویندوز حتی با آب نبات مچاله شده در منوی “آغاز” می آید و این بازی شامل microtransactions. بنابراین مایکروسافت منافع مقرره در شما پول را در آب نبات له دمیدن مایکروسافت برش آن microtransactions می شود. مایکروسافت همچنین بریدن از همه چیز پس از آن می خواهد شما را به بازی های خرید و اجاره فیلم از آنجا در نرم افزار مایکروسافت فروشگاه فروخته میشود. واقعا، ویندوز 10 به طور فزاینده ای با این مسائل بسته بندی شدن — هم اکنون حتی فروش سخت افزار کامپیوتر در فروشگاه حدود در انتظار برای دیدن بیشتر و بیشتر از این رفتن به جلو یک نفره برنامه فروش خواهد شد شما می توانید اشتراک ماهانه برای حذف تبلیغات از بازی یک نفره و شما. مایکروسافت سعی خواهد کرد برای فشار درآمد به همان اندازه از 10 ویندوز به عنوان می تواند و آن می گذرد به مزاحم — در حال حاضر مزاحم است. اما تا زمانی که شما پرداخت هزینه اشتراک ماهانه قفل کردن دسکتاپ شما راه بیش از حد سنگین صادر شده است و مایکروسافت می داند که انجام نمی دهد که بهتر است. مرتبط با: نحوه غیر فعال کردن همه تبلیغات 10 ویندوز ساخته شده است این شایعه فقط نگه می دارد آینده، بدون توجه به آنچه مایکروسافت می کند. از آنجا که مایکروسافت در واقع بیشتر از ویندوز رایگان از آن استفاده می شود برای دادن دور آن خنده دار است. هنگامی که ویندوز 7 آمد، شما مجبور به پرداخت برای ارتقا از ویستا. هنگامی که ویندوز 8 بیرون آمد، شما مجبور به پرداخت به روز رسانی از 7. اما مایکروسافت نیست با تمرکز بر بزرگ نسخه جدید از ویندوز آن می تواند برای شارژ نمی شود. در عوض، مایکروسافت نیست بسیاری از مردم برای ویندوز 10 در وهله اول شارژ و مایکروسافت یک دسته از ویژگی های جدید به ویندوز 10 هر شش ماه رایگان می افزاید. مایکروسافت هیچ برنامه ای برای انتشار ویندوز 11 و مسئول آن است. بیایید آن روبرو هستند–اگر مایکروسافت می خواست برای کسب درآمد بیشتر از ویندوز, آن می تواند توقف ارائه ارتقاء رایگان به ویندوز 10 و شارژ برای نسخه های جدید ویندوز هر چند سال. Microsoft قادر به ارائه خدمات اشتراک است که همیشه حاضر آخرین نسخه از ویندوز به عنوان جایگزینی برای خرید هر نسخه ویندوز جدید به عنوان آن را بیرون آمد سپس. اما مایکروسافت حتی که انجام شده است. یکی از دلایل بزرگ چرا اینجا است: مایکروسافت می خواهد همه در آخرین نسخه از ویندوز. به این معنی آن باید نمی اتلاف وقت آنجا چندین نسخه قدیمی ویندوز را با آخرین پچ های امنیتی به روز رسانی. آن را نیز به ارمغان می آورد بیشتر کاربران ویندوز بر روی پلت فرم همان اجازه دادن به توسعه دهندگان–و مایکروسافت — هدف کاربرانی که با برنامه های کاربردی جدید و خدمات. در حالی که من ندیده هر نشانه واقعی مایکروسافت است حرکت در این جهت اشتراک مفید می تواند گزینه — تاکید بر کلمه “گزینه.” یک روز، مایکروسافت رول آبونمان خدمات است که امکان اجاره کامپیوتر با ویندوز مایکروسافت ماهیانه، درست مثل چگونه می تواند کسب و کار ممکن است. با سرویس مایکروسافت مدیریت دسکتاپ این گزینه به جای تنها راه برای انجام کارهای خواهد بود. برخی از افراد ممکن است آن را ترجیح دهند. و یا مایکروسافت دفتر 365 سبک اشتراک Windows 10 اعلام کند. تصور کنید پرداخت 100 $ در سال برای اشتراک خانواده با پنج مجوز ویندوز است که شما می تواند انتقال بین رایانه های شخصی و ویژگی های اضافی مانند ذخیره سازی اضافی OneDrive. همانطور که مایکروسافت $120 برای ویندوز 10 خانه مجوز تنها اتهامات این بسیار مفید است اگر شما در حال ساخت کامپیوتر خود خواهد شد. پس از همه, است که چگونه کار می کند Office 365 امروز–شما می توانید پرداخت 100 $ در سال برای Office 365 صفحه اصلی، که اجازه می دهد تا پنج نفر در مجموعه دفتر نصب و حتی حرکت بین PC و Mac (و شامل نسخه تلفن همراه) و هر یک از این افراد کامل 1 TB از ذخیره سازی OneDrive میشود. و نیز وجود دارد نسخه شخصی برای فقط یک نفر است که 70 دلار در هر سال است. و یا اگر شما می خواهم که, شما می توانید همچنان به خرید نسخه جعبه از آخرین نسخه دفتر. اما اگر شما نیاز به دفتر، پنج مجوز دفتر خانه دانشجویی 2016 & شما 150 دلار هر مجموع 750 $ هزینه اشتراک یک معامله خوب است. تصویر های اعتباری: BArliftAtoz2205 / Shutterstock. com، تاراس Bodnar / Shutterstock. کام. بزرگ است، اما همچنین بصری نوع ظروف سرباز یا مسافر است. چرا اينگونه است؟ بخشی از این دو نوع کاملا متفاوت از نرم افزار بر روی پلت فرم وجود دارد است. آنهایی که سنتی، مانند ویندوز اکسپلورر، که نگاه در حال حاضر همان در ویندوز 7 که آنها وجود دارد. سپس سبک جدید برنامه های ساده و تمیز است. نتیجه را می توان گاهی برای کاربران baffling — ما می کردیم قبل از مورد چگونه تنظیمات ویندوز 10 یک ظرف غذا، برای مثال. تشریح Barcza مارتون میزبانی ویدئو در کانال یوتیوب خود را TechAltar، چرا این اتفاق افتاده. خوبی به ارزش یک ساعت مچی است. در واقع مایکروسافت می خواهد چیزهایی امکانی اما نیز نیاز به پشتیبانی کاربران میراث. نتیجه یک سیستم عامل است که احساس می کند در دو تقسیم، اما آن سخت است تصور کنید این کار به هیچ وجه. در تعجب اگر این همیشه مرتب است و یا اگر در 20 سال ما همه هم همینو می کنید. مایکروسافت به زودی اولین مجموعه از ویژگی های گوشی خود را برای کاربران ویندوز آنها را فورا اجازه دسترسی به عکس های گرفته شده با گوشی خود را بر روی کامپیوتر خود انتخاب رول است. با توجه به پست در وبلاگ مایکروسافت (به عنوان خال دار توسط Engadget ) ویژگی با ویندوز 10 خودی پیشنمایش ساخت 17728 معرفی خواهد شد. مایکروسافت در ابتدا اعلام کرد تلفن شما app ویندوز است که یکپارچه سازی نزدیک بین ویندوز رایانه های شخصی و تلفن های هوشمند, وعده که کنفرانس توسعه دهنده ساخت خود را در ماه مه. و همچنین عکس های خودکار همگام سازی ویژگی های وعده داده شده دیگر شامل توانایی دسترسی به تلفن خود را اعلان ها و پیام های متنی بر روی کامپیوتر شما. در حال حاضر وجود دارد مقدار زیادی از راه را برای کاربران آندروید برای انتقال عکس ها از تلفن خود را به دسکتاپ ویندوز خود را از جمله پلت فرم ذخیره سازی ابر ویندوز OneDrive. همانطور که مایکروسافت می گوید که در برنامه جدید داده ها را فقط بین دستگاه های به اشتراک گذاشته و آزمایشی، همگام سازی نمی باشد اما تلفن شما OneDrive دو متفاوت است. مایکروسافت تلاش های کنونی به استفاده از دستگاه های آندروید و ویندوز تلفن همراه نرم افزار است. با این حال، این است که بیشتر شبیه به یک محل برای سازماندهی برنامه های مختلف آندروید مایکروسافت سپس آن پنجره اختصاص داده شده به تلفن خود را. پرتاب ویندوز است که به ارمغان می آورد ویژگی های مانند “همچنان در کامپیوتر” دو تلفن وجود دارد. با این حال، ایده آل برای افرادی که نمی خواهید به پرتاب Android منظم خود را جایگزین نیست. یکپارچگی نزدیک بین ویندوز و اندروید قطعا حس برای مایکروسافت می کند. مرگ پلت فرم تلفن همراه خود در اكتبر 2017 اعلام. توسط ادامه به ادغام با اندیشه و iOS این امکان که مایکروسافت نگه دارید و به طور بالقوه افزایش حضور نام تجاری خود را در تلفن همراه. تلفن خود را در حال حاضر تنها به کسانی که برای خودی امضا و ویندوز برنامه دستگاه در حال اجرا آندروید 7.0 یا بالاتر در دسترس است. کاربران اول برای باز کردن برنامه بر روی کامپیوتر خود و سپس لینک دانلود نرم افزار همراه به تلفن خود را به دنبال داشته باشد. فرض کنید همه چیز می رود و با آزمایش، قبل از قابلیت انتشار کامل می شود آن امیدوارم خیلی طولانی نخواهد بود. تا بعد: مایکروسافت و همراه: آن می تواند به توقف خود عکسبرداری در پا? USB C تبدیل شدن به استاندارد برای اتصال لپ تاپ و دستگاه های تلفن همراه است. اما اگر لپ تاپ یا کامپیوتر رومیزی در ورزش وجود ندارد و شما نمی خواهید به جای آن جایگزین کنید. تعداد کمی اینجا. اضافه کردن ورزش ج USB به یک کامپیوتر رومیزی بسیار ساده است: شما می توانید استاندارد PCI-E توسعه بندر برای اضافه کردن یک کارت جدید با تازه ورزشی جدید و یا جایگزینی برخی از خلیج اداره می شود و یا مورد کامپیوتر خود را اگر می خواهید پورت آن در جلوی دستگاه استفاده کنید. لپ تاپ ها کمی بیشتر روی حیله و تزویر است–شما باید تکیه بر تابلو و کابل تبدیل انجام. اگر لپ تاپ شما فاقد USB ج ورزش و شما نیاز به چیزی به آن اتصال, ساده ترین راه برای رفتن در مورد آن کابل فروتن. ج USB دو کابل USB-A است (که یکی با رابط استاندارد مستطیل است) در گونه های نر و ماده در دسترس هستند. در واقع اگر ابزار جدید خود را فقط از طریق USB-C مانند اکثر تلفن های Android جدیدتر، متصل وجود دارد خیلی خوب شانس C یک کابل در جعبه گنجانده شده است. شما می توانید بیشتر نسبتا ارزان در هر خرده فروش الکترونیک خرید. هنگام استفاده از این کابل برای هر چیزی غیر از شارژ حتما آنها را به یک پورت USB 3.0 متصل می شود. 3.0 (و بعد) بنادر نیست همان A و C پورت: در حالی که نامه اشاره به طور خاص به شکل و مخاطبین دیجیتال در اتصال تعداد اشاره به تجدید نظر جهانی اتوبوس سریال. 3.0 پورت تا حد زیادی افزایش سرعت در مقابل مسن تر 2.0 استاندارد را ارائه می دهند. 3.0 پورت هستند گاهی اوقات بازار با کانکتور آبی و یا برخی از تغییر رنگ واضح و این نماد: ج USB کابل باید حمایت 3.0 سرعت، اگرچه آنها ممکن است سازگار با پورت 2.0. برخی از تولید کنندگان ارزان کابل است که تنها با استفاده از C بیضی سر اتصال، ارائه ممکن است اما با سازگاری فقط 2.0 مسن تر که استاندارد — حتما چک کنید زمانی که شما آنها را که خرید اگر آنچه شما نیاز دارید این است که آنها حمایت از اطلاعات با سرعت بالا. یکی دیگر از گزینه برای گسترش دسترسی شما را به یواس بی سی ورزشی مبدل است که اساسا همان کابل A به C اما فشرده و طراحی مناسب بر روی انتهای کابل USB-C به C موجود است. دوباره, حتما به استفاده از USB خود را سریعتر 3.0 یا بالاتر از بنادر با مبدل اگر در همه ممکن است. یدکی USB 3.0 پورت موجود در حال حاضر، بدیهی است که شما نیز این راه حل برای دسکتاپ رایانه های شخصی استفاده کنید اگر شما می تواند. اگر اینکار را نکنید و اگر شما ذهن باز کردن مورد شما گزینه های بهتری وجود دارد. رومیزی بسیار قابل انعطاف طراحی است. علاوه بر دسترسی به کابل ها و آداپتورهای ذکر شده در بالا، کاربران کامپیوتر می تواند سخت افزار خود را با کارت های جدید و یا درایو خلیج گسترش ابزارهای گسترش. بیایید به شکستن گزینه های. اگر مادربرد شما هر اسلات PCI اکسپرس باز است، کارت توسعه ورزش ج USB اضافه به عقب کامپیوتر استفاده کنید. این نیاز به مصرف کردن مورد بیرونی برگه گسترش مربوطه را حذف و سپس نصب کارت جدید به طور مستقیم به مادربرد. روند دقیقا همان است که نصب یک کارت Wi-Fi PCI اکسپرس که در این مقاله شرح داده شده است. این کارت نیز ممکن است برای قدرت اضافی اجازه می دهد تلفن های و ابزارهای مشابه به شارژ سریع تر از کابل ساتا پشتیبانی. اگر پرونده شما باز بی 3.5 اینچ (اندازه فلاپی دیسک) و یا خلیج 5.25 اینچ (اندازه دیسک سخت معمولی) شما ورزشی ج USB به جلوی کامپیوتر خود را بیش از حد می توانید اضافه کنید. شما آداپتور 3.5 اینچ پانل ها و یا پانل های آداپتور 5.25 اینچ خیلی ارزان می توانید خرید. آنها با اتصال به پورت پانل جلو 19/20-پین مادربرد شما و استفاده از اتصالات مادربرد ساتا برای قرعه کشی قدرت. پانل جلو اتصال USB در اکثر مادربردهای جدید شبیه این: یکی از چیزهایی که شما می خواهید به سازمان دیده بان برای زمانی که خرید پانل آداپتور است که آیا آنها نیز قابلیت استاندارد پورت USB، نیز هست. است که دیگر بعد از این صفحه را به مادربرد پانل جلو پورت وصل دلیل ساخته شده تا از جلو پورت یواس بی در کامپیوتر شما کار نخواهد کرد. هر دو مدل ما مرتبط بالا قابلیت پورت C نوع چند پورت USB معمولی و حتی ثابت پورت شارژ. مبادله. برخی موارد کامپیوتر در حال حاضر با ورودی USB ج حق در پانل جلو می آیند. شما می توانید خرید مورد جدید حرکت حزب خود را بیش از اتصال پانل جلوی ورودی به مادربرد و شما خواهد بود برای رفتن. فرایند وقت گیر و یکی که می تواند چیزهای ایدا صمیمی اگر شما هرگز آن را قبل از انجام است. راهنمای کامل ما است. و البته شما مادربرد خود ارتقاء می تواند از بسیاری از مدل های جدید را با یک یا چند ورزش ج USB در پنل I/O اولیه آمده. اما که متوسط به طور کلی سیستم عامل خود را هم دوباره نصب و احتمالا ارتقاء پردازنده و رم… و در آن لحظه شما ممکن است نیز فقط به خرید (یا ساخت) یک کامپیوتر جدید با یواس بی سی ورزشی از گرفتن بروید. تصویر های اعتباری: خیر، آمازون راه اندازی سرور VPN جدید با استفاده از L2TP و ضربه گیر های گذشته من کار نمی کند. اطلاعات مربوطه: شبکه محلی: VPN 10.8.0.1 192.168.0.1 شبکه: شبکه از راه دور: 192.168.1.1 اگر من باز فرمان و نوع یک بار متصل شده به شبکه اختصاصی مجازی: netsh رابط ipv4 اضافه کردن مسیر 192.168.1.0/24 “خالی” کار می کند به عنوان انتظار می رود. من در حال حاضر قادر به دسترسی از راه دور ایستگاه های کاری/سرور در شبکه محلی. همانطور که من می خواهم آن را به صورت مداوم در قانون netsh حذف. در قطع از VPN. در وصل به شبکه اختصاصی مجازی. حالا من به PowerShell و تایپ: 192.168.1.0/24 اضافه کنید-VpnConnectionRoute-ConnectionName “تام”-DestinationPrefix این فرمان پاسخ ها ها با موفقیت اما اجازه نمی دهد که من به دسترسی از راه دور ماشین آلات. درخواستهای بی توجه به می آیند. این آثار بزرگ اگر یک بار دیگر مسیر netsh دستی اضافه کنم…. کسی لطفا می تواند من را در اضافه کردن این مسیر بنابراین حتی پس از قطع اتصال VPN و یا راه اندازی مجدد دستگاه های محلی مداوم است کمک کند? در آن درک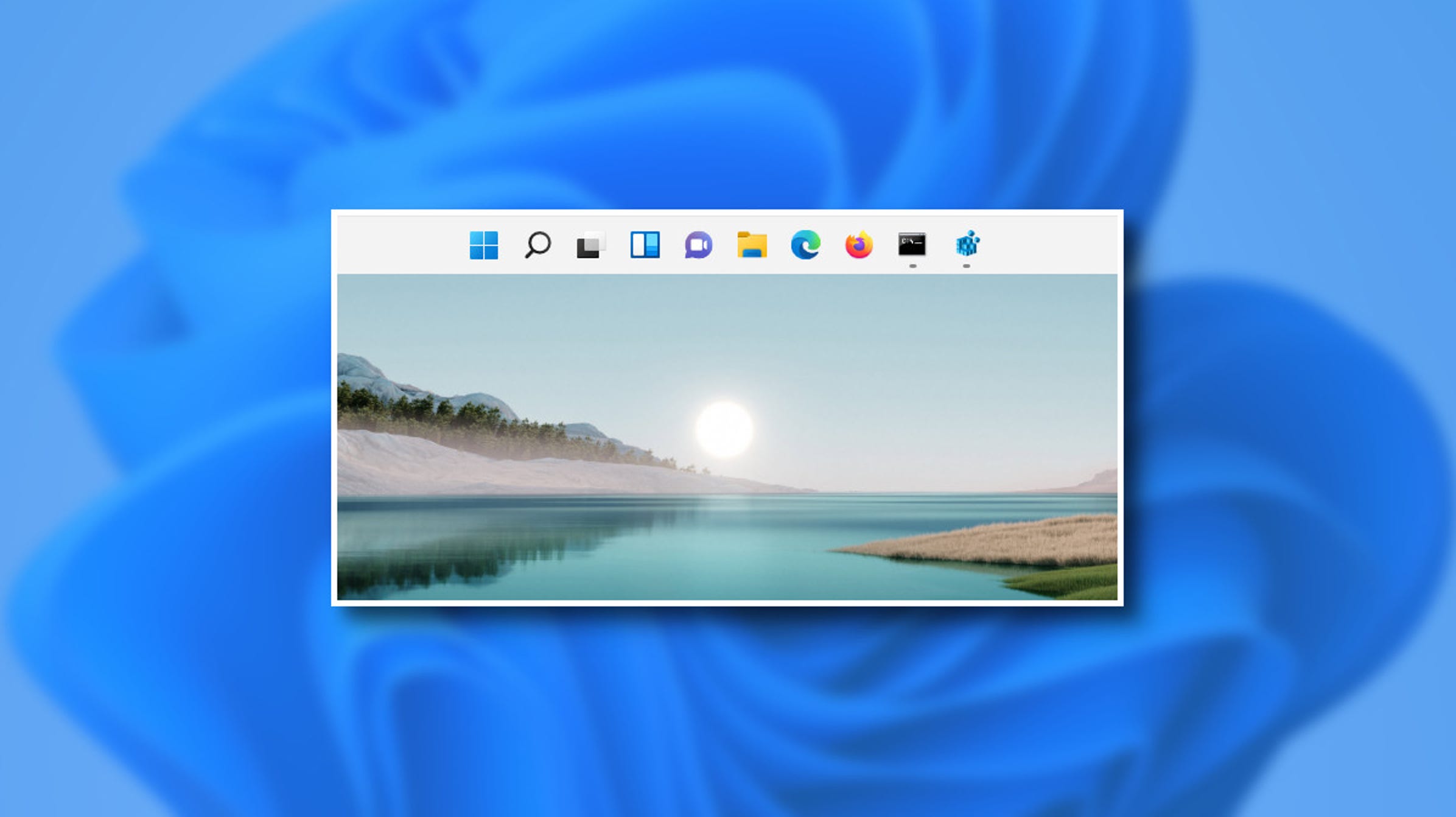
نحوه حرکت مکان نما بدون ماوس در ویندوز 11

چگونه کلیدهای ماوس را در ویندوز 11 فعال کنیم



![. ]ویژگیهای اضافی را فعال کنید.](/pagespeed_static/1.JiBnMqyl6S.gif)
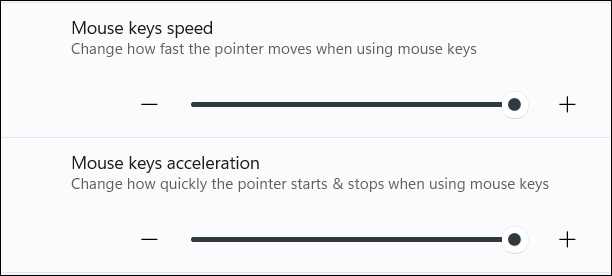
جهت مکان نما
کلید
بالا
8
پایین
2[19659028]چپ
4
راست
6
بالا و چپ
7
بالا و راست
بالا و راست
6590259[29] پایین
9[29] پایین
9[29] right
3
موارد کلیک کردن
Action
Key
کلیک چپ
نشانگر خود را روی یک مورد نگه دارید و 5 را فشار دهید
راست کلیک کنید
مکان نما خود را روی یک مورد نگه دارید و 5 را فشار دهید
دوبار کلیک کنید
مکان نما خود را روی یک مورد نگه دارید و Plus (+) را فشار دهید
کشیدن و رها کردن موارد

نحوه تنظیم برنامه های پیش فرض خود در ویندوز 11

نحوه یافتن منوی برنامه های پیش فرض در تنظیمات




نحوه انتخاب پیش فرض بر اساس برنامه




چه جدید در به روز رسانی 21H1 ویندوز 10 ، بهار 2021

به روزرسانی های کوچک به معنی اشکالات کمتری است
در Windows 21's 21H1 Update چه خبر؟
آنچه برای همه موارد جدید اتفاق افتاد ویژگی ها؟
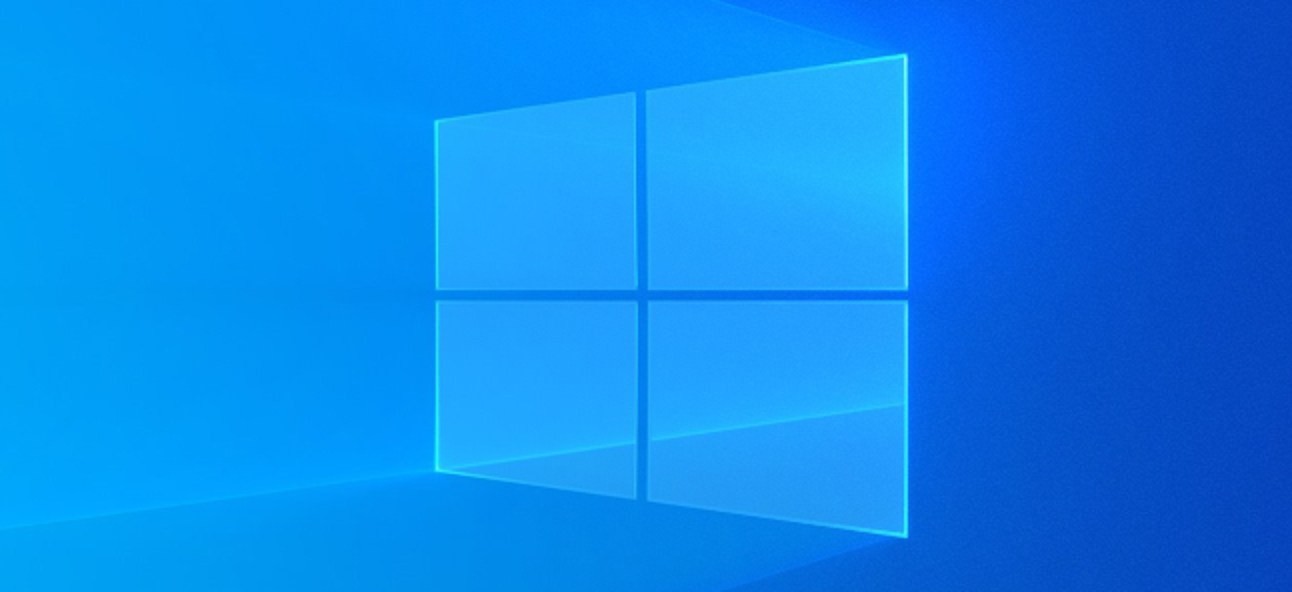
نه، مایکروسافت تبدیل ویندوز 10 به پرداخت آبونمان خدمات

است اینجا چه “مایکروسافت مدیریت دسکتاپ” واقع است
مایکروسافت در حال حاضر می شود قطع از هر کامپیوتر به فروش می رسد

Windows در حال حاضر کامل از تبلیغات است و اشتراک ها
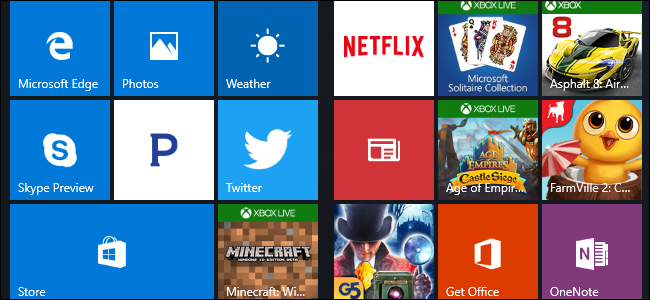
مایکروسافت نیست حتی شارژ برای ویندوز ارتقا دیگر

با سلام، اختیاری Windows اشتراک می شود خوب
اینجا به همین دلیل است که مایکروسافت را ویندوز 10 بصری سازگار نیست 10 ویندوز

هدف مایکروسافت تلفن شما را به استفاده از ویندوز و آندروید
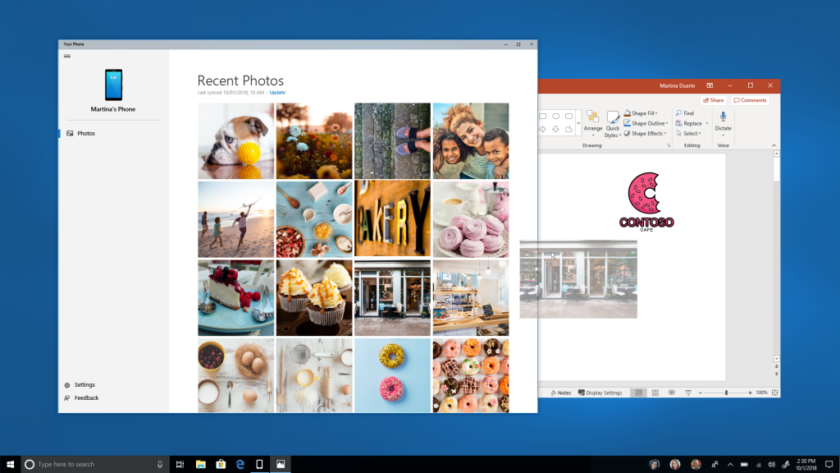
چگونه برای اضافه کردن USB پورت به شما ویندوز C کامپیوتر

گزینه ها برای کاربران لپ تاپ



گزینه برای کاربران دسکتاپ
استفاده از کارت توسعه به USB اضافه کردن پورت عقب

استفاده از آداپتور پانل برای اضافه کردن پورت جلو


اگر می خواهید ورزش دائم ج USB موجود است، شما می توانید برای ارتقاء شدید شما مورد اگر شما هستیم احساس پرماجرا

مشتری نرم افزار شبکه اختصاصی مجازی ویندوز 10. اضافه کردن مداوم مسیر از طریق PowerShell
من در حال حاضر قادر به اتصال به VPN L2TP استفاده از سرویس گیرنده ویندوز 10 نرم افزار بومی. من نمی خواهم به استفاده از دروازه از راه دور برای ترافیک اینترنت… تنها زمانی که من دسترسی به ایستگاه های کاری/سرور بر روی شبکه از راه دور. دارم “استفاده از دروازه پیش فرض شبکه راه دور” بدون کنترل در گزینه های پیشرفته.