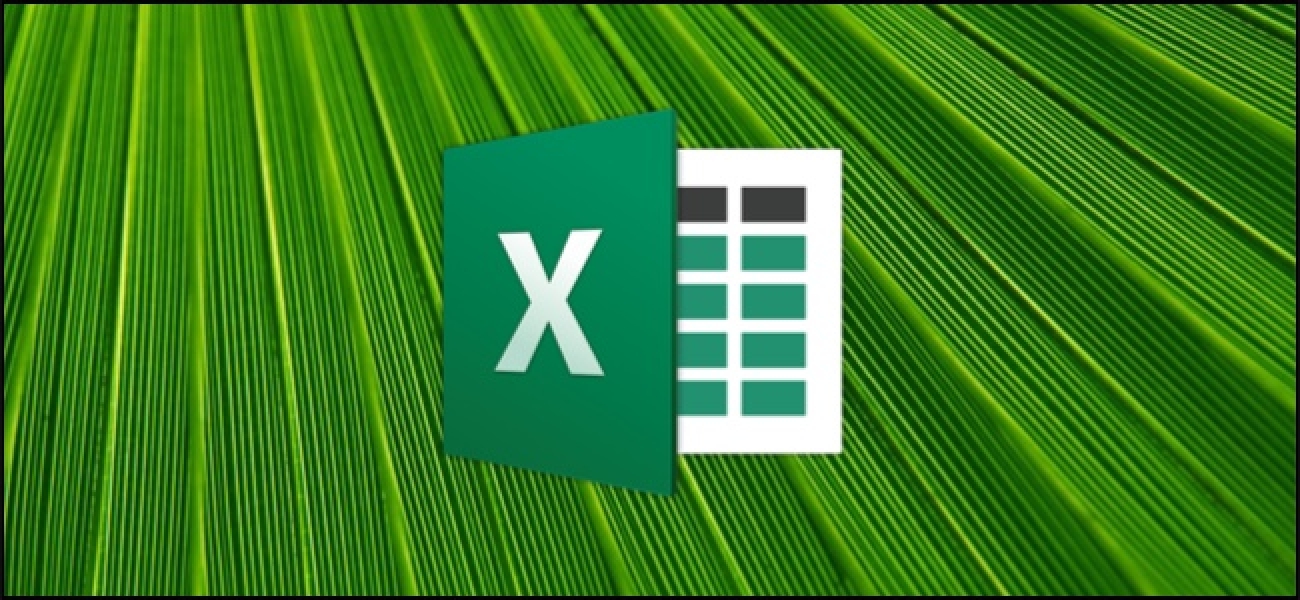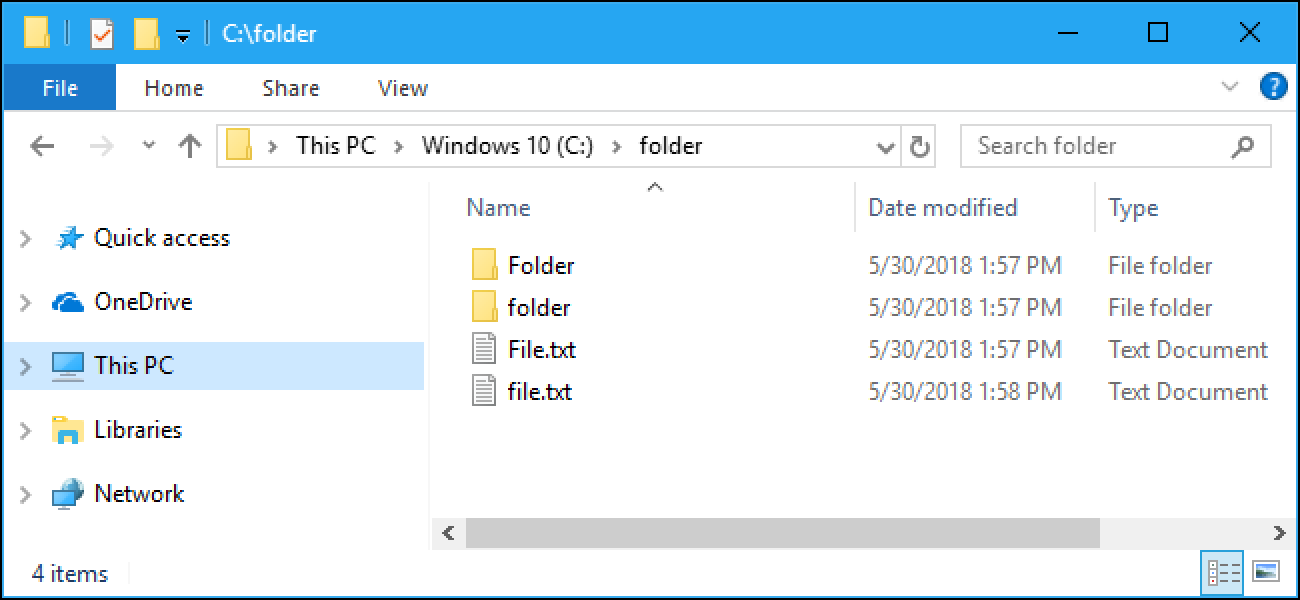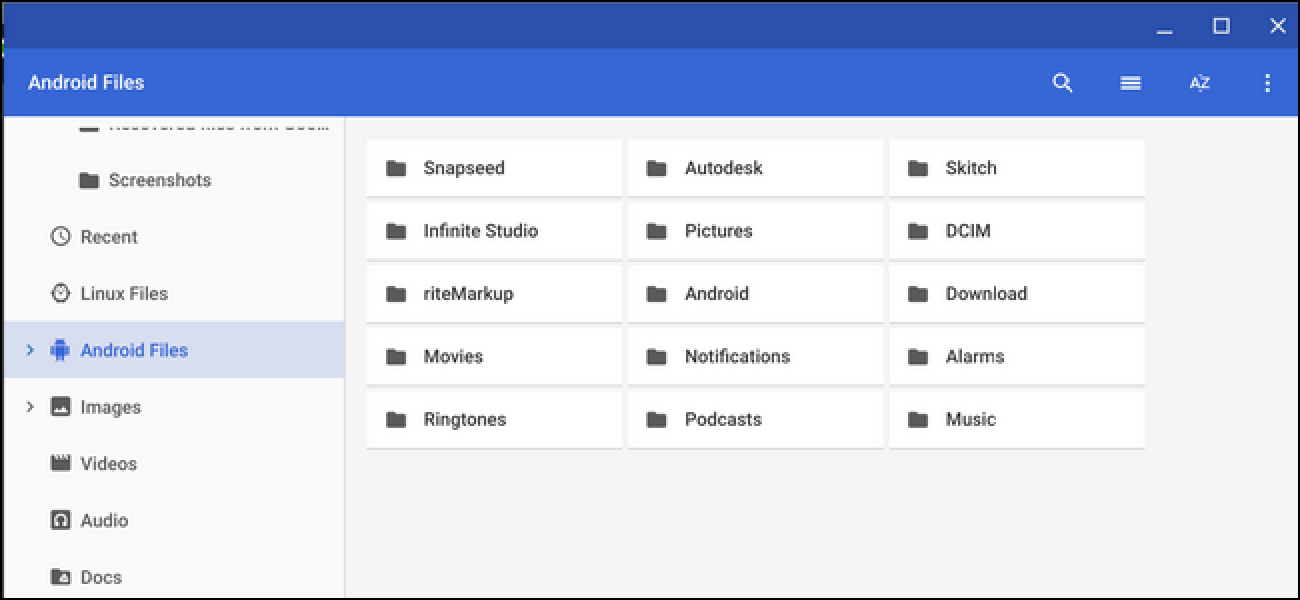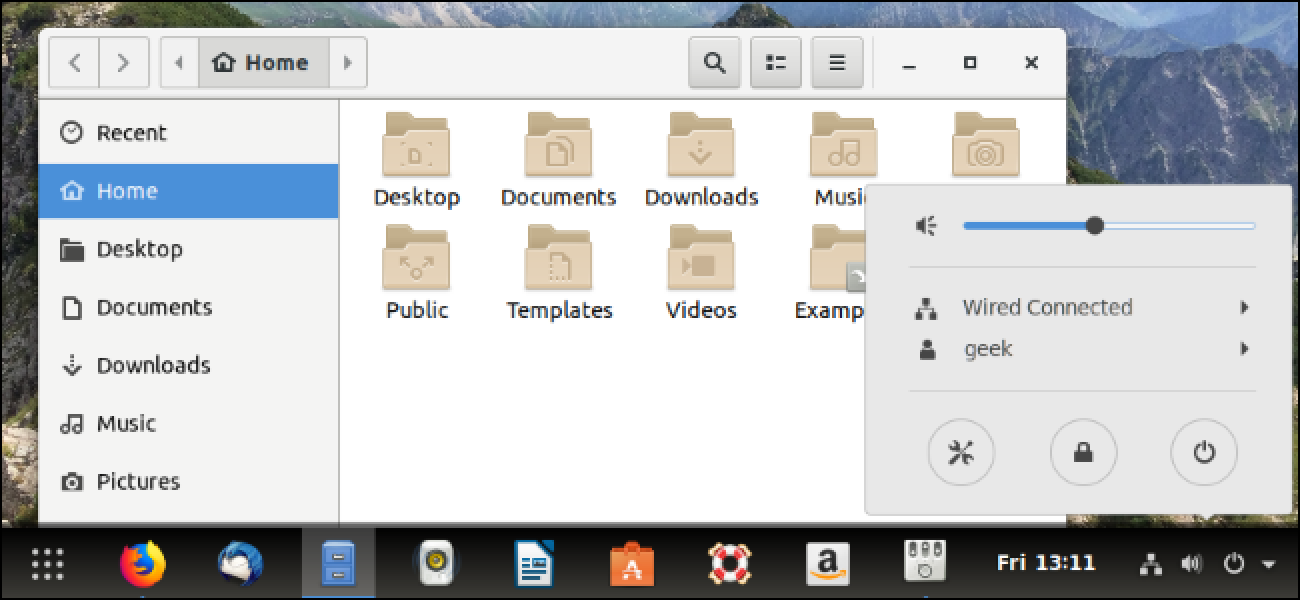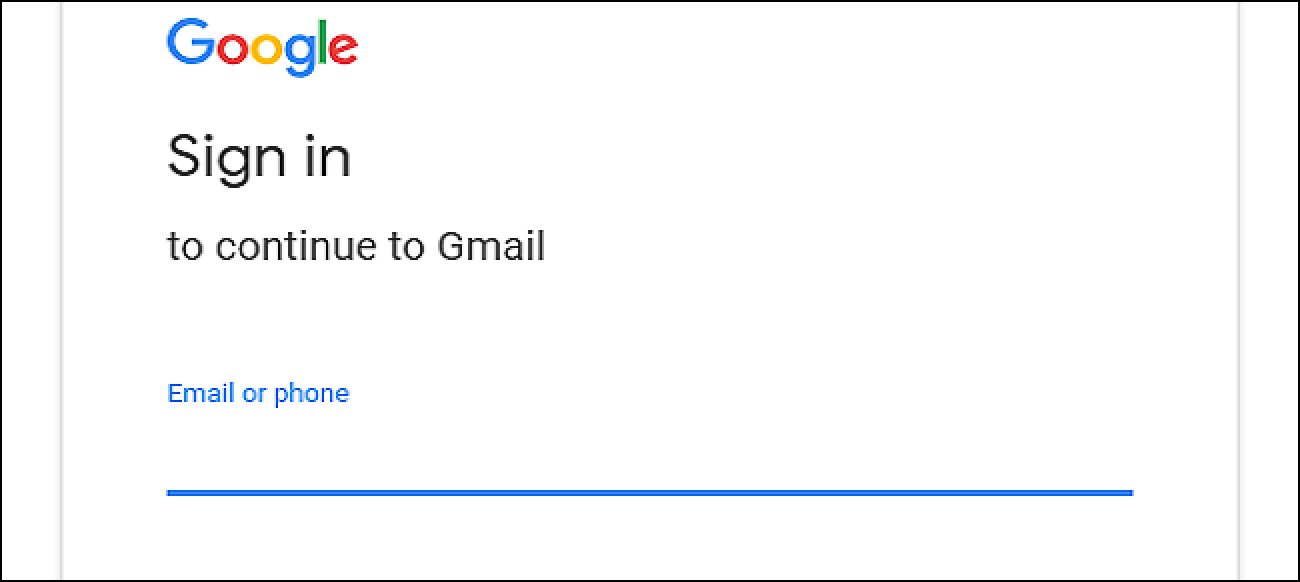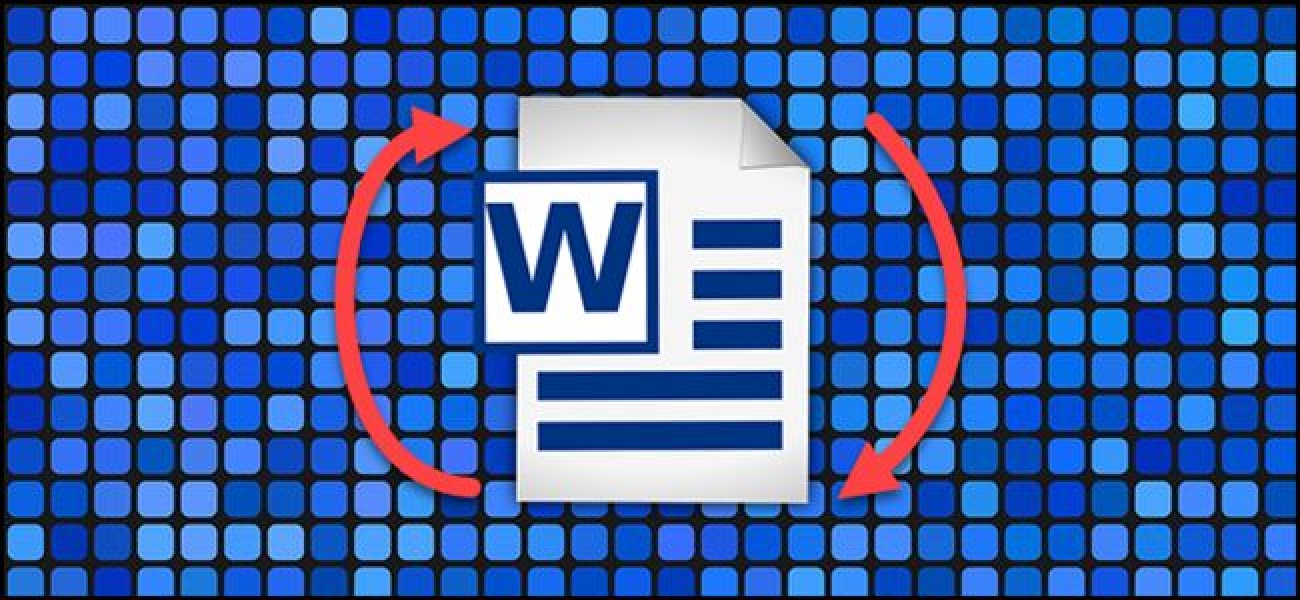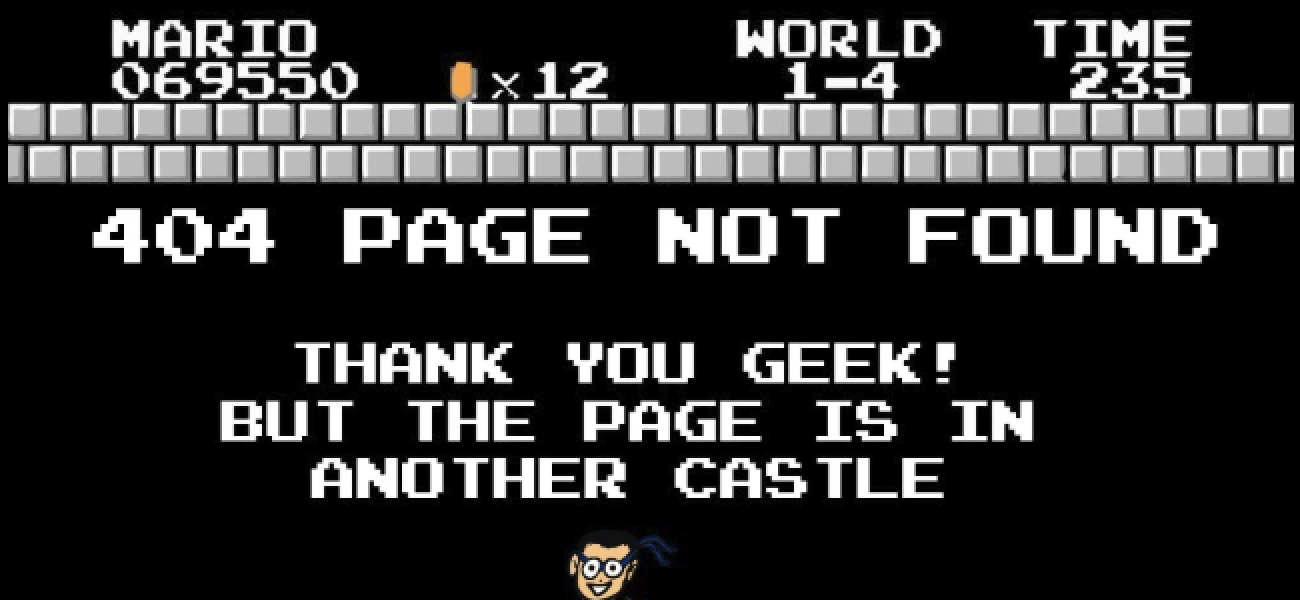با تشکر از دسکتاپ گنوم شل در 18.04 LTS اوبونتو، اکنون امکان دریافت واحد، نوار وظیفه ویندوز به سبک در اوبونتو است. اگر شما خسته از تم نارنجی اوبونتو شما می توانید تم های بیشتر شبیه به ویندوز و نيز نگاه را.
هنوز ما در حال تلاش برای ایجاد تقلید کاملی از ویندوز اینجا — سرگرم کننده که در کجاست؟ در عوض، ما فقط رابط کاربری که به نظر می رسد و توابع بیشتر شبیه ویندوز به دنبال.
دریافت پوسته گنوم نوار وظیفه ویندوز به سبک
پسوند پشتیبانی های رومیزی، که می تواند به طور چشمگیری تغییر چیدمان میز کار و اضافه کردن ویژگی های مختلف دیگر. شما برای نصب برنامه های افزودنی و ابزار افزایش سرعت شروع به کار داشته باشد.
اول، یک پنجره ترمینال را باز کنید. شما با کلیک کردن روی “فعالیت” در گوشه سمت چپ بالای صفحه نمایش، جستجو برای “ترمینال” و سپس enter را فشار دهید میتوانید انجام دهید.

کپی و چسباندن فرمان زیر را در ترمینال و سپس Enter را فشار دهید. این نصب بسته پسوند پوسته گنوم فاصله دو فرمت پنل سودمند گنوم ترفند و تم آیکون ما بعد استفاده می کنید.
sudo آپارتمان نصب گنوم پسوندهای شئ گنوم gnome-shell-extension-dash-two-panel خواهی adwaita-آیکون-تم-کامل
شما می شود خواسته برای تایپ کلمه عبور و وارد “y” برای ادامه.

شما باید به خارج و بازگشت به قبل از گنوم شل دیده می شود ثبت نام شما پسوند تازه نصب شده. برای انجام این کار, آیکون سیستم در گوشه راست بالای صفحه کلیک کنید نام خود کلیک کنید و سپس فرمان “وارد کردن” را کلیک کنید. به طور معمول وارد در شوید.

پس از ورود به سیستم، راه اندازی برنامه “ترفند”. شما آن را در منوی برنامه های کاربردی خود را پیدا کنید و شما را نیز می تواند راه اندازی آن فقط با جستجو برای “ترفند” در منو.

رده “پسوند” در سمت چپ پنجره ترفند برای نصب برنامه های افزودنی خود را کلیک کنید. پسوند “داش 2” در اینجا فعال کنید.
اگر شما دان ‘ t را مشاهده کنید که پسوند در لیست اینجا شما نیاز به ثبت نام، و سپس نشانه بازگشت اید

حوض به سمت چپ و نوار در بالای صفحه نمایش ناپدید خواهد شد، و شما خواهید دید تک، نوار وظیفه ویندوز به سبک در انتهای خود صفحه نمایش.
این پانل حتی سبک ویندوز است زمانی که شما شناور بیش از یک برنامه در نوار عنوان و ویژگی های jumplist سبک است که کلید های میانبر برنامه خاص نشان می دهد زمانی که شما کلیک راست آیکون برنامه ریز زنده است. به عنوان مثال، شما گزینه “باز پنجره جدید” و “باز کردن یک پنجره جدید خصوصی.” مشاهده خواهید کرد وقتی کلیک راست آیکون فایرفاکس هر دو ویژگی را به اوبونتو پیش فرض دسکتاپ پانل نیز یکپارچه اما پیش نمایش پنجره های زنده به طور معمول نیاز به کلیک کردن روی آیکون برنامه در حوض به جای حرکت دادن بالای آن.

به فاصله دو فرمت پنل پیکربندی، دکمه “نشان می دهد برنامه های کاربردی” در گوشه سمت چپ پایین صفحه راست کلیک کنید و “فاصله دو صفحه تنظیمات.” شما می توانید گزینه های برای حرکت صفحه به بالای صفحه نمایش خود را تنظیم اندازه پانل کنترل محل ساعت پیکربندی انیمیشن های که به نظر می رسد و بیشتر پیدا کنید.
اگر شما تصمیم می گیرید شما نمی خواهید به فاصله دو بخش الحاقی به استفاده نمی ابزار ترفند باز کردن مقوله “ضمیمهها” را کلیک کنید و فرمت را خاموش کنید.

را انتخاب کنید تم سبک ویندوز
تم اوبونتو پیش فرض را به نام “محیط” است بسیار نارنجی و خاکستری. اما اگر شما می توانید رنگ های دیگر ترجیح می دهید می توانید این تم را تغییر دهید. برای تغییر موضوع خود را باز کردن نرم افزار ترفند.

نگاهی به گزینه های زیر بخش تم ها بر روی صفحه ظاهر. به طور پیش فرض، اوبونتو با استفاده از محیط نرم افزار تم DMZ سفید تم مکان نما و تم آیکون بشریت.
اگر می خواهید بیشتر آبی و سفید تم تم Adwaita را امتحان کنید. این کار مضمون پیش گزیده استفاده شده توسط دسکتاپ گنوم شل که به معنی آن است بسیار است جلا.
موضوع “Adwaita (پیش فرض)” را در برنامه های کاربردی و آیکون جعبه را انتخاب کنید. شما خیلی تم سبک تر که دارای رنگ آبی به جای آنهایی که پرتقال را دریافت کنید.

اگر می خواهید تم تیره تر “Adwaita تاریک” در جعبه تم برنامه را انتخاب کنید. شما خوبی به دنبال تم تیره کنید — اما یکی که با استفاده از لهجه های آبی به جای آنهایی که نارنجی.

اگر شما هنوز هم با استفاده از پیش فرض اوبونتو پس زمینه دسکتاپ, شما احتمالا برای تغییر آن می خواهید. برای انجام این کار، desktop کلیک راست کنید و سپس فرمان “تغییر پس زمینه” را انتخاب کنید. گزینه های اینجا برای انتخاب یکی از تصاویر پس زمینه پس زمینه شامل رنگ یا هر تصویر سفارشی می خواهید استفاده کنید.
شما می توانید پس زمینه صفحه نمایش قفل اوبونتو از اینجا، تغییر در بیش از حد.

در نهایت، شما اطلاع می دهد که هنوز هم خاکستری و نارنجی رنگ با استفاده از پانل است. هنگامی که ساعت یا نمادهای اعلان در گوشه سمت راست پایین صفحه را کلیک می کنید به عنوان مثال، شما این را ببینید.
برای تغییر تم پنل شما اول نیاز به فعال کردن پسوند تم های کاربر از صفحه برنامه های افزودنی در برنامه ترفند. فقط کلیک کنید “ضمیمهها” و تلنگر سوئیچ “تم های کاربر” به “در” موقعیت.

شما نیاز به دانلود سبک گنوم شل تم نصب. در حال حاضر آزمایش Nextik تم و در فکر خوب نگاه. دانلود فایل زیپ Nextik تم به رایانه خود را شروع کنید.
راه اندازی برنامه ترفند بار دیگر و سپس با کلیک بر دکمه “(هیچ)» به حق مطلب”شل”در بخش تم ها. اگر شما این دکمه را بعد از نصب پسوند تم های کاربر را نمی کنید را ببندید و دوباره باز برنامه ترفند.
فهرست به فایل زیپ Nextik تم شما دانلود آن را نصب کنید. پس از آن، کلیک کنید در جعبه به حق (خالی) را فشار دهید و سپس “تم Nextik” در لیست انتخاب.

پانل و پرهای خود، هم نور خاکستری و آبی بهتر اتصالات با بقیه دسکتاپ شما ظاهر خواهد شد.

فعال کردن منوی برنامه سبک ویندوز
اگر نمی خواهید تمام صفحه برنامه پرتاب، شما می توانید تبدیل به منوی پرشی منوی مانند آغاز عوض. سر به ترفند به انجام این کار، > پسوند و تلنگر پسوند “منوی برنامه” به “در” و موقعیت.

هر زمان که شما گزینه “برنامه” در نوار وظیفه خود کلیک کنید پرشی منوی برنامه را مشاهده کنید. بنابراین شما می توانید آنها را به راحتی راه اندازی آن برنامه های خود را به دسته های مختلف مرتب می کند.

حتی اگر شما دان ‘ t می خواهید به استفاده از دسکتاپ ویندوز به سبک، این مثال خوبی از چگونه قدرتمند گنوم شل و تم ها هستند. شما پسوند پوسته گنوم گنوم ترفند نرم افزار و تم برای سفارشی کردن میز کار خود را در راه های مختلف استفاده کنید.