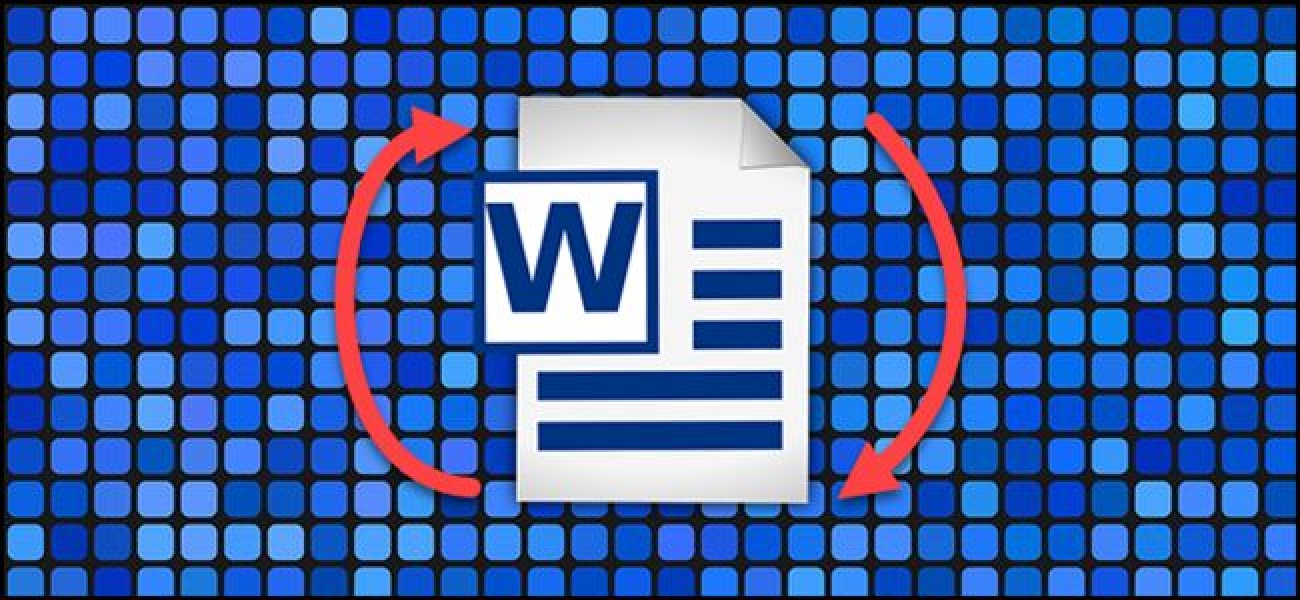گاهی اوقات، شما صفحه گرا چشم انداز در وسط یک سند Word پرتره گرا نیاز به چوب — شاید گسترده و نمودار یا تصویر گسترده. نحوه انجام این کار و چگونگی حفظ صفحه خود را هنگامی که شما کار دست نخورده شماره اینجا است.
ایجاد صفحه افقی در ورد Portrait-Oriented سند
اسناد پرتره گرا توسط پیش فرض منطقی هستند. گاهی اوقات، شما می خواهید شامل یک یا چند چشم انداز مقابل، صفحه. متاسفانه، شما فقط نمی تواند کلمه به ری اوری انت، صفحه بگویید. ویژگی های طرح بندی صفحه Word را به بخش کل سند اعمال می شود و بصورت پیش فرض، سند خود را یکی از بخش های بزرگ است.
پس اول شما نیاز به ایجاد جداگانه بخش در سند (حتی اگر فقط برای یک صفحه)، و سپس شما نیاز به تغییر طرح بندی صفحه برای این بخش جدید به چشم انداز جهت گیری. اینجا چگونه.
در سند خود شما محل مکان نما در پایان صفحه درست قبل از صفحه که می خواهید چشم انداز باشند. ما در حال فرض کنید که شما در حال حاضر رو صفحه گرا در سند چشم انداز را می خواهید. اگر اینکار را نکنید که بیش از حد خوب، است. شما می توانید بخش اول ایجاد و سپس وارد صفحه اگر می خواهید.
اگر می خواهید صفحه 31 به چشم انداز محور به عنوان مثال، محل مکان نما را در انتهای صفحه 30.
بعد، به برگه “طرح” در کلمه روبان را تعویض نمایید.

در زبانه طرح “استراحت” را کلیک و سپس گزینه “صفحه بعد” را در منوی کشویی را انتخاب کنید.

عمل شما فقط در زمان ایجاد وقفه قسمت که در آن مکان نما قرار داده شد و بخش جدید خود را در صفحه بعدی آغاز شده در حالی که آشکار نیست. شما متوجه خواهید شد که فضای اضافی در بالای صفحه ای که شما دوباره راهنمایی کردن است اضافه شده است. نگران نباش! که قرار است به اتفاق می افتد.

مکان نما شما، هم باید در بالای صفحه در قسمت جدید خود را–صفحه شما در حال تغییر از پرتره به چشم انداز.

رفتن به زبانه “طرح”. این بار “جهت” را کلیک و سپس گزینه “چشم انداز” را کلیک کنید.

شما در حال حاضر با موفقیت بخش جدید خود را به حالت افقی تغییر است. اگر سند شما را پیمایش، با این حال، شما که همه صفحات که پس از شکستن شما ایجاد شده در حالت افقی در حال حاضر اطلاع می دهد. همانطور که شما ممکن است حدس می زنم شما حال حاضر نیاز به ایجاد وقفه قسمت دیگر و سپس بازگشت به باقی مانده از حالت عمودی دو سند. این تقریبا همان است که شما فقط انجام کار می کند.
محل مکان نما را در انتهای صفحه دانلود کنید در حالت افقی–به عبارت دیگر درست قبل از صفحه اول شما می خواهید به تغییر به حالت عمودی.
در زبانه “طرح” “استراحت” را کلیک و سپس گزینه “صفحه بعد” را انتخاب کنید.

مکان نمای شما را در صفحه اول بخش جدید پایان باید — صفحه که در آن شما می خواهید به حالت عمودی به شروع دوباره.
در بند “نمودار”، “جهت” را فشار دهید و سپس گزینه “پرتره” را کلیک کنید.

در حال حاضر، شما باید تبدیل به چشم انداز جهت گیری فقط در صفحه (s) که در آن شما می خواهید آن اگر پیمایش کردن سند خود را ببینید.
تعمیر خراب تعداد صفحه
حالا که یک بخش جدید در نوشتار شما را ایجاد کرده اید، ممکن است که هر تعداد صفحه موجود screwed کردم است. که کلمه معمولا به صورت پیش فرض برای شروع روی صفحه شماره گذاری در هر یک از قسمت های جدید است. این است چیزی برای نگرانی در مورد، هر چند! تعمیر آسان است.
در قسمت پایین صفحه یا هدر (بسته به جایی که شما قرار دادن شماره صفحه) دوبار کلیک کنید هر صفحه در بخش جدید خود را که در آن شماره صفحه است خاموش. بنابراین شما می توانید تغییرات این است که فقط سرصفحه/پانویس مناطق فعال.
شماره نادرست صفحه راست کلیک کنید و سپس گزینه “شکلبندی شماره صفحه” را انتخاب کنید از منوی چهار چوب.

در پنجره شکلبندی شماره صفحه گزینه “ادامه از بخش قبلی” را انتخاب کنید.

که باید شماره صفحه در آن بخش را حل کنند. در حال حاضر، همه شما باید انجام دهید است رفتن به بخش بعدی–که در آن شما را تبدیل به حالت عمودی — و رفع شماره صفحه برای این بخش در راه یکسان.