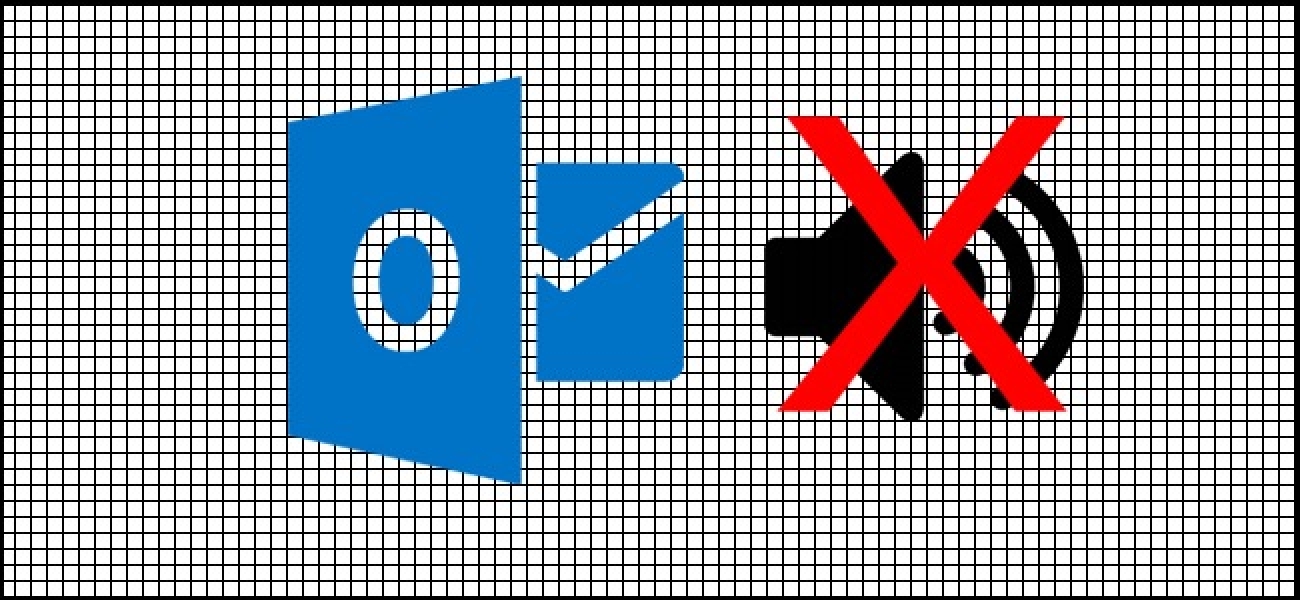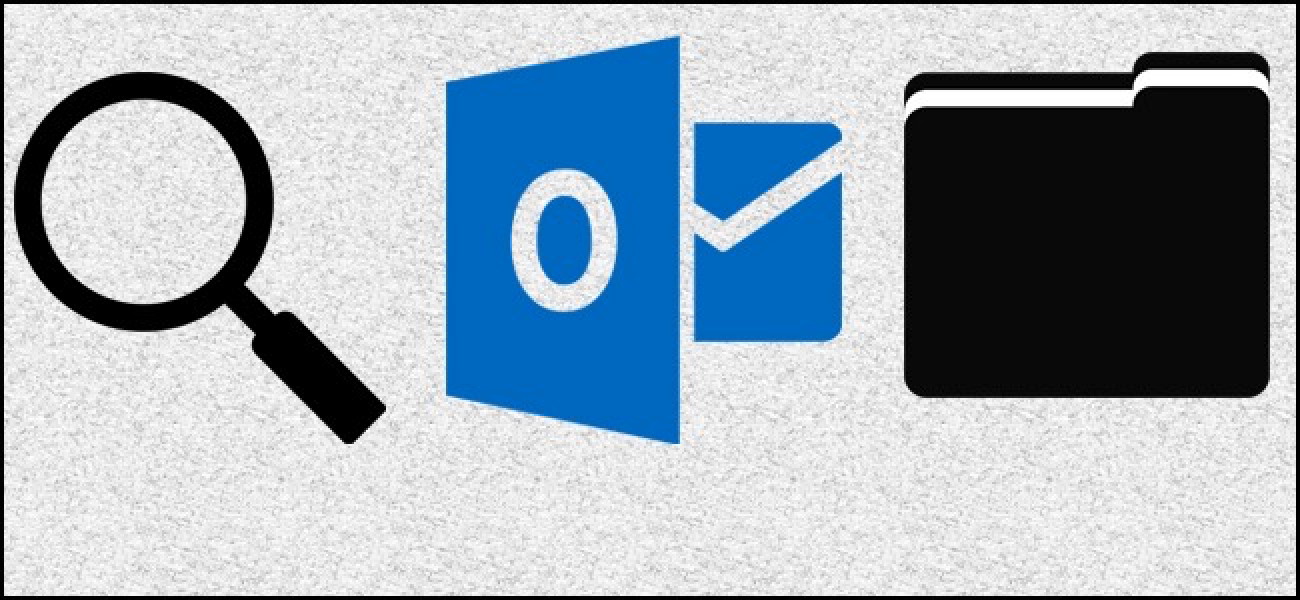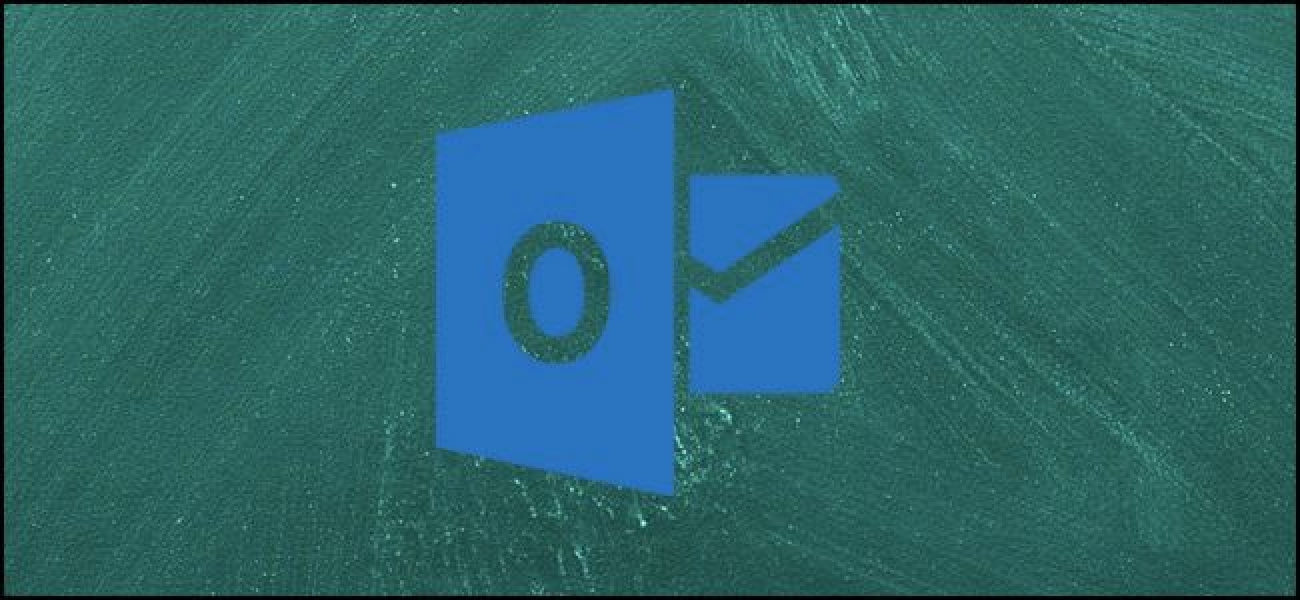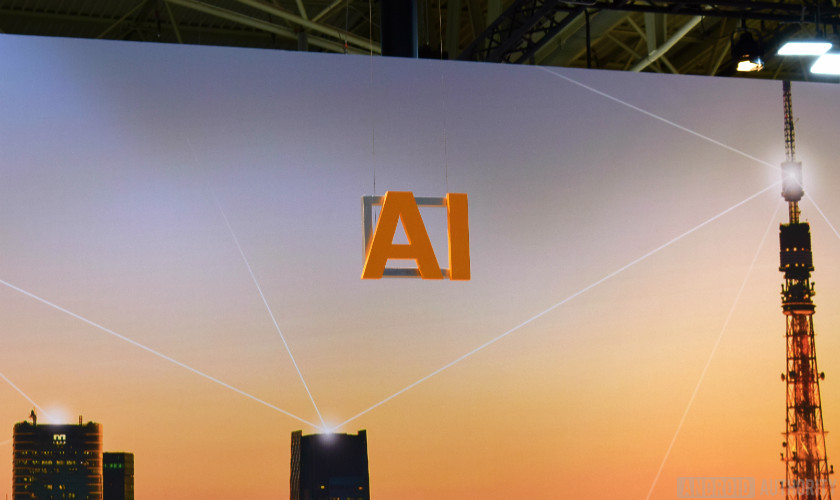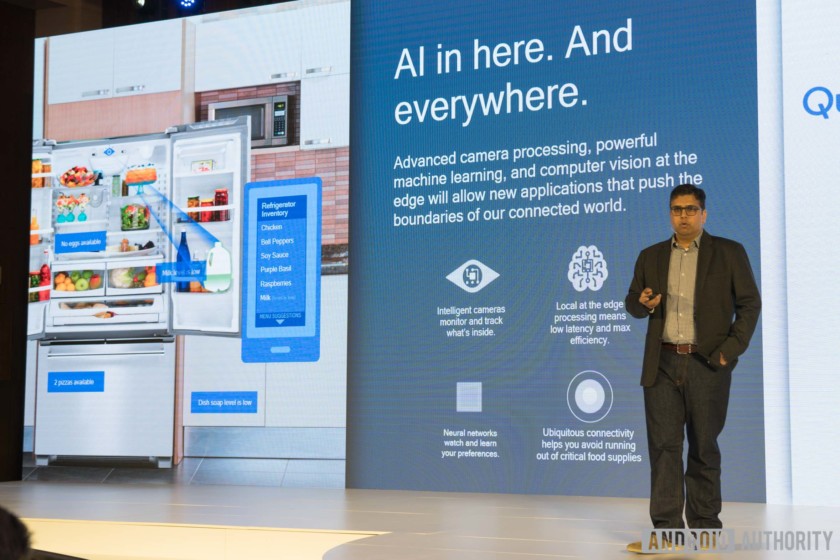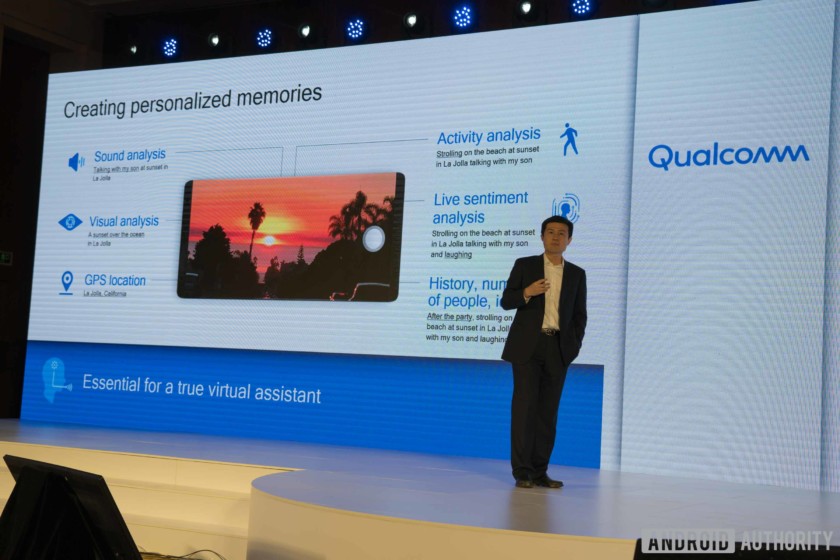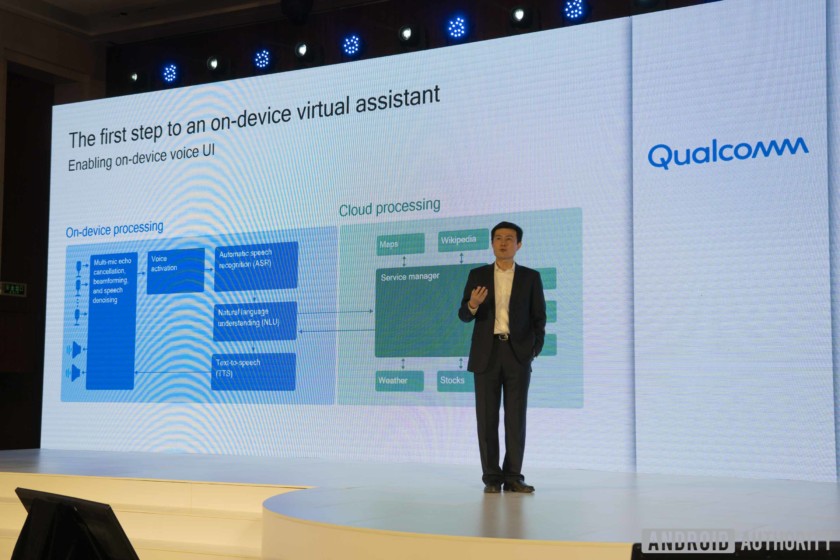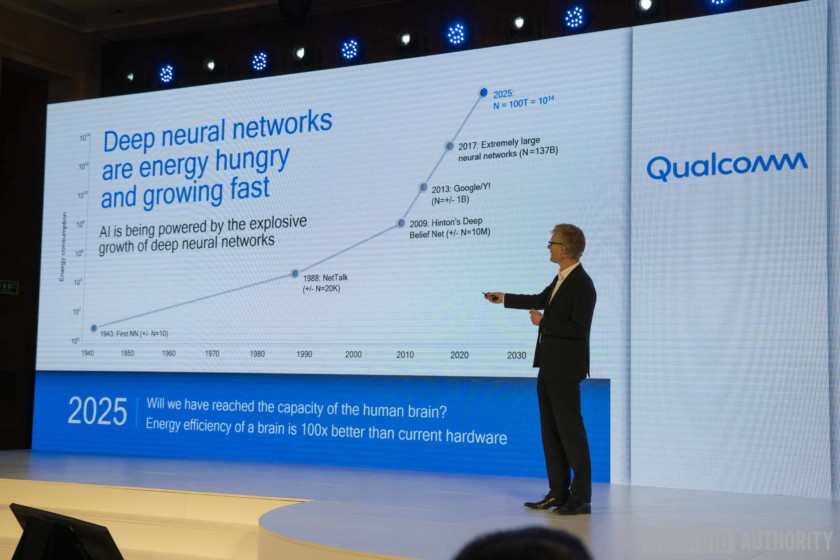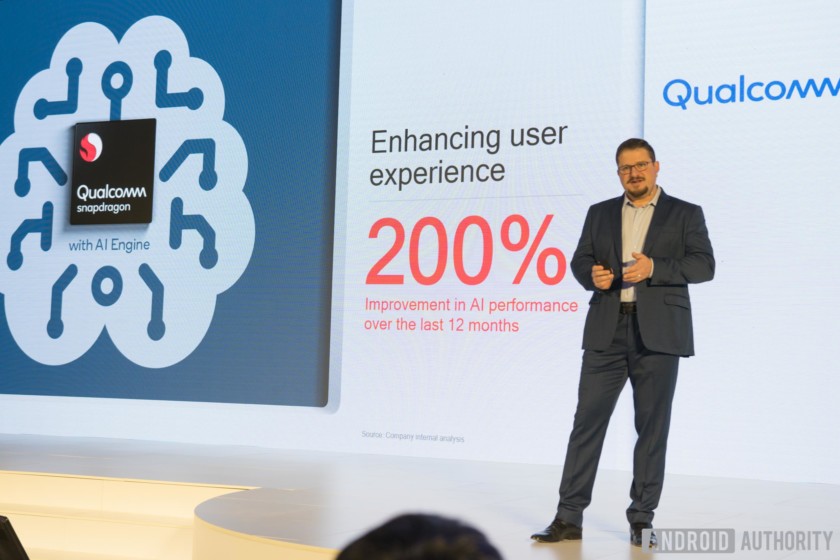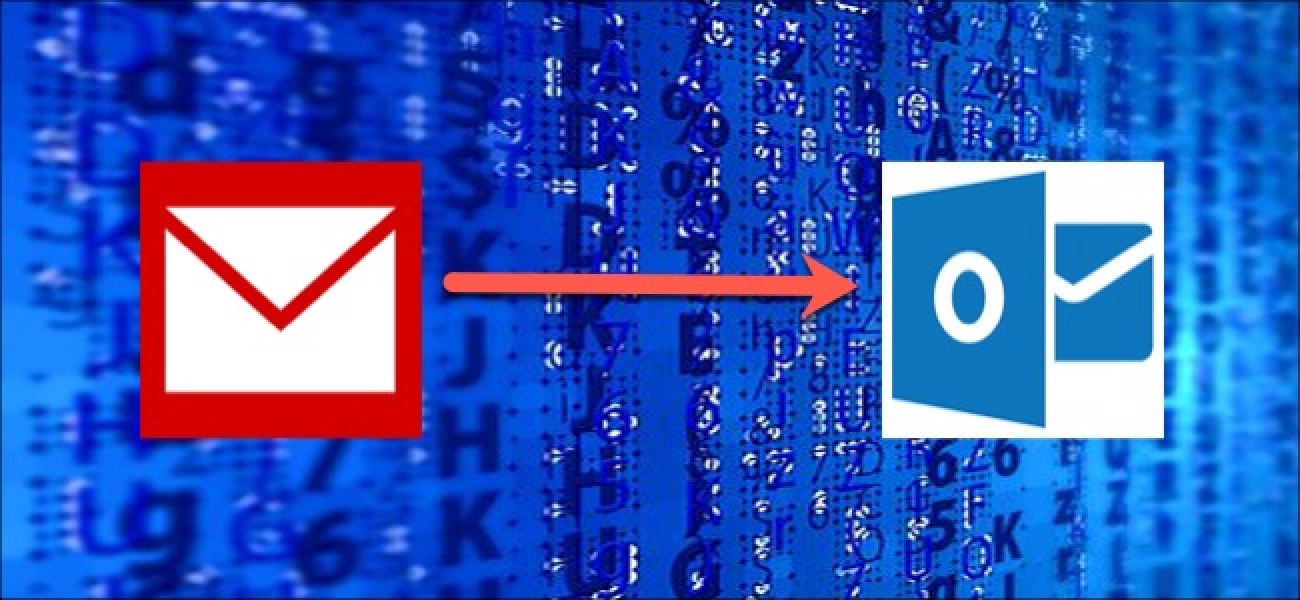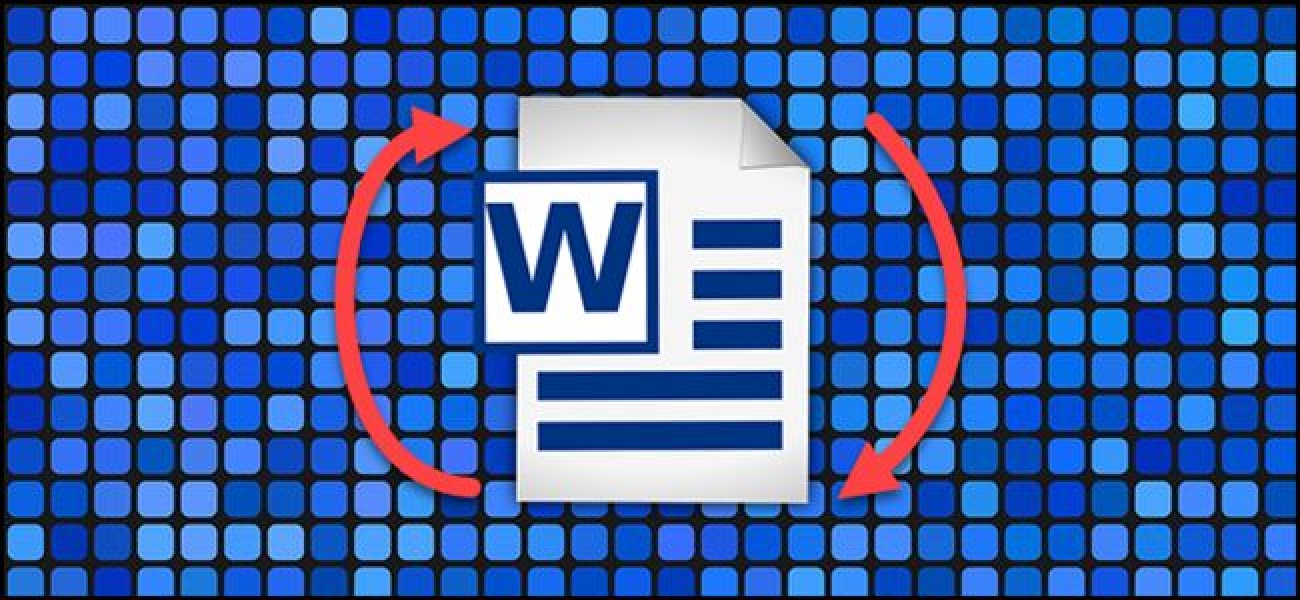آیا همه ما می توانیم قبول کنیم که برنامه های تلفن هوشمند برای رایانه های لوحی وحشتناک به نظر می رسند؟ حتی در iPad ، جایی که اپل تلاش زیادی برای بهبود تجربه کرده است ، برنامه های iPhone "مضاعف" به نظر می رسند. تبلت های Android و کاربران Chromebook خوشحال می شوند ، Spotify در حال به روزرسانی است تا بتواند از یک برنامه کشیده به چیزی که صفحه نمایش شماست منتقل شود.
اولین بار توسط پلیس آندروید مشاهده شد ، آخرین به روزرسانی Spotify برای رایانه های لوحی اندرویدی و Chromebook کپی مشابه است. از برنامه iPad آن است. این معنا می یابد؛ چرا آشفتگی با یک چیز خوب؟ این واقعیت که برای رسیدن به یک مرحله نهایی ، ده ماه طول کشید ، بخشی است که ما را زیر سؤال می برد.
به جای اینکه یک برنامه کشیده شده با هم قرار بگیرد ، اکنون شما آلبوم هنری بزرگتری کسب می کنید ، دسترسی آسان به Spotify وصل کنید تا بلندگوهای موسیقی خود را انتخاب کنید. ، و دکمه های عقب و پرش قابل مشاهده است. این قسمت آخر ممکن است مهمترین تغییر در همه باشد.
همانطور که پلیس آندروید خاطرنشان می کند ، برنامه کامل نیست. برخی از اهداف لمسی هنوز بسیار ناچیز هستند ، اما این پیشرفت چشمگیر نسبت به آنچه قبلاً داشتید. به نظر می رسد که این به روزرسانی در حال استفاده است ، زیرا هنوز رابط کاربری جدید را نمی بینیم. اما امیدوارم همه به زودی آن را دریافت کنند.
از طریق پلیس آندروید
چشم انداز چند نوع هشدار می تواند ماشه. شما ممکن است اعلان نوار وظیفه ببینید، متوجه پیام آیکون در سینی سیستم شما، شنیدن صدا، یا حتی اشاره گر خود را به طور خلاصه تغییر به آیکون پیام ایمیل را مشاهده کنید. در اینجا این است که چگونه به غیر فعال کردن همه آنها را. اگر شما در حال کار بر روی یک پروژه مشغول به اشتراک گذاری صفحه نمایش خود را برای یک کنفرانس ویدئویی و یا به سادگی دان ‘ می جان از حسابداری می فرستد پیام ایمیل کلیه تیم دیگر، به هشدار داده می شود، ممکن است بخواهید از آن خاموش هشدار دسکتاپ شما — و یا حداقل انتخابی در مورد نوع هشدار ظاهر می شود. بنابراین شما به صورت دستی آنها را خاموش کنید چند تا از این نوع هشدار به طور خودکار در نرم افزار Microsoft Outlook, فعال شده اند. خاموش کردن پیام جدید هشدار در مایکروسافت چشم انداز ساده است! با چند کلیک سریع، شما آماده برای انجام کار خود را در صلح است. شروع با تعویض به برگه “فایل” در روبان. در کادر فایل که باز می شود به دستور “گزینه ها” کلیک کنید. در پنجره گزینه های Outlook که باز می شود تنظیمات “ایمیل” در سمت چپ را کلیک کنید. در قاب سمت راست به بخش “پیام ورود” بروید. این است که در آن شما پیدا کنید تنظیمات شما دنبال آن هستید. شما می توانید گزینه های زیر را پیکربندی کنید: و تقریبا آن است! گزینه های شما نمی خواهید و به کار بدون حواس پرتی را خاموش می کند. جستجو در چشم انداز بسیار آسان است اما چرا زحمت تایپ کردن جستجوهای همان و بیش اگر شما آنها را انجام دهد به طور منظم? پوشه های جستجوی سفارشی بنابراین شما بازگشت به آنها را فقط با یک کلیک یا دو می توانید با آن سفارشی جستجو را ذخیره کنید شما اجازه. و در حالی که آن را وسوسه انگیز را فقط از پوشه های جستجوی سفارشی بعنوان جستجوی ذخیره شده فکر می کنم آنها به واقع سردتر از آن. از آنجا که آنها به طور خودکار بروز رسانی کنید، آنها در واقع بیشتر شبیه پوشه های مجازی کار — شبیه به ویژگی برچسب در Gmail جز بیشتر قدرتمند. پوشه پیام خوانده نشده، از شخص خاصی هستند که نشان می دهد که می خواهید و یک یا چند پیوست داشته است؟ مشکلی نیست. بیایید نگاهی به نحوه تنظیم آنها. چشم انداز در حال حاضر تعداد از پیش تعریف شده جستجوی پوشه ها که شما می توانید از استفاده از است. شما بیشتر می توانید هر یک از این سفارشی است، اما آنها ارزش گرفتن نگاه در ابتدا تنها در صورتی که آنها نیازهای خود را پوشش. برای شروع، شما پوشه های جستجوی خود را در پایین لیست پوشه ها در چشم انداز فایل داده ها در سمت چپ پنجره پیدا کنید. هر فایل داده است خود آن را جستجو پوشه, بنابراین شما می توانید پوشه های جستجوی مختلف برای هر یک را تنظیم در صورت استفاده از Outlook برای بررسی بیش از یک حساب. شما قادر نخواهد بود برای حتی انتخاب پوشه “پوشه های جستجو”، هر چند، تا زمانی که شما پوشه اول جستجو ایجاد کرده اید. برای ایجاد یک پوشه جستجو به برگه “پوشه” در روبان بروید و سپس دکمه “پوشه جستجوی جدید” را کلیک کنید. این پنجره پوشه جستجوی جدید را باز می کند. یک دسته از پوشه های جستجوی از پیش تعریف شده به مانند خواندن پست پست از مردم و لیست و سازماندهی ایمیل های سازمان یافته را ببینید. بسیاری از پوشه ها هستند بسیار خود به توضیح, بنابراین ما نمی خواهد آنها را در جزئیات پوشش–شما فقط می توانید از طریق آنها فهرست. در اینجا، ما در حال ایجاد پوشه جستجوی جدید است که نامه های خوانده نشده را نشان می دهد. پوشه جستجوی دستی فوق العاده چون همه شما ایمیل خوانده نشده را نشان می دهد صرفنظر از پوشه در ذخیره می شود که در اطراف است. فقط پوشه جستجو می خواهید ایجاد کلیک کنید، و سپس دکمه “تایید”. خیلی ساده است، درست است؟ در حال حاضر، بیایید نگاهی به در ایجاد پوشه های جستجوی سفارشی خود را که در راه قدرتمند. پوشه ها اجازه دهید شما اضافی معیار جستجویی که می تواند پوشه های جستجوی از پیش تعریف شده را شامل نمی شود — شما می توانید زیبا خیلی جستجو با هر زمینه حاوی پیام چشم انداز. از همه مهمتر، شما می توانید ایجاد پوشه جستجوی سفارشی است که با استفاده از معیارهای چندگانه پیام را انتخاب کنید. به عنوان مثال، تنها نشان دادن پیام از افراد خاصی دارید می تواند و که کلمه خاص در خط موضوع است. برای ایجاد یک پوشه جستجو به برگه “پوشه” در روبان بروید و سپس دکمه “پوشه جستجوی جدید” را کلیک کنید. در پوشه جستجوی جدید پنجره حرکت به پایین لیست گزینه “ایجاد سفارشی جستجو پوشه” را انتخاب کنید و سپس دکمه “انتخاب” که ظاهر می شود کلیک کنید. در پنجره پوشه جستجوی سفارشی در نام پوشه تایپ کنید. بعد، شما راه اندازی معیار برای جستجو، بنابراین در اینجا دکمه “معیار”. پنجره پوشه معیار اجازه می دهد تا شما واقعا جستجوی خود را سفارشی، و که شما می خواهید شما می توانید انتخاب کنید به عنوان بسیاری از معیارهای موجود. برگه “پیام” معیارهای اساسی است که امکان جستجو برای کلمات خاص در موضوع و یا بدنه پیام فرستنده و گیرنده است. شما همچنین می توانید جستجو برای پیام های که در آن هستید، تنها فرد روی خط “به” یا “به” و یا “کپی” محدود خط با افراد دیگر. و شما حتی می توانید تعیین محدوده زمانی برای پیام براساس زمانی که دریافت، اواخر، اصلاح، و غیره. بنابراین، به عنوان مثال، شما تنها پیام هایی که در هفت روز گذشته دریافت کرده بودند می نشان می دهد. برگه “گزینه های بیشتر” معیارهای بیشتری برای باریک کردن جستجوی خود را فراهم می کند. شما می توانید پیام ها در دسته بندی های خاص، کسانی که خوانده نشده یا پیوست توسط اهمیت پیام است، کسانی که پرچم یا نه و حتی اندازه واقعی پیام جستجو کنید. این یکی از گذشته می تواند مفید باشد برای پیدا کردن و حذف کردن پیوست های بزرگ به راه. زبانه “پیشرفته” امکان اضافه کردن بر اساس معیار در زمینه چشم انداز شیء را ذخیره کنید شما فراهم می سازد. بارهای از آنها، بنابراین ما نمی خواهد آنها را در اینجا تحت پوشش وجود دارد. اما اگر شما نیاز به چیزی است که شما در زبانه های دیگر یافت نشد جستجو، شانس هستند شما آن را با کلیک کردن دکمه که “زمینه” و مرور منوها پیدا کنید. زمانی که تنظیم معیارهای شما می خواهید در آن زبانه ها سه پیش بروید و “روی تأیید” را فشار دهید برای بازگشت به پنجره پوشه جستجوی سفارشی را کلیک کنید. یک چیز بیشتر شما ممکن است بخواهید پیکربندی کنید در اینجا قبل از شما انجام می شود وجود دارد. بصورت پیش فرض، جستجوی سفارشی شما ایجاد کشیدن از تمام پوشه ها در چشم انداز فایل داده ها. اگر می خواهید که پوشه های خاص فقط محدود به “فهرست” را فشار دهید کلیک کنید. در پنجره پوشه ها را انتخاب کنید انتخاب پوشه می خواهید در جستجو و سپس دکمه “OK” را کلیک کنید. و سپس دوباره در پنجره اصلی سفارشی کردن برو جلو و دوباره “تأیید” را کلیک کنید. چشم انداز پوشه جستجوی سفارشی ایجاد کنید و آن را به مشاهده پوشه اضافه می کند. هنگامی که شما قطع استفاده از آن، ویژگی های پوشه جستجوی سفارشی بسیار قدرتمند است. اینجا فقط چند نمونه از چیزهایی که شما می توانید پوشه های جستجو برای استفاده از: پیام و که فقط سطح برود. بنابراین، چه نوع پوشه های جستجوی شما ایجاد کنم؟ ما در نظرات اطلاع دهید! شما خود چشم انداز ایمیل، مخاطبین و قرار ملاقات ها به عنوان فایل های فردی می توانید ذخیره کنید. صرفه جویی در این موارد شما به دسترسی به آنها را به سرعت و به آسانی بعد می تواند کمک کند. یک راه مناسب برای تهیه نسخه پشتیبان یا پیام های خاصی را به اشتراک بگذارید و یا فقط آنها را به راحتی در دسترس است. اول، بیایید نگاهی به در چگونه برای ذخیره پیام های فایل در Outlook. این می تواند مفید باشد اگر شما می خواهید یک کپی پشتیبان از ایمیل بر روی کامپیوتر شما (و یا کپی به کامپیوتر دیگر)، یا اگر می خواهید پیام را به عنوان الگو استفاده کنید برای پیام های آینده بعد. شروع با باز کردن پیام می خواهید ذخیره کنید. کلیک کنید در پنجره ایمیل در منوی “پرونده” در روبان. فرمان “ذخیره بعنوان” را انتخاب کنید. در “ذخیره بعنوان” منو، حرکت به مکان شما می خواهید برای ذخیره فایل و سپس نوع نام برای فایل. پیش فرض چشم انداز آن را با خط موضوع پیام نام اما شما که به هر آنچه می خواهید تغییر دهید. شما همچنین می توانید پیام را به عنوان انواع مختلف فایل ها با استفاده از منوی کشویی “ذخیره به عنوان نوع” ذخیره کنید. پیش فرض چشم انداز قالب پیام است. اگر انتخاب کنید که شما فقط دو فایل به آن را در چشم انداز باز دوباره می توانید کلیک کنید. اما، چند گزینه های دیگر شما می توانید انتخاب کنید از، نیز وجود دارد: متن وقتی که شما انجام می شود، دکمه “ذخیره” را کلیک کنید. و پیام خود را در حال حاضر به عنوان یک فایل ذخیره می شود. شما نیز ایمیل خود را به عنوان پی دی اف با استفاده از مایکروسافت دفتر پرینتر پی دی اف ساخته شده است می توانید ذخیره کنید. ذخیره به عنوان پی دی اف بهترین راه برای ذخیره نسخه پشتیبان از پیام است که شما قادر خواهید بود به خواندن با تمام مناسب قالب است. در پنجره پیام کلیک کنید منوی “پرونده” در روبان. فرمان “چاپ” را کلیک کنید. منوی کشویی “پرینتر” کلیک کنید و سپس گزینه “مایکروسافت چاپ به PDF” را انتخاب کنید. توجه داشته باشید که اگر شما به برنامه پی دی اف ایجاد یکی دیگر بر روی کامپیوتر شما نصب شده (یا اگر شما با استفاده از macOS)، گزینه های در اینجا ممکن است متفاوت باشد. اگر نصب ادوبی به عنوان مثال، شما به احتمال زیاد گزینه “ادوبی پی دی اف” را ببینید. که فقط به خوبی کار می کنند. بعد، دکمه “چاپ” را کلیک کنید. در پنجره “ذخیره به عنوان پی دی اف” که, را انتخاب کنید که می خواهید پی دی اف خود را برای ذخیره نام پرونده را تایپ کنید و سپس کلیک کنید “دکمه ذخیره. شما در حال حاضر ذخیره ایمیل به عنوان پی دی اف. و توجه داشته باشید, از آنجا که شما فقط به موتور رندر پی دی اف چاپ کنید، که همان فوت و فن کار دقیقا به همان شیوه برای ذخیره هر آیتم در چشم انداز (تماس با ما ملاقات و غيره) به پی دی اف. شما همچنین می توانید ذخیره کنید تماس با ما به عنوان فایل های با استفاده از چشم انداز. تقریبا همان است که صرفه جویی در پیام های کار می کند و می تواند مفید باشد برای پشتیبان گیری از مخاطبان بصورت جداگانه و یا انتقال آنها را به کامپیوتر جدید. تماس با ما نیز ذخیره به عنوان فایل های کارت مجازی (CVF) — فرمت استفاده شده توسط بسیاری از برنامه های دیگر که با تماس با ما کار می کنند. این نیز آن آسان برای انتقال تماس به یکی دیگر از برنامه و یا به اطلاعات تماس را به شخص دیگری ارسال به طوری که آنها می توانید آن را به هر برنامه استفاده می کنند وارد می کند. از پنجره تماس با ما “فایل” در نوار اصلی کلیک کنید. فرمان “ذخیره بعنوان” را کلیک کنید. در “ذخیره بعنوان” پنجره، به جایی که می خواهید پرونده تماس ذخیره حرکت و اگر شما می خواهید به تغییر نام. درست مثل با پیام ها، شما می توانید چند فرمت مختلف فایل اینجا را از منوی کشویی “ذخیره به عنوان نوع” انتخاب: متن وقتی که شما انجام می شود، دکمه “ذخیره” را کلیک کنید. شما در حال حاضر تماس خود را به عنوان یک فایل ذخیره است. و مانند با موارد دیگر چشم انداز، شما نیز قرار ملاقات خود را به عنوان فایل می توانید ذخیره کنید. در حالی که آن را تقریبا به عنوان به پشت تا نسخه ذخیره شده در انتصاب فردی مفید پشتیبانی چشم انداز استاندارد vCalendar معنی که شما می توانید ذخیره یک قرار ملاقات، ارسال آن را به شخص دیگری، و آنها را سپس می توانید وارد کردن آن به حدود مختلف پشتیبانی ملاقات ذخیره کنید را باز کنید. در پنجره قرار ملاقات به منوی “فایل” در روبان کلیک کنید. فرمان “ذخیره بعنوان” را کلیک کنید. حرکت به کجا می خواهید ذخیره پرونده انتصاب و سپس آن را به نام. درست مثل با پیام ها و مخاطبین شما می توانید چند فایل مختلف فرمت های اینجا را از منوی کشویی “ذخیره به عنوان نوع” انتخاب: متن را انتخاب کنید اگر شما می خواهم برای صرفه جویی در وقت تک یا تقویم کل. صرفه جویی در کل تقویم تمام داده ها را در تقویم Outlook فعلی خود را نجات می دهد. هنگامی که شما انجام می شود، دکمه “ذخیره” را کلیک کنید. و شما در حال حاضر با موفقیت قرار ملاقات یا تقویم را نجات داد. چشم انداز: من نیاز به مخفی کردن دستگاه ها و مکان و غیره. چه اطلاعاتی ارسال شده هنگامی که ایمیل با چشم انداز است؟ چند هفته پیش در Qualcomm با حضور در رویداد مطبوعاتی پکن را که در آن اعلام 710 گل میمون، و ظرافت چشم انداز خود را برای آینده به لبه پر از هوش مصنوعی-دستگاه نشان داده شده. من اول اعتراف هوش مصنوعی تبدیل شده است تا حدودی از buzzword تا اواخر باشد. که علاقه مصرف کننده در این فن آوری افزایش یافته است، پس ظاهر آن در گوشی های هوشمند مواد بازاریابی. ال جی به تازگی معرفی شده ThinQ محصول نام تجاری به عنوان مثال بزرگ است. نشان دهنده نام تجاری ThinQ گوشی های هوشمند مشتاق چگونه تولید کنندگان را می توان برای بهره برداری از روند هوش مصنوعی برای توهم محصول برتر. روشن باشد, گل سرسبد ال جی G7 ThinQ قطعا شامل برخی از ویژگی های هوش مصنوعی. کاربران احتمالا آن بیشتر هنگامی که با استفاده از دوربین است که تجزیه و تحلیل صحنه و موضوع برای کیفیت تصویر بهتر دید. که برای تلفن های بزرگ اما او ترجیح زمانی که همکار Lanh Nguyen ال جی ThinQ G7 مورد بررسی، دوربین بدون هوش مصنوعی در واقع. Ouch. oem ها مقاله مرتبط “/>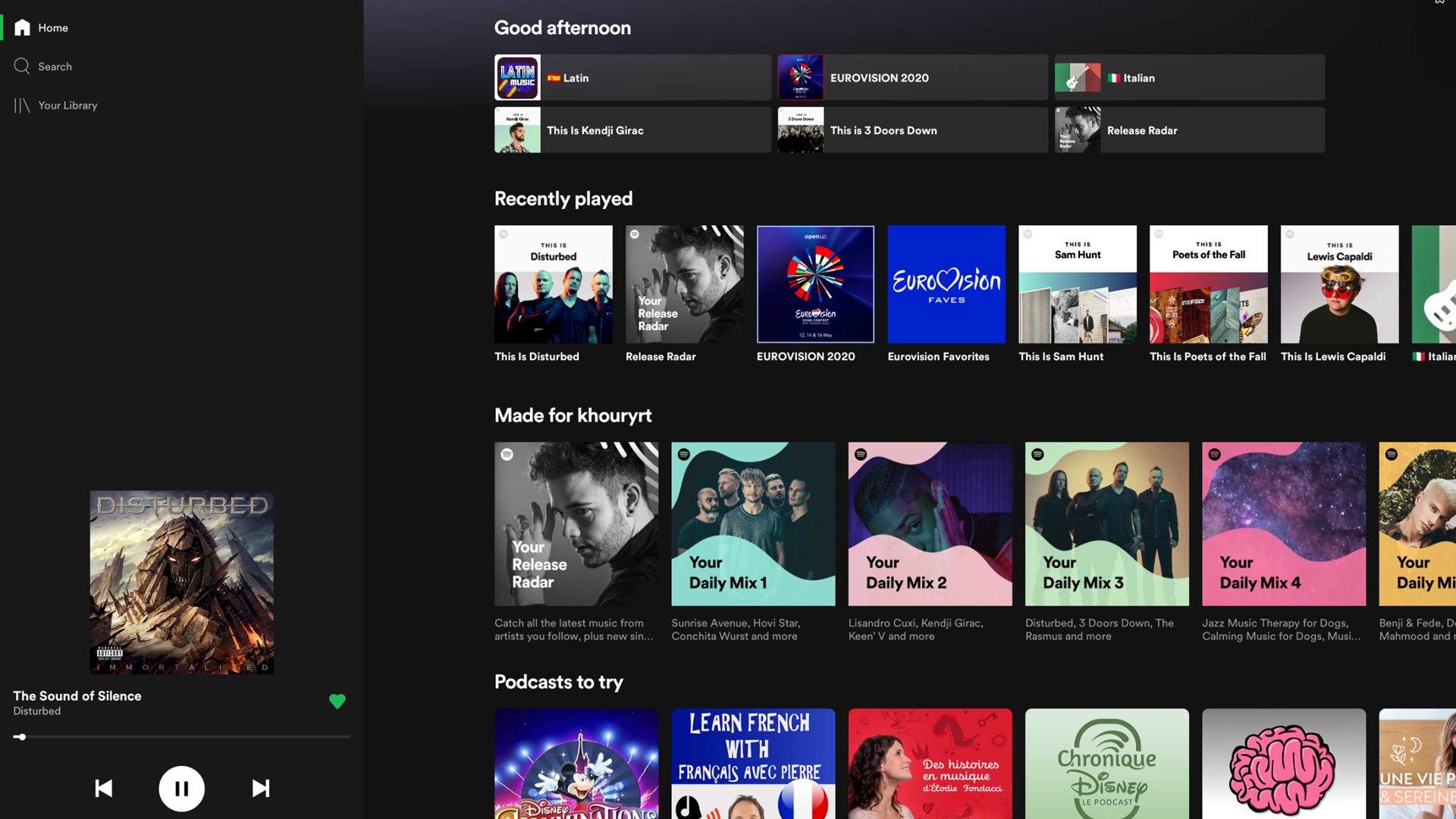
هنگامی که شما یک پیام جدید چگونه برای روشن کردن پیام هشدار جدید در مایکروسافت چشم انداز ۲۰۱۶ یا 365

چگونه به تبدیل کردن پیام هشدار جدید




صرفه جویی در زمان با سفارشی جستجو پوشه ها در چشم انداز مایکروسافت

ایجاد یک پوشه جستجوی از پیش تعریف شده در چشم انداز



ایجاد یک پوشه جستجوی سفارشی سفارشی Outlook











چگونه برای ذخیره ایمیل های (و دیگر موارد) به عنوان فایل های مایکروسافت چشم انداز

چگونه برای ذخیره پیام های ایمیل به عنوان فایل





چگونه برای ذخیره ایمیل به عنوان پی دی اف






چگونه برای ذخیره مخاطب به عنوان یک فایل





چگونه به صرفه جویی در وقت (یا شما کل تقویم) به عنوان یک فایل






چشم انداز: من نیاز به مخفی کردن دستگاه ها و مکان و غیره. چه اطلاعاتی ارسال شده هنگامی که ایمیل با چشم انداز است؟
Qualcomm چشم انداز آرمانی برای هوش مصنوعی-دستگاه