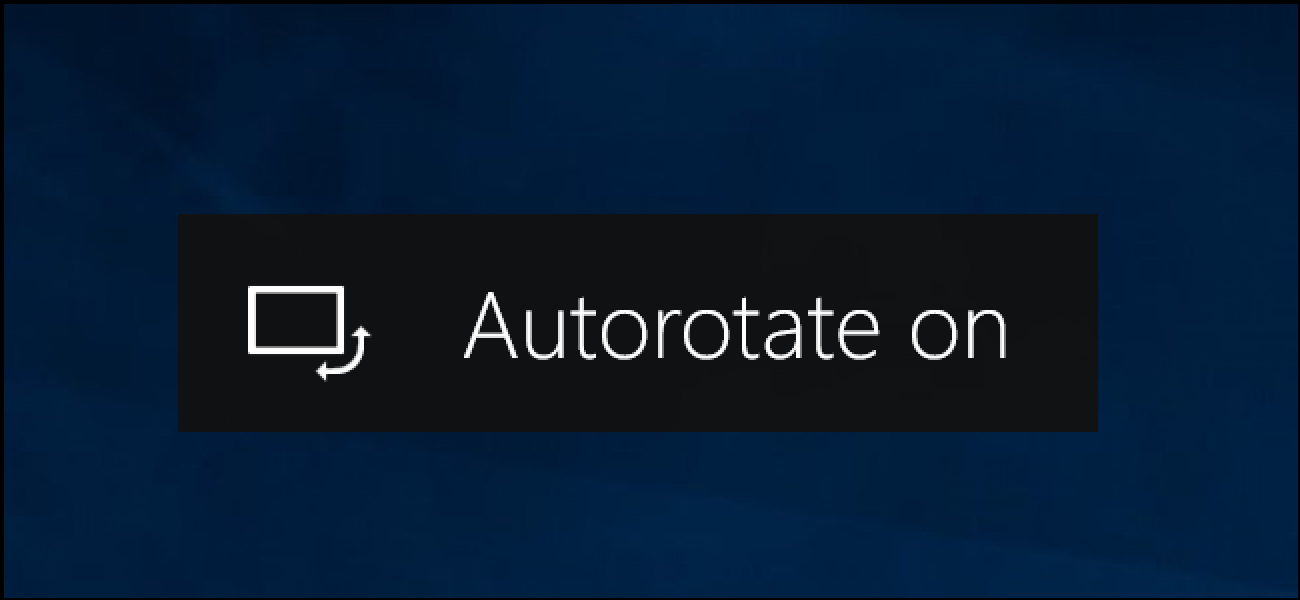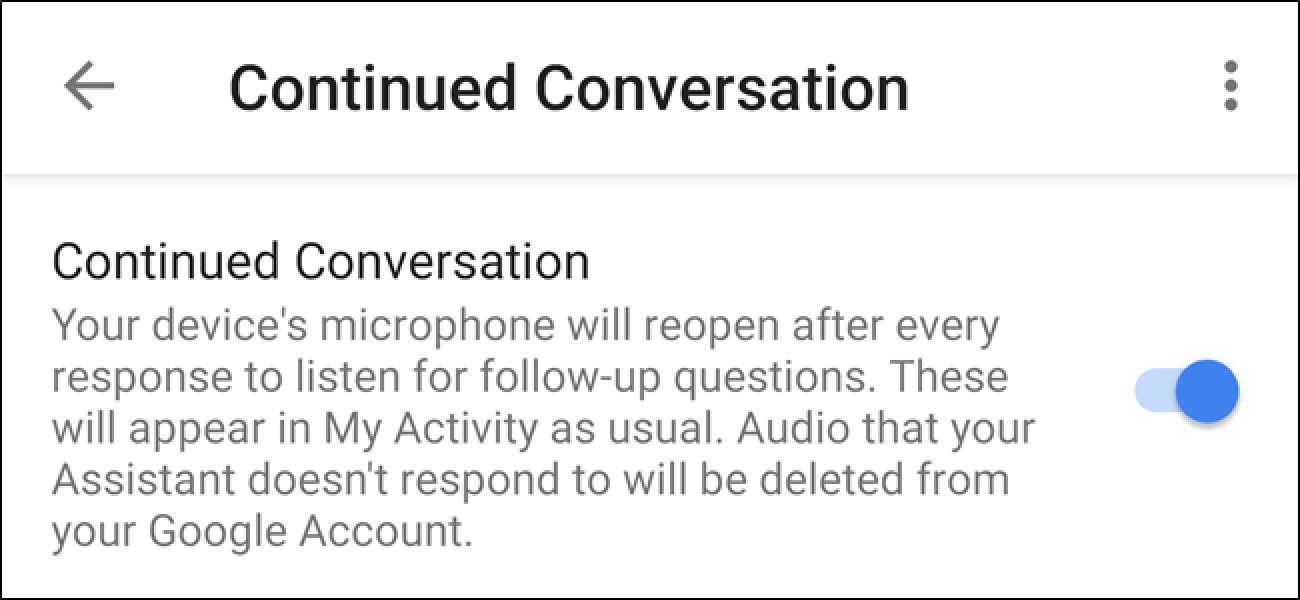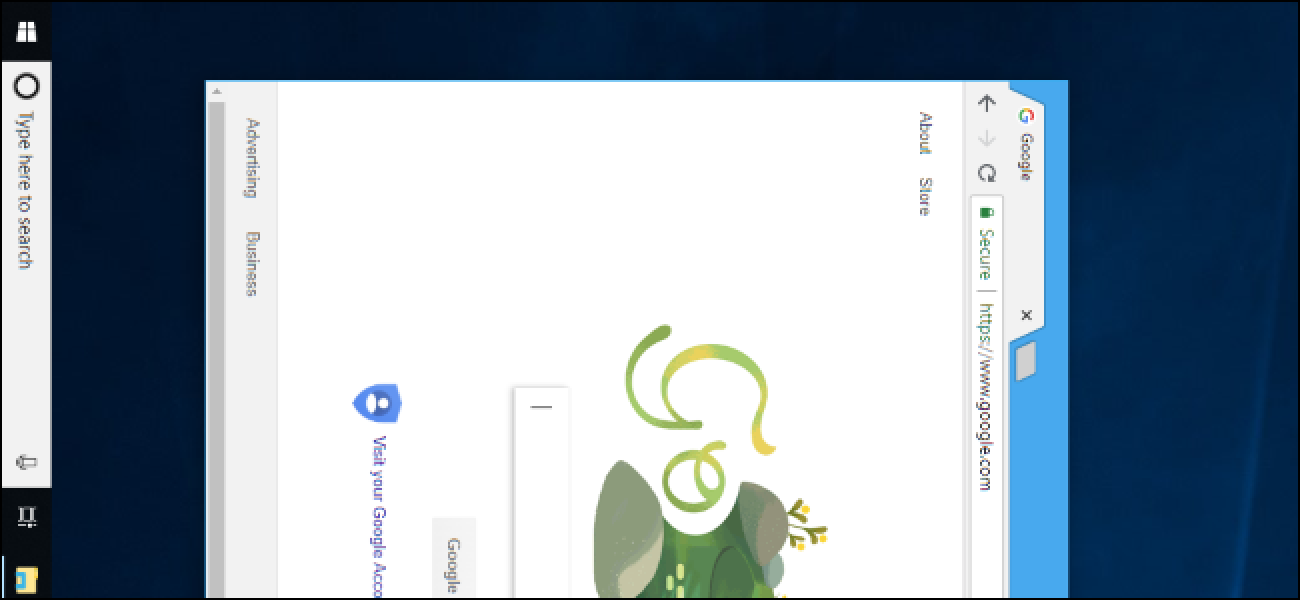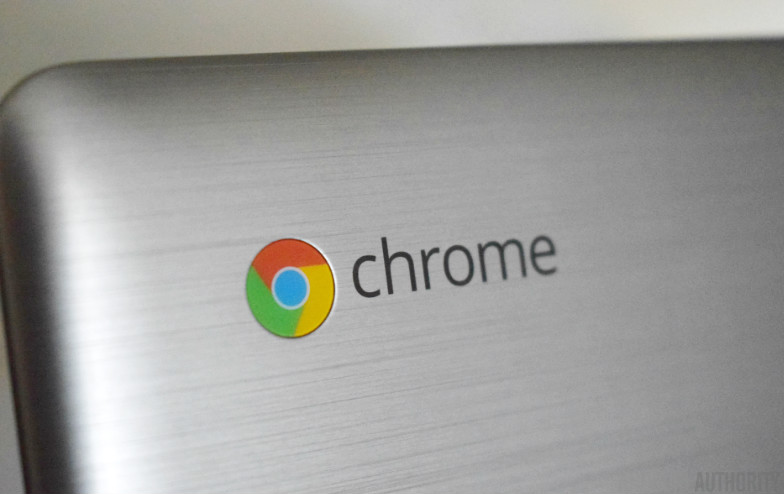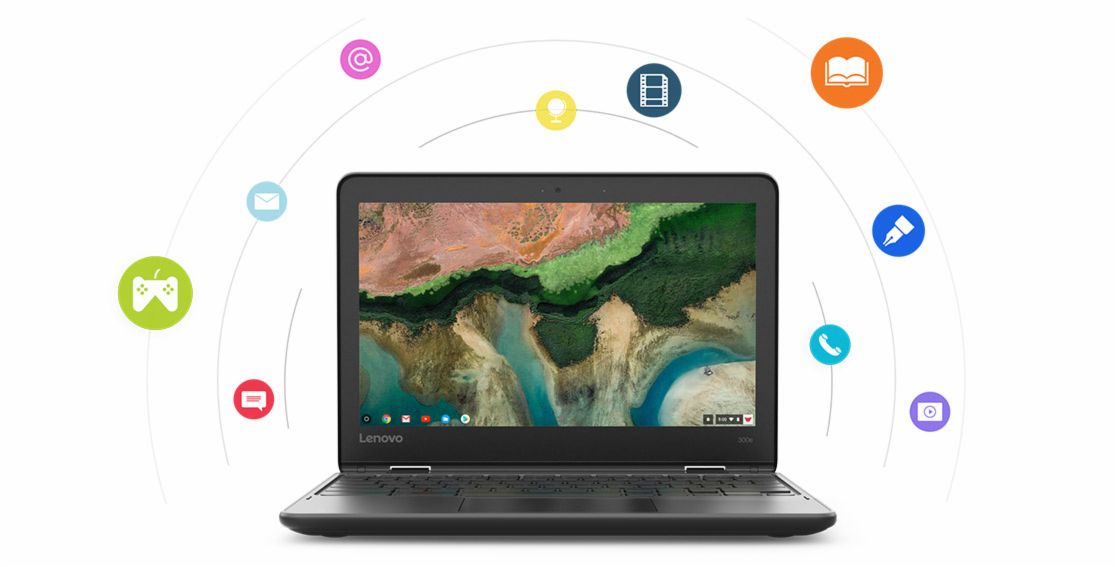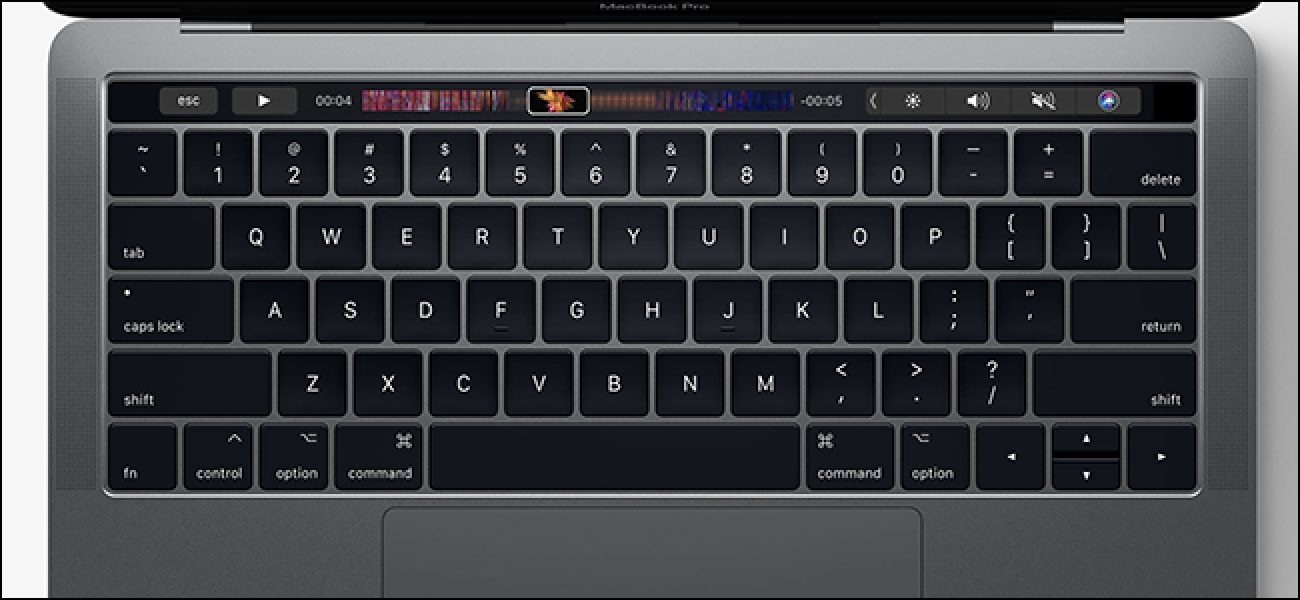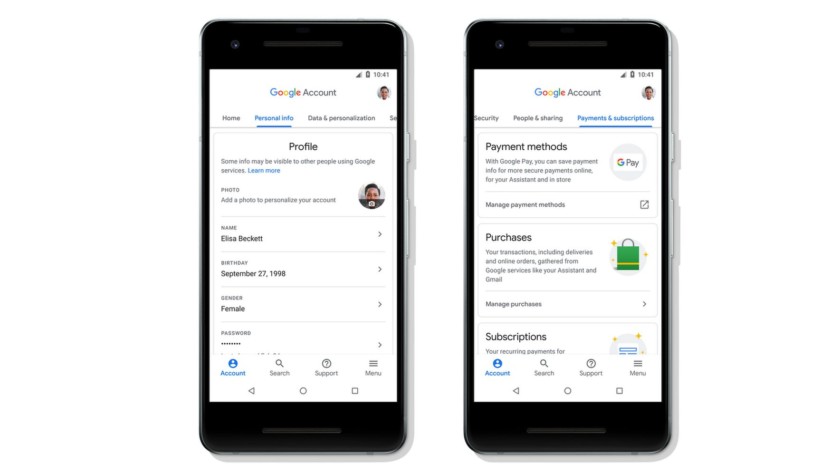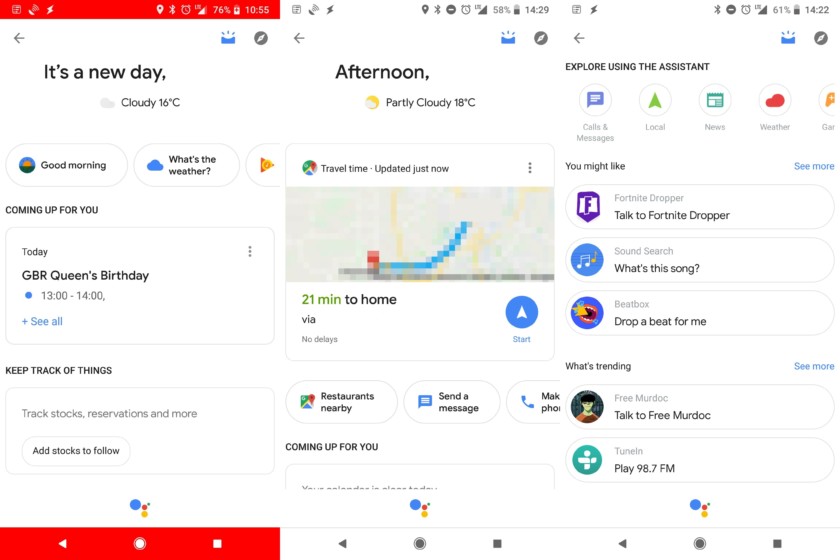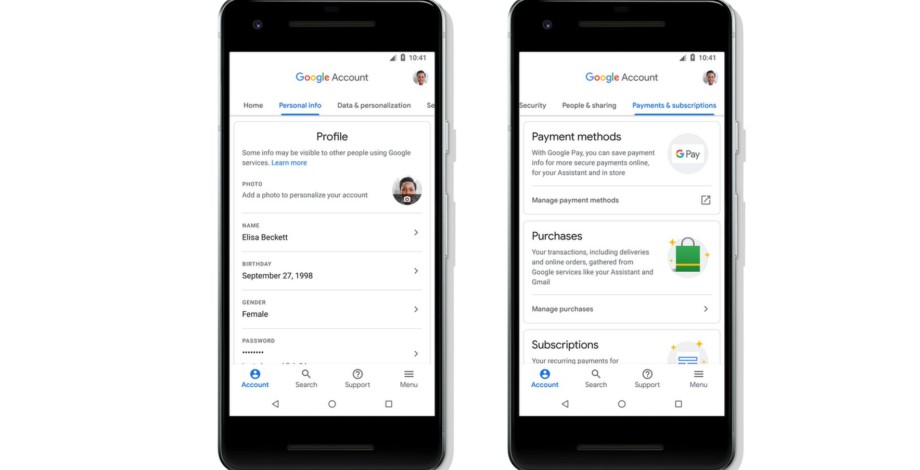ویندوز می تواند چرخش صفحه نمایش شما را بدون هیچ نرم افزار اضافی. این بسیار مفید است اگر نظارت بر روی کامپیوتر است که می چرخد است. رایانه های شخصی بسیاری از کلید میانبر است که صفحه نمایش شما می توانید چرخش بیش از حد، و این آسان به طور تصادفی فشار دهید.
نحوه چرخش صفحه نمایش خود را در ویندوز 10 و 7
برای چرخش صفحه نمایش خود را 10 ویندوز دسکتاپ خود کلیک راست کنید و سپس فرمان “تنظیمات صفحه نمایش” را انتخاب کنید. در ویندوز 7 عوض راست فرمان “وضوح” کلیک کنید.
10 ویندوز شما به تنظیمات صفحه نمایش سیستم گرفته می >> پنجره. در ویندوز 7 شما صفحه کنترل که پایان > ظاهر و شخصی سازی > صفحه نمایش > نمایش تنظیمات.

قرار دادن گزینه جهت تحت قطعنامه منوی کشویی در زیر آن کلیک کنید و سپس جهت صفحه مورد نظر خود را انتخاب کنید–چشم انداز و عمودی و افقی (تاشو) یا پرتره (حرف).
این پنجره مختلف در ویندوز 7 به نظر می رسد اما گزینه های مشابه جهت گیری است.

اگر شما دان ‘ t مشاهده گزینه جهت گیری روی صفحه نمایش در برنامه تنظیمات در کنترل پنل در ویندوز 7 یا ویندوز 10 به روز رسانی درایور گرافیک رایانه خود را امتحان کنید. اگر درایور ویدئو عمومی است که مناسب برای سخت افزار گرافیک رایانه استفاده می کنید، این گزینه ممکن است گم شده باشد.
چگونه به چرخش خود را روی صفحه نمایش با کلید میانبر
برخی از رایانه های شخصی کلید میانبر است که به سرعت چرخش صفحه نمایش زمانی که فشار را داشته باشند. این توسط درایور گرافیک اینتل ارائه شده و تنها در برخی از رایانه های شخصی فعال کنید. در حالی که شما چیزی را در صفحه کلید فشار بودند اگر چرخش صفحه نمایش کامپیوتر شما ناگهان، شما احتمالا کلید فوری طور تصادفی باعث.
برای چرخش صفحه نمایش خود را با کلید میانبر Ctrl + Alt + Arrow را فشار دهید. به عنوان مثال، کنترل + دگرساز + تا Arrow بازگرداندن صفحه خود را به آن چرخش طبیعی درست، Ctrl + Alt + پیکان راست چرخش صفحه 90 درجه Ctrl + Alt + پیکان پایین آن وارونه flips پایین (180 درجه) و Ctrl + Alt + پیکان چپ آن چرخش 270 درجه.

شما می توانید این کلید میانبر را تغییر دهید — و یا اگر شما می خواهید آنها را، غیر فعال کردن — با استفاده از ابزار مدیریت کلید داغ در اینتل گرافیک کنترل پنل بر روی کامپیوتر شما. آن دسترسی به دسکتاپ خود کلیک راست کنید و سپس “تنظیمات گرافیک اینتل” را انتخاب کنید یا فشار دهید Ctrl + قدیمی + F12 برای باز کردن صفحه کنترل اینتل. کلیک کنید گزینه ها و سپس سر به پشتیبانی > مدیریت کلید های داغ.
اگر شما دان ‘ t مشاهده ابزار تنظیمات گرافیک اینتل بر روی کامپیوتر شما، شما احتمالا با استفاده از گرافیک اینتل. اگر شما دان ‘ t مشاهده میانبرهای چرخش صفحه نمایش بر روی صفحه نمایش مدیریت کلید داغ، آنها را بر روی کامپیوتر شما در دسترس نیست.

چگونه به غیر فعال کردن خودکار چرخش صفحه نمایش رایانه های شخصی قابل تبدیل 10 ویندوز
و قرص 10 ویندوز به طور خودکار در حال اجرا صفحه نمایش خود را به عنوان دستگاه جهت گیری تغییرات چرخش. این کار درست مثل مدرن آیفون و گوشی های هوشمند آندروید. برای جلوگیری از چرخش خودکار صفحه، شما می توانید قفل چرخش را فعال کنید.
برای انجام این کار، مرکز عمل باز با کلیک کردن روی آیکون اطلاع رسانی در سمت راست نوار وظیفه خود یا با فشار دادن ویندوز + احمد

کلیک کنید یا از دست دادن “چرخش قفل” کاشی سریع اقدام به قفل صفحه نمایش خود را در حالت فعلی. کلیک کنید یا از دست دادن کاشی دوباره به غیر فعال کردن قفل چرخش.

گزینه چرخش قفل نیز موجود است که صفحه نمایش >> تنظیمات سیستم.
اگر گزینه در این محل را نمی بینید، چون آن شتاب سنج داخلی سخت افزار ندارد سپس دستگاه خود چرخش اتوماتیک صفحه نمایش پشتیبانی نمی کند.
اگر کاشی چرخش قفل کردن شکلبندیها، به نظر می رسد، شما باید کامپیوتر خود را تبدیل به حالت قرص قرار داده — به عنوان مثال، با چرخش به اطراف و یا توسط خود صفحه نمایش از صفحه کلید ریشههایش صفحه آن. چرخش قفل isn ‘ تی موجود در حالت لپ تاپ استاندارد, که هرگز به طور خودکار خود را در حالت استاندارد لپ تاپ باعث چرخش صفحه خواهد شد.

چگونه به گزینه های کنترل پنل
چرخش خود را روی صفحه نمایش با شما درایور کارت را برای چرخش صفحه نمایش کامپیوتر شما نیز ممکن است در درایور گرافیک اینتل و NVIDIA یا AMD در دسترس باشد، بسته به چه سخت افزار گرافیکی کامپیوتر شما است. با این حال، گزینه ویندوز ساخته شده است باید در تمام رایانه های شخصی کار. اگر Windows قادر به تعویض چرخش صفحه نمایش خود را به هر دلیلی نمی توانید، شما ممکن است قادر به انجام آن را با درایور گرافیک کنترل پنل.
در رایانه های شخصی با گرافیک اینتل, دسکتاپ راست کلیک کنید و انتخاب کنید “تنظیمات گرافیک اینتل.” جهت گیری صفحه نمایش را انتخاب کنید و را انتخاب کنید “نمایش”. بنابراین ما مجبور به استفاده از برنامه Windows تنظیمات پیش فرض به جای این گزینه روی یکی از رایانه های شخصی ما با گرافیک اینتل نیست. اینجا در برخی از رایانه های شخصی.
در رایانه های شخصی با پردازنده گرافیکی حاضر شود، این گزینه دیگر به نظر می رسد در آخرین نسخه از مرکز کنترل در دسترس. آن قبلا تحت “وظایف نمایش عمومی” در این برنامه قرار داشت اما اکنون چرخش صفحه نمایش از برنامه Windows تنظیمات پیش فرض و یا کنترل پنل در عوض باید تغییر دهید.
در رایانه های شخصی با گرافیک انویدیا, دسکتاپ راست کلیک کنید و انتخاب کنید “کنترل پنل انویدیا.” “چرخش صفحه نمایش” زیر صفحه نمایش را انتخاب کنید و جهت گیری روی صفحه نمایش شما را انتخاب کنید.

تصویر های اعتباری: fotosv / Shutterstock. کام.