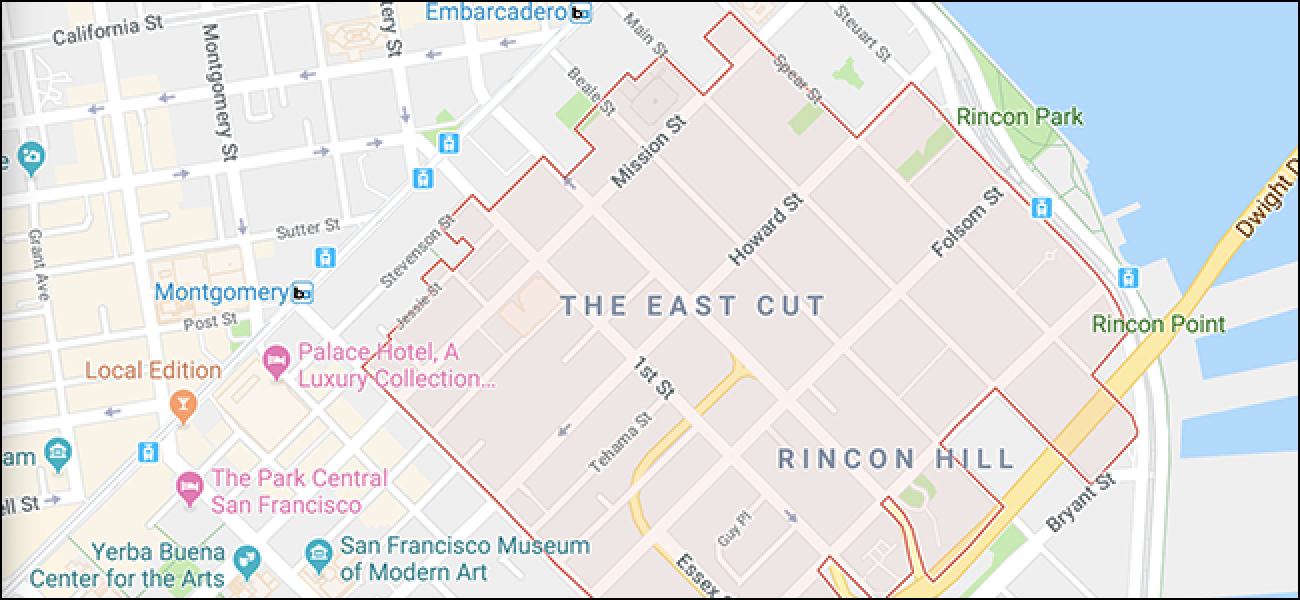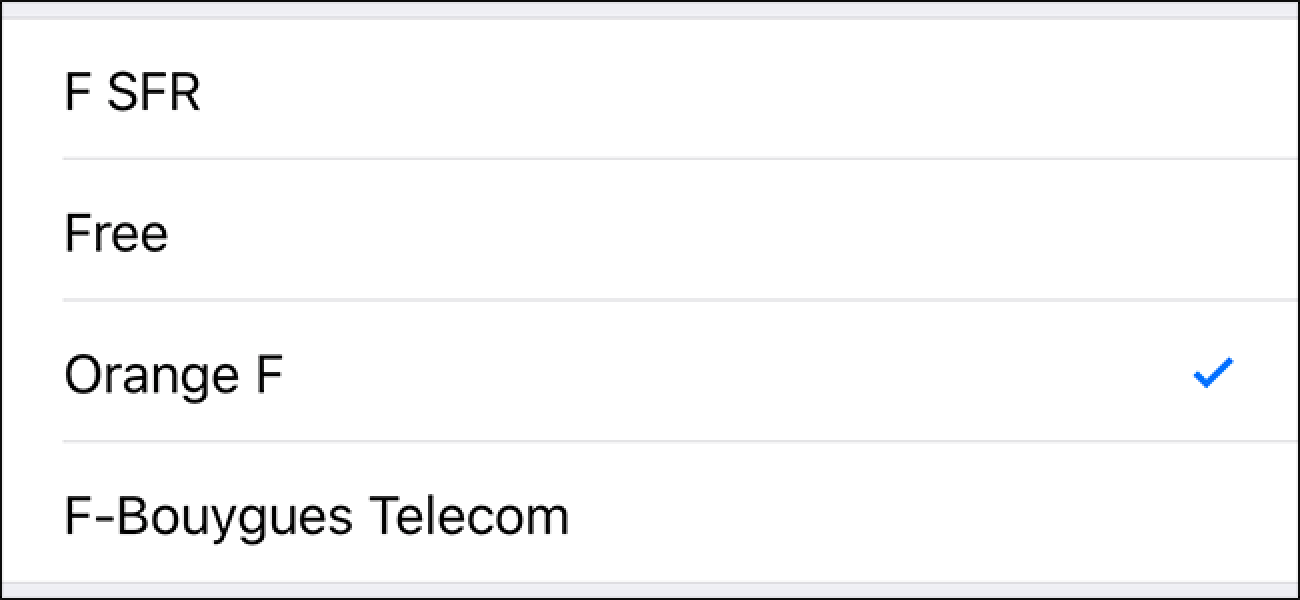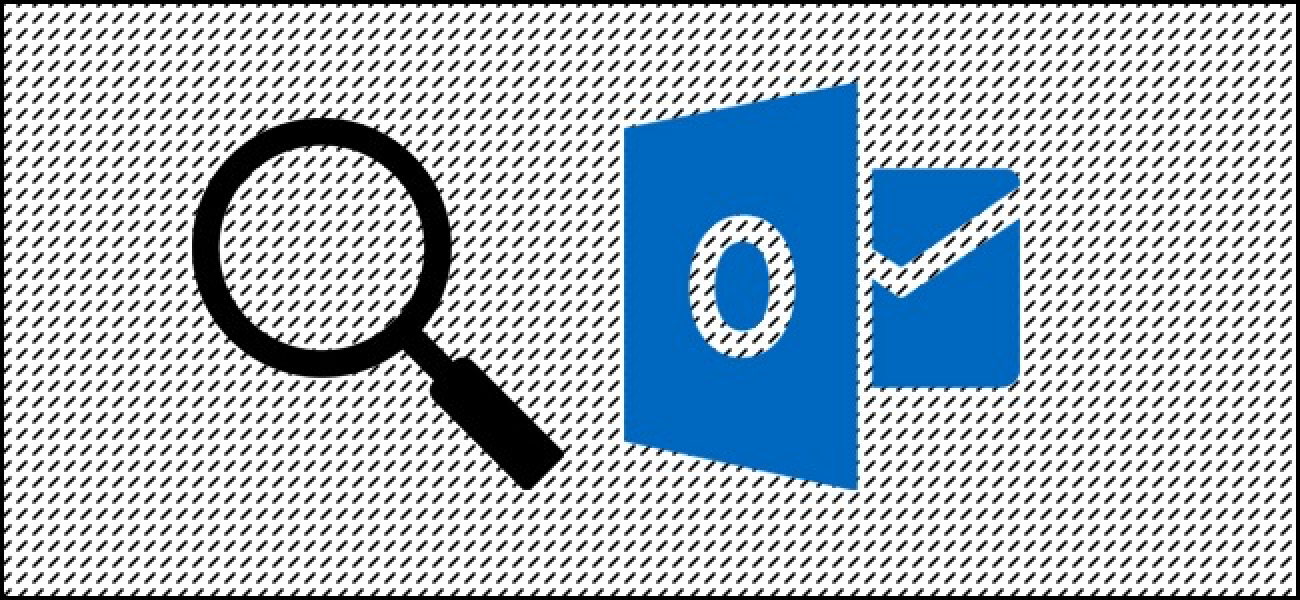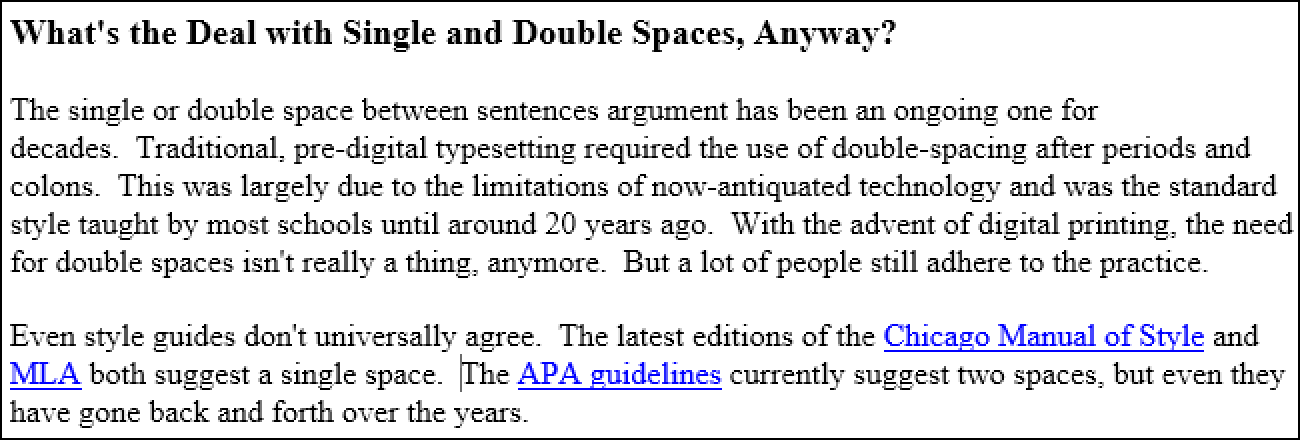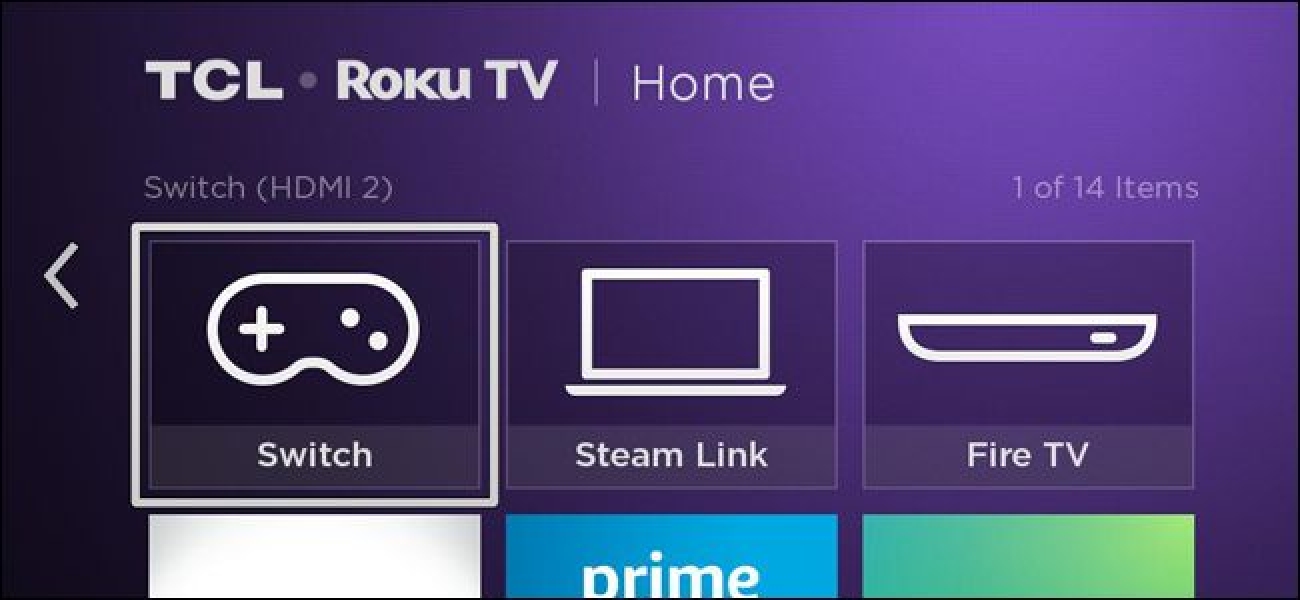Apple Watch به شما کمک می کند تا با هدف داشتن انرژی فعال ، ساعات ایستادن و دقیقه تمرین ، در فرم خود باشید. می توانید هر یک از اینها را جداگانه تغییر دهید تا سطح فعالیت خود را بهتر نشان دهد. این نحوه کار است.
نحوه تغییر اهداف حرکت ، ایستادن و ورزش
برای تغییر اهداف فعالیت Apple Watch ، ابتدا برنامه "Activity" را در ساعت خود راه اندازی کنید. شما می توانید این کار را با ضربه زدن روی عارضه حلقه Activity در صفحه Watch فعلی خود انجام دهید یا با فشار دادن Digital Crown و قرار دادن برنامه Activity در منوی اصلی.

با باز کردن برنامه ، باید ببینید اهداف و اهداف فعلی شما با سه رنگ و سه حلقه نشان داده شده است. اگر حلقه فعالیت را نمی بینید ، انگشت خود را به سمت راست بکشید تا زمانی که آن را ببینید. اکنون به پایین صفحه بروید (یا با تاج دیجیتال یا با استفاده از انگشتان خود) و روی "Change Goals" ضربه بزنید.

اکنون می توانید هر هدف را به ترتیب و با شروع تنظیم کنید. هدف را حرکت دهید. با استفاده از Digital Crown یا دکمه های روی صفحه مقدار را مطابق میل خود تنظیم کنید. روی «بعدی» ضربه بزنید و می توانید هدف تمرین خود را با 15 دقیقه تنظیم تنظیم کنید. برای تنظیم هدف Stand خود ، به صورت ساعت بر ساعت ، یک بار دیگر روی "بعدی" ضربه بزنید.

توانایی تغییر اهداف تمرینی و ایستادن شما با ورود watchOS 7 به Apple Watch Watch اضافه شد سپتامبر 2020. قبل از این ، شما فقط می توانستید هدف Move خود را تغییر دهید.
اگر از watchOS 6 یا بالاتر استفاده می کردید ، ممکن است از خود بپرسید که چرا دیگر نمی توانید با فشار دادن صفحه نمایش ، اهداف فعالیت خود را تغییر دهید. به این دلیل که اپل با ورود watchOS 7 ، حتی برای دستگاه های قدیمی ، تمام قابلیت های Force Push را حذف کرد.
شما می توانید با باز کردن برنامه Watch در iPhone و رفتن به General> Software Update ، نرم افزار Apple Watch خود را ارتقا دهید. watchOS 7 به یک آیفون 6s یا بالاتر با iOS 14 و یک Apple Watch Series 3 یا نسخه جدیدتر نیاز دارد.
افزودن یک حلقه فعالیت به Watch Watch خود
افزودن عارضه حلقه Activity به Watch Watch دلخواه شما ساده ترین راه برای پیگیری اهداف خود این یکی از انعطاف پذیرترین عوارض در Apple Watch است و می تواند به عنوان یک حلقه سه رنگ کوچک یا عنصر بزرگتر با تجزیه و تحلیل دقیق فعالیت شما نمایش داده شود.

با Watch Watch فعلی در حال حاضر روی صفحه هستید ، روی ضربه بزنید و نگه دارید تا ببینید گزینه "ویرایش" در پایین صفحه ظاهر می شود. روی «ویرایش» ضربه بزنید و به سمت رابط «مشکلات» بروید. روی یک فضای آزاد ضربه بزنید و Digital Crown را پیمایش کنید تا حلقه Activity را پیدا کنید.

همچنین می توانید در صورت تمایل یک حلقه Activity به iPhone خود اضافه کنید. برای این کار ، قفل iPhone خود را باز کنید تا بتوانید صفحه اصلی را ببینید. روی نمادی ضربه بزنید و نگه دارید تا همه نمادها شروع به لرزیدن کنند. در گوشه بالا سمت چپ صفحه روی نماد بعلاوه "+" ضربه بزنید.

از قسمت تناسب اندام "فعالیت" را انتخاب کنید ، سپس اندازه و مکان را انتخاب کنید آن را در صفحه اصلی خود قرار دهید. می توانید ویجت را تا جایی که از قرارگیری آن راضی نباشید به اطراف منتقل کنید. درباره استفاده از ابزارکها در صفحه اصلی آیفون خود در iOS 14 بیشتر بیاموزید.
Apple Watch پیش فرض و اهداف پیشنهادی
به طور پیش فرض ، Apple Watch شما یک هدف حرکت پیش فرض را براساس اندازه گیری هایی مانند قد و وزن و همچنین سن شما تعیین می کند. و جنسیت مشخص شده شما باید هدف حرکت خود را متناسب با اهداف تناسب اندام و سبک زندگی فعلی خود تنظیم کنید.
ایستادن و ورزش اهداف پیش فرض شما به ترتیب 12 ساعت و 30 دقیقه است. برای رسیدن به هدف ایستاده خود ، باید برای رسیدن به هدف خود هر ساعت یک بار و حداقل 12 ساعت در روز بایستید و حرکت کنید. برای ورزش ، این 30 دقیقه حرکت شدید در روز است.
Apple Watch شما هنگامی که میزان ضربان قلب و نوعی فعالیت را تشخیص می دهد ، به طور خودکار دقیقه ورزش را ثبت می کند. اگر از برنامه Workouts برای ثبت فعالیت هایی مانند پیاده روی ، دویدن یا تمرینات مقاومتی استفاده می کنید ، این امر در هدف ورزش شما حساب می شود. این موارد را در برنامه Fitness در iPhone خود مشاهده خواهید کرد.

اگر به طور مداوم اهداف خود را شکست می دهید ، احتمالاً می خواهید اهداف خود را افزایش دهید. همچنین بهتر است به برنامه خود توجه کرده و اهداف خود را متناسب با صلاحدید تنظیم کنید. اگر به طور مداوم پنج روز در هفته تمرین می کنید ، ممکن است بخواهید در روزهای استراحت خود را با انداختن اهداف حرکت و ورزش کاهش دهید.
WHO به بزرگسالان 18 تا 64 سال توصیه می کند حداقل 150 دقیقه با شدت متوسط انجام دهند. فعالیت هوازی در هفته یا 75 دقیقه فعالیت شدید.
آیا Apple Watch خود را دوست دارید؟ برای استفاده بیشتر از پوشیدنی خود این 20 ترفند و نکته را بررسی کنید.
مرتبط: 20 نکته و ترفند اپل واچ که باید بدانید
وب سایت های خاصی وجود دارد که بازدیدکنندگانی که در کشور دیگری به غیر از دفتر اصلی وب سایت اقامت دارند ، قابل دسترسی نیستند. بگویید می خواهید نمایش تلویزیونی مورد علاقه خود را بصورت آنلاین تماشا کنید اما به دلیل اینکه کاربران کشور شما از دسترسی به صفحه منع شده اند ، شما قادر به دیدن آن نبودید. آدرس های IP ما موقعیت های دقیق ما را منعکس می کنند. به این ترتیب آنها می توانند کشور مبدا شما را تشخیص دهند. آدرس IP اساساً شناسایی هر رایانه در سراسر جهان است. اما چگونه می توانید به وب سایت خاصی دسترسی پیدا کنید که دسترسی شما به صفحه آنها را منع می کند زیرا شما متعلق به یک کشور بیگانه هستید؟ بله ، این کار فقط با نشستن راحت در خانه خود انجام می شود. این کار با کمک یک سرویس شبکه خصوصی مجازی یا به اختصار VPN امکان پذیر است. مفهوم VPN ساده است. آدرس IP واقعی شما توسط یک آدرس IP دیگر نشان داده می شود که برای وب سایتی که از آن فیلم مشاهده می کنید قابل قبول است. این مانند فریب سرور است که شما در واقع ساکن کشوری هستید که در آن مشغول به کار هستند. همچنین هنگام مرور اینترنت ، سرویس VPN به شما امنیت بیشتری می بخشد. به عنوان مثال هنگام استفاده از موتور جستجوی گوگل بگویید. هرچه در سالهای گذشته جستجو کرده اید در پایگاه داده آنها ثبت می شود. به طور خلاصه ، آنها می توانند از کجا درخواست ها را ردیابی کنند. اما تا زمانی که سرویس VPN داشته باشید ، آدرس IP شما هرگز ردیابی نخواهد شد. آنها می توانند آدرس IP مخفی را که می خواهند ردیابی کنند و وقت خود را برای این کار تلف می کنند. شما می توانید با VPN مقیم ایالات متحده باشید. شما می توانید از همه نمایش های مورد علاقه خود لذت ببرید بدون اینکه توسط وب سایت های خاصی مسدود شوید. شما می توانید Hulu ، پروکسی iPlayer و غیره را به صورت آنلاین و هر آنچه می خواهید تماشا کنید. اگر حتی نمی توانید به همه سایت ها دسترسی پیدا کنید ، جوهر "شبکه جهانی وب" چیست؟ اینترنت اختراع شد تا همه ما حتی اگر کیلومترها از هم فاصله داشته باشیم بتوانیم اطلاعات یا داده ها را به اشتراک بگذاریم. بنابراین محدود کردن کاربران از سایر کشورها چه فایده ای دارد؟ نمونه ای از دسترسی بسیار سخت به اینترنت ، عربستان سعودی است. دولت ساکنان آنها را در موارد قابل دسترسی در اینترنت و موارد ممنوع کنترل و محدود می کند. اگر شما به کشوری مانند عربستان سعودی تعلق دارید ، استفاده از VPN بسیار سودمند خواهد بود. با نحوه تغییر کشور IP ، مخفی کردن IP خود و "با استفاده از اتصال VPN" در کشور دیگر "به طور واقعی اقامت" بیاموزید. همه چیزهای خوبی که اینترنت ارائه می دهد را تجربه کنید. همین حالا یک سرویس VPN دریافت کنید و از حد مجاز فراتر بروید.
شرکت قدرتمند است، اما آیا می دانستید آن می توانید تمام مناطق شهر را ظاهرا به طور تصادفی تغییر نام است؟ جک Nicas نوشتن برای دویچه وله، به تشریح چندین نمونه این اتفاق افتاده است. یکی است: برای دهه منطقه جنوب مرکز شهر و در کنار خلیج سان فرانسیسکو اینجا یا تپه Rincon ساحل جنوبی یا جنوب بازار معروف است. این بهار آن ناگهان در نقشه های گوگل به نام چند شنیده بود rebranded بود: شرق قطع. Moniker عجیب و غریب بلافاصله دیجیتالی، از هتل سایتهای دوستیابی دو برنامه دو Uber است که استفاده از اطلاعات نقشه گوگل را گسترش. نام به زودی به دنیای فیزیکی بیش از حد بیش از spilled. لیست املاک و مستغلات، مستاجران آینده نگر به شرق قطع beckoned. و سازمان های خبری به مجاورت آن مدت مراجعه کننده. چیز عجیب: جایی که حتی نقشه های گوگل پیدا کردم به نام “شرق قطع” روشن نیست اما در حال حاضر خارج وجود دارد. نقشه تغییر واقعیت. این پدیده جدید البته نیست: mapmakers ناخواسته ایجاد کرده شهرها در گذشته به عنوان بخشی از طرح کپی رایت. سبز جان توضیح می دهد که چگونه در این ویدئو، و آن را دیوانه جذاب. آن را چک کنید: ، آی فون شما می توانید اتصال به هر یک از حامل های محلی. خود را حامل خانه احتمالا یکی ترجیح داده است که سریع ترین یا بهترین خدمات را که ممکن است داشته باشد; در اینجا این است که چگونه به زور آن را به استفاده از چیزی متفاوت است. من خودم به عنوان یک مثال استفاده کنید. من حامل خانه در ایرلند وودافون است. زمانی که من در فرانسه آی فون من تلاش می کند تا استفاده از SFR خوب است که بیشتر از زمان. مشکل است در آپارتمان من، SFR سیگنال بدتر از پرتقال است. این است که SFR غیر قابل استفاده نیست (اگر بود آی فون به طور خودکار تبدیل می) — این درست است که این ایده آل نیست. اگر شما در حال سفر, شما ممکن است همین روبرو می شوند. حامل خود را شریک زندگی ترجیح داده همیشه قصد ندارم به شبکه های موجود باشد. بنابراین، چگونه آی فون خود را استفاده از حامل می خواهید اینجاست. > حامل و خاموش کردن تنظیمات “خودکار”. وقتی که شما این کار، فهرست حامل های موجود باید تا پاپ. حامل می خواهید استفاده کنید را انتخاب کنید. اگر شما که حامل را انتخاب کنید، شما می توانید هر یک به نوبه خود انتخاب کنید و test سرعت اتصال در محل شما در حال رفتن به صرف بیشتر وقت خود مطمئن نیستید. مرتبط با: چگونه به تست سرعت اتصال اینترنت یا تلفن همراه داده ها سرعت در سراسر جهان، همه شبکه های 4 g فوق العاده پایدار است. من اجرا به شرایط هر چند نظری است 4 g, که در آن، شبکه غیر قابل استفاده است. عجیب، شبکه 3 g اغلب بسیار است بیشتر قابل اعتماد در این شرایط حتی اگر هنوز capped که کندتر فرضی سرعت. در حالی که آی فون خود را به استفاده از شبکه بهترین امتحان کنید اگر شما می دانید که 3 g (و یا حتی 2 g) شبکه قابل اطمینان تر است، شما می تواند نیروی آیفون خود را به استفاده از آن. سر به تنظیمات > داده تلفن همراه تلفن همراه داده > گزینه های. داده های صوتی را انتخاب کنید و سپس & شبکه می خواهید استفاده کنید را انتخاب کنید. این مفید است اگر می خواهید تلفن خود را برای خودتان جلوگیری از استفاده از آن بسیار hamstring است. شما هنوز اطلاع رسانی در 3 g دریافت کنید، اما در حال دیدن سایت فیس بوک ممکن است کمی بیشتر دردناک. آی فون خود را به طور معمول بسیار خوب در مورد چیدن شبکه درست است اما اگر می خواهید به زور آن را به استفاده از یک شبکه خاص به هر دلیلی، شما می توانید. هنگامی که شما انجام جستجو در چشم انداز، آن را به پوشه فعلی جستجو به صورت پیش فرض. شما می توانید تغییر دهید چه چیزی شما در جستجوی در پرواز، اما شما همچنین می توانید تعیین که رفتار پیش فرض به چیزی متفاوت شود. اگر شما در حال انجام یک جستجو در چشم انداز، آن پیش فرض برای جستجوی پوشه فعلی (و یا صندوق پستی فعلی اگر شما در صندوق پستی خود را). اگر می خواهید چیزی متفاوت, شما می توانید جستجوی خود را توسط ظاهر محدود کردن جستجو کشویی راست عبارات جستجو و انتخاب گزینه های دیگر را باز کنید. به اندازه کافی ساده برای انجام کار است، اما شما همچنین می توانید مکان پیش فرض را تغییر دهید. در چشم انداز، شروع به منوی “فایل” تغییر. در نوار کناری که باز می شود، دستور “گزینه ها” را کلیک کنید. در پنجره گزینه های Outlook در سمت چپ به مقوله “جستجو” تعویض نمایید. در سمت راست در بخش “نتایج” گزینه ای که به بهترین وجه مناسب نیازهای شما را انتخاب کنید. شما می توانید تنظیم پیش فرض را برای نمایش نتایج را از پوشه فعلی فقط پوشه فعلی یا صندوق پستی موجود هنگام جستجو از صندوق پستی (تنظیمات پیش فرض) کل صندوق پستی فعلی یا همه صندوق های پستی (مفید اگر شما از حساب های مختلف راه اندازی). اگر شما می خواهید، شما همچنین می توانید گزینه “شامل پیام ها از پوشه موارد حذف شده در هر یک از فایل های داده ها هنگام جستجو در همه موارد” را فعال کنید. ما به طور معمول دان ‘ ŧ توصیه که یکی چون آن واقعا نتایج خود را آلوده کنند و اگر شما نیاز به دو شما همیشه پوشه موارد حذف شده به طور جداگانه می توانید جستجو. با این حال، گزینه وجود دارد اگر شما می خواهید آن را. هنگامی که شما انجام می شود، “تأیید” را فشار دهید برای ذخیره تغییرات را کلیک کنید. و، بدون توجه به آنچه به شما مجموعه ای پیش فرض، زمانی که شما نیاز به شما هنوز هم می توانید تصحیح هر جستجوی خاص به یاد داشته باشید. DNS از طریق این برنامه چگونه کار می کند؟ مثل کاربر کلیک لینک که می فرستد > Blokada درخواست DNS انتخاب شده > شما دریافت لینک هایی از DNS های ISP. من فقط می خواهم به اطمینان که من باید Dns های ISP است دور اگر شما به خودتان پیدا کنید در اختیار کلمه سند که در آن کسی که دو فاصله بین هر جمله و شما را تایپ کرده است نیاز به تغییر آن به استفاده از فقط یک فضای کلمه را آسان می کند به پیدا کردن و دوباره جایی که همه موارد با دستور تنها را تغییر می دهد. اینجا این است که چگونه به انجام این کار. یک یا دو فضای بین جملات استدلال یکی مداوم برای چندین دهه بوده است. نوع سنتی، از قبل دوربین تنظیمات نیاز به استفاده از دو برابر فاصله پس از دوره و دونقطه. این عمدتا به دلیل محدودیت های فن آوری در حال حاضر کهنه بود و سبک استاندارد توسط اکثر مدارس تا حدود 20 سال پیش آموخته بود. با ظهور چاپ دیجیتال نیاز به فضاهای دو واقعا یک چیز دیگر نیست. اما بسیاری از مردم هنوز هم پایبند به عمل. راهنماهای حتی سبک جهانی قبول ندارند. آخرین نسخه از کتابچه راهنمای سبک شیکاگو و ام ال آ هر دو یک فضای واحد را نشان می دهد. دستورالعمل APA در حال حاضر نشان می دهد فاصله دو اما حتی آنها رفته و عقب در طول سال. اگر شما در حال نوشتن یا ویرایش اسناد برای مدرسه کسب و کار و یا ناشر در پایان، آن همه چیز در مورد دلخواه خود را در اسناد و مدارک شخصی و یا سبک توافق بر خانه است. ما اینجا به شما بگویم که شما ترجیح می دهید باید نیست. اگر شما خودتان کار بر روی یک سند که در آن کسی است فاصله دو پس از دوره استفاده می شود و شما می خواهید وجود دارد فقط یکی را پیدا کند، با این حال، این سریع و آسان به تغییر آنها در کلمه است. اگر شما دان ‘ t هر متن انتخاب شده زمانی که شما شروع به این روند، واژه جستجو خواهد شد شما سند کل برای دو فاصله. اگر می خواهید جستجو فقط بخشی خاص از نوشتار پیش بروید و قبل از شروع آن متن را انتخاب کنید. توجه داشته باشید که Word همه موارد دو فضاهای جستجوی — نه تنها فضاهای بین جملات. این، به عنوان مثال، اگر کلمه مکانی که در آن کسی پنج فاصله به جای یک برگه به تراز متن است استفاده می شود که برخی از کسانی که فاصله دو جایگزین آن خواهد شد به این معنی است. به همین دلیل، به خصوص در اسناد طولانی تر معمولا برای انجام این روش در بیت متن انتخاب شده در یک زمان به جای کل نوشتارتان امن تر است. در زبانه خانه روبان “جایگزین” را فشار دهید در سمت راست برای باز کردن پنجره و جایگزین کلیک کنید بیش از. شما هم فقط می توانید فشار دهید Ctrl + حسين شما در حال حاضر خود را در پنجره و جایگزین پیدا، در برگه “جایگزین” فاصله دو نوع را در جعبه “یافتن چه”، و سپس تایپ یک فضا را در جعبه “جایگزین با”. در واقع، ما در حال شمارش کلمه را جستجو سند برای همه نمونه فاصله دو و هر کدام با یک فضای واحد. اگر شما می خواهید به جلو و همه چیز را جایگزین آن می یابد، برو جلو و کلیک بر روی دکمه “جایگزینی همه”. اگر شما می خواهید برای بررسی هر نمونه قبل از جایگزینی آن شما همچنین می توانید راه خود را از طریق سند با دکمه “یافتن بعدی” را کلیک کنید. اون به شما است. اگر دکمه “جایگزینی همه” و کلمه جستجو کل نوشتارتان اجازه شما اطلاع رسانی ساده تعداد تعویض که کلمه به شما گفتن را مشاهده کنید. اگر تنها انتخاب شما سند جستجو کلمه نیز به راحتی سند را برای شما جستجو ارائه دهد. در هر صورت تمام موارد از فاصله دو در سند یا انتخاب در حال حاضر به یک فضای واحد باید اصلاح شود. میزان تازه کردن چند بار به روز مانیتور خود را با تصاویر جدید در هر ثانیه است. به عنوان مثال، نرخ تجدید 60 هرتز معنای به روز رسانی صفحه نمایش 60 بار در ثانیه. نرخ تجدید بالاتر منجر به تصویر نرم و صاف. تغییر نرخ تجدید در مسن تر مانیتور CRT که در آن نرخ تجدید کم واقع نتیجه در نمایش مثل نور سوسو مریی که آن را به روز مهم تر است. نرخ تجدید بالاتر ویژوال مثل نور سوسو حذف. در مدرن تخت پنل ال سی دی مانیتور، شما نمی خواهد هیچ مثل نور سوسو با نرخ تجدید پایین تر را مشاهده کنید. با این حال، بالاتر میزان تازه کردن عکس بسیار نرم و صاف نتایج. همین دلیل است که گران قیمت مانیتور برای بازی طراحی تبلیغات نرخ تازه کردن بالا 144 هرتز یا 240 هرتز، که یک گام بزرگ کردن از نرخ تجدید 60 هرتز نمایش کامپیوتر معمولی است. به ما، تفاوت حتی زمانی که حرکت ماوس ما بر روی صفحه نمایش قابل توجه است. میزان تازه کردن حداکثر استفاده از آن می توانید مانیتور شما بستگی دارد. به طور کلی مانیتور ارزان تر کمتر از نرخ تازه کردن مانیتور گرانتر پشتیبانی. اگر چند مانیتور به کامپیوتر شما متصل هر تنظیم نرخ تازه کردن جداگانه خاص خود را دارد. هنگام خرید در اطراف برای یک مانیتور، نرخ تجدید بالاتر معمولا بهتر است، اما همیشه مهم ترین چیز به دنبال است. ملاحظات مهم دیگر مانند زمان پاسخ و دقت رنگ و زاویه دید مانیتور وجود دارد. اما شما همیشه مایل به استفاده از بالاترین میزان تازه کردن مانیتور شما را پشتیبانی می کند. به طور کلی، رایانه های شخصی مدرن به طور خودکار میزان تازه کردن بهترین, بالاترین برای هر یک از مانیتور اتصال شما باید انتخاب کنید. اما طوری شما گاهی اوقات ممکن است نیاز به تغییر میزان تازه کردن دستی این همیشه به طور خودکار اتفاق نمی افتد. برای تغییر میزان تازه کردن صفحه نمایش در 10 ویندوز, دسکتاپ, و سپس انتخاب “نمایش تنظیمات” فرمان راست کلیک کنید. پایین کمی در قاب سمت راست بروید و سپس لینک “تنظیمات نمایش پیشرفته” برای ادامه. لینک «نمایش ویژگی های تطبیق دهنده» در زیر صفحه نمایش را که می خواهید پیکربندی کنید در اینجا کلیک کنید. کلیک بر روی زبانه “نظارت” در پنجره خواص ظاهر و سپس میزان تازه کردن مورد نظر خود را از میزان تازه کردن صفحه نمایش را انتخاب کنید “” جعبه. “تأیید” برای ادامه کلیک کنید. تغییرات شما بلافاصله اعمال می شود. برای تغییر میزان تازه کردن مانیتور در ویندوز 7، میز کار و سپس انتخاب “وضوح” فرمان راست کلیک کنید. اگر صفحه نمایش های چندگانه متصل به کامپیوتر شما یکی را که می خواهید پیکربندی اینجا را انتخاب کنید. با کلیک بر روی لینک “تنظیمات پیشرفته” برای تغییر تنظیمات آن. بند “نمایشگر” کلیک کنید و سپس میزان تازه کردن مورد نظر خود را از میزان تازه کردن صفحه نمایش را انتخاب کنید “” جعبه. “خوب” برای ذخیره تغییرات را کلیک کنید. ویندوز به نرخ تجدید جدید سوئیچ بلافاصله. شما همچنین می توانید گزینه “مخفی کردن حالت های که قادر به نمایش این مانیتور نیست” زیر گزینه “میزان تازه کردن صفحه نمایش” را خواهد شد. در بسیاری از موارد، این گزینه را خاکستری می شود و گزینه های ارائه شده در اینجا هستند تنها کسانی نیستند که شما می توانید انتخاب کنید. در برخی موارد این گزینه موجود است و شما می توانید علامت کادر “پنهان کردن حالت های که قادر به نمایش این مانیتور نیست” برای دیدن صفحه نمایش گزینه های نرخ تازه کردن بردارید. به عبارت دیگر این گزینه مانیتور خود را نشان می دهد ادعای آن را پشتیبانی نمی. این گزینه ها به احتمال زیاد با مانیتور شما کار نخواهد کرد و اگر شما آنها را انتخاب کنید صفحه خالی و یا پیغام خطا می بینید ممکن است. Windows از این حتی می تواند آسیب مانیتور خود هشدار می دهد. ما توصیه می کنیم مگر اینکه شما می دانید آنچه شما انجام می دهند با این تنظیمات جزئی نیست. به طور خودکار تازه کردن نرخ پشتیبانی از مانیتور خود را باید نشان دهد. اگر شما دان ‘ t مشاهده نرخ تجدید که تبلیغ مانیتور خود را برای پشتیبانی به عنوان گزینه ای در ویندوز، شما بعضی از عیب یابی نیاز دارید ممکن است. به عنوان مثال، شما ممکن است به روز رسانی درایور گرافیک خود را به بالاتر از نرخ تازه کردن را قادر می سازد. و یا اگر شما با استفاده از کابل کند صفحه نمایش است که اطلاعات کافی ندارد برای نمایش با وضوح بالا است که نرخ تجدید بالا، شما ممکن است نیاز به کابل بهتر. راهنمایی بیشتر برای گرفتن میزان تازه کردن صفحه نمایش خود را تبلیغ در اینجا. مرتبط با: نحوه را خود 120 هرتز یا 144 هرتز مانیتور استفاده از نرخ آن آگهی نوسازی انتشار نرم افزار محبوب برای HDTVs “هوشمند” به ویژه در میان تولید کنندگان بودجه است. اگر می خواهید صفحه اصلی خود را برای بیشتر سازمان یافته شما سفارشی نام و آیکون به دستگاه ورودی شما اعمال می شود. اینجا چگونه. پیش از این، در حال اجرا نرم افزار انتشار از تولید کنندگان تلویزیون TCL مانند RCA تیز نشان و مارک های دیگر کم هزینه است که فقط از پیش نصب شده نام ورودی مثل “ماهواره” و یا “آنتن تلویزیون.” را انتخاب کنید می تواند من تا به حال سوئیچ من نینتندو در ورودی “رشته” نامی برای دستگاه است که بیش از یک دهه قدیمی، راه اندازی و لینک بخار من به سادگی به عنوان “بازی کنسول” دارای برچسب بود حالا آنها درست، فقط تعداد کمی از من وسواس فن آوری کاهش و آسانتر کردن ورودی را انتخاب کنید برای افرادی که من دارای برچسب هستیم. به خاطر دقت: راهنمای این تنها برای تلویزیون های در حال اجرا نرم افزار انتشار استاندارد ساخته شده است، هنوز فروخته شده-به طور جداگانه انتشار دستگاه است. انتشار در درمان ورودی به عنوان ضبط و پخش اشعه و کنسول های بازی به عنوان یک کانال در منوی اصلی مبتنی بر شبکه، اما کوچکتر جعبه انتشار هر قابلیت ورودی ندارد. برای شروع، روشن کردن تلویزیون و آمار “صفحه اصلی” دکمه را بر روی خود را از راه دور. استفاده از دکمه های جهت دار برای انتخاب یکی از ورودی های شما می خواهم به تغییر، و سپس دکمه “*” کلید برای باز کردن منوی چهار چوب. گزینه “تغییر نام ورودی” را انتخاب کنید و سپس دکمه “OK” خود را از راه دور را فشار دهید. یک لیست از معمول نام عمومی برای دستگاه های متصل به تلویزیون ظاهر می شود. استفاده از دکمه های جهت دار برای حرکت در تمام راه را به “ویرایش نام سفارشی & نماد” در پایین و سپس از راه دور دکمه “OK” را فشار دهید. بعد، شما خواهید نامی برای دستگاه خود تایپ کنید. استفاده از دکمه های فلش به حروف را انتخاب کنید و فشار دهید دکمه “تایید” از راه دور برای تایید آنها را یک به یک. پیکان بالا در سمت چپ صفحه کلید Shift است اما یکی در سمت راست کلید Caps Lock است. هنگامی که نام به طور کامل وارد کردن گزینه “تایید” را در صفحه را برجسته کرده و سپس از راه دور دکمه “OK” را فشار دهید. در صفحه بعد شما می توانید آیکون های سفارشی تنظیم کنید. به خاطر داشته باشید که این آیکون اگر شما تغییر تم تلویزیون انتشار است، اما آنها همیشه می خواهید بود مختلف نگاه همان مفهوم را نگه دارید. برجسته یک شما می خواهید، و سپس فشار دکمه “OK” از راه دور به آن را انتخاب کنید. و شما تمام شد! ورودی انتخاب شده شما در حال حاضر نام سفارشی و آیکون در صفحه اصلی انتشار داشته باشد. شما می توانید این مراحل را برای اعمال هر ورودی تلویزیون نام سفارشی و نماد استفاده اما هنوز دو از پیش برنامه ریزی شده و یا دریافت کانال های انتشار. 
چگونه کشور IP را تغییر دهیم
اینترنت بی حد و حصر را تجربه کنید
نحوه تغییر کشور IP
نقشه های گوگل Google تغییر نام محله کل

هنگام سفر بین المللی چگونه برای تغییر آی فون خود را حامل زمانی که شما سفر

چرا شما ممکن است مایل به نیروی آی فون خود را به استفاده از حامل خصوصی
رفتن به تنظیمات آی فون خود را وادار به حامل خاص استفاده




آی فون خود را مجبور به استفاده از 3 g یا 2 g داده ها




نحوه تغییر مکان جستجو پیش فرض در نرم افزار Microsoft Outlook

چگونه به تغییر مکان های جستجو در پرواز

نحوه تغییر مکان پیش فرض جستجو






مانند Blokada/DNS66 به طور موثر تغییر DNS تقلید VPN بر روی دستگاه خود با استفاده از است؟
چگونه به تغییر دو برابر فاصله دو فاصله های تک در مایکروسافت ورد

معامله با فاصله های تک و دو به هر حال چیست؟
چگونه به تغییر فاصله دو دو فضای واحد



چه شده است یک مانیتور میزان تازه کردن و چگونه من تغییر آن?

چرا تازه نرخ ماده
چگونه به تغییر خود تازه میزان 10 ویندوز




چگونه به تغییر خود تازه میزان در ویندوز 7



چه کاری انجام میدهد “پنهان کردن حالت های که قادر به نمایش این مانیتور نیست”

اگر شما انتخاب می کنید نمی توانید ویندوز تازه سرعت شما می دانید شما مانیتور پشتیبانی از
چگونه به تغییر نام از ورودی بر انتشار در