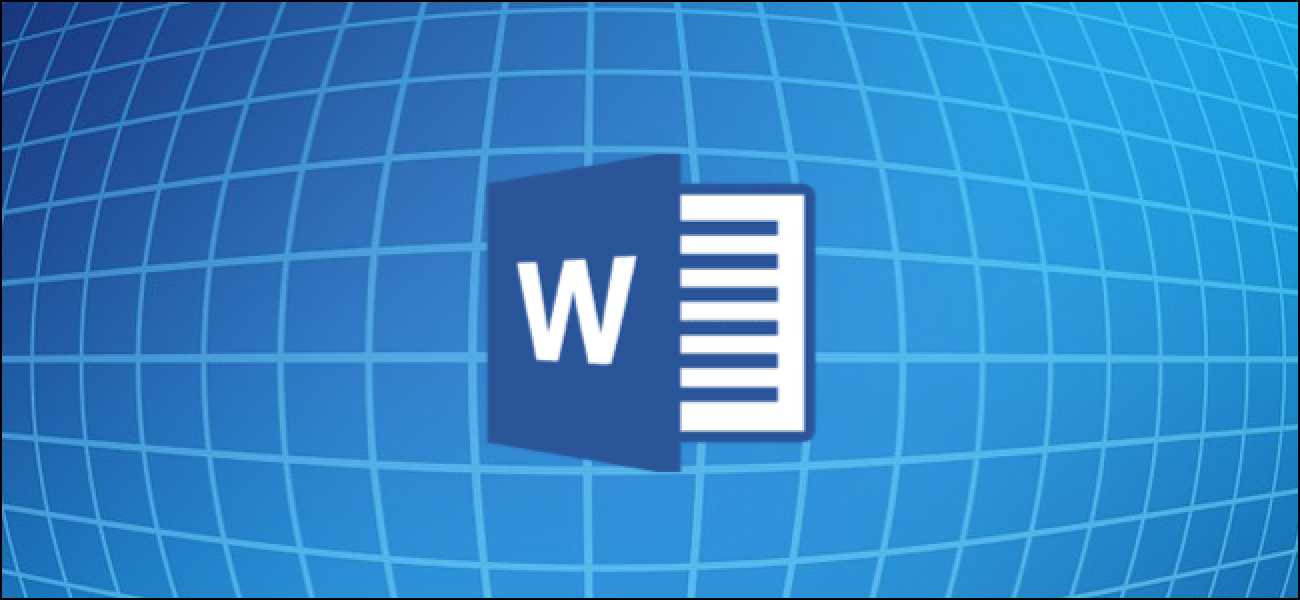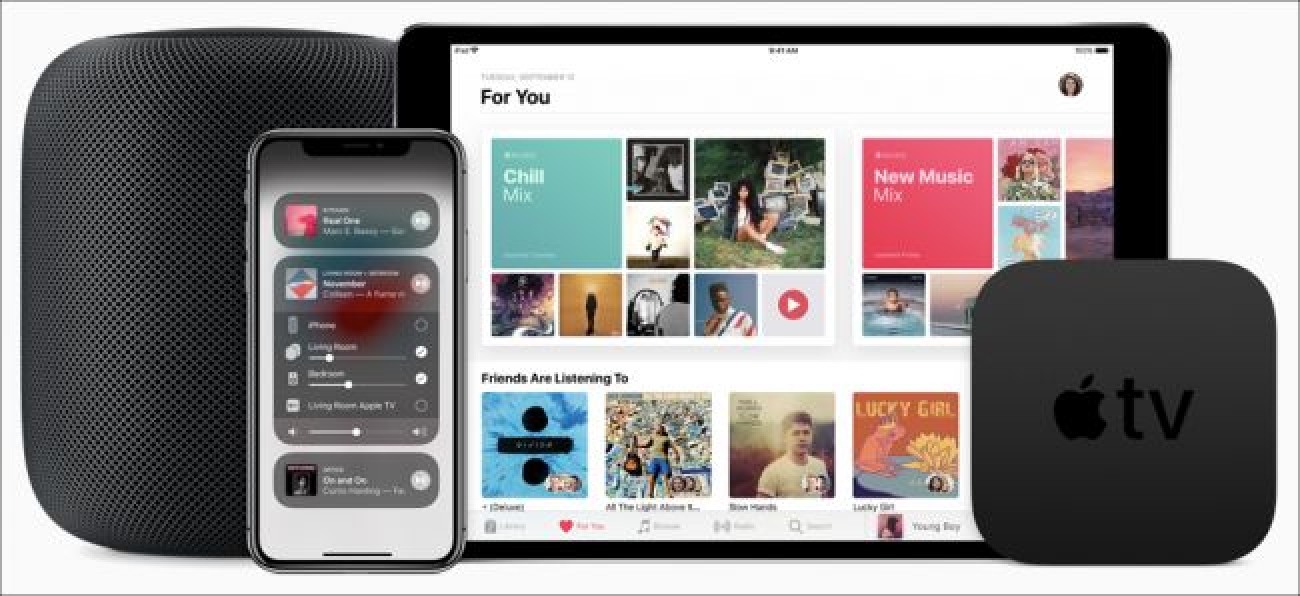مایکروسافت ورد اجازه می دهد تا شما به راحتی ایجاد و شکلبندی لیست چند سطحی در اسناد خود را. شما می توانید انتخاب کنید از انواع گزینه های شکلبندی گلوله ای، از جمله شماره یا alphabetized لیست. بیایید نگاهی به.
نحوه ایجاد یک لیست چند سطحی، در مایکروسافت ورد
ایجاد یک لیست چند سطحی، در کلام ساده مرده است. با تایپ کردن خطوط یک یا چند لیست خود را با هر کدام از اقلام لیست در خط های مختلف شروع می شود. سپس، خطوط آن را انتخاب کنید.

در “صفحه اصلی” زبانه های روبان کلیک کنید “فهرست چند صفحه ای” را فشار دهید و سپس با کلیک بر یکی هر یک از ساخته شده در لیست انواع نشان داده شده در منوی کشویی.

لیست شما در حال حاضر در سبک انتخاب کرده اید به قالب بندی شود.

و بله، در حال حاضر، لیست تک سطح است. حقیقت این است که تنها از نظر فنی،- و لیست های چند سطح بسیار متفاوت در کلمه هستند. نه تا زمانی که شما شروع به ترویج و آیتم های لیست است که آن را تبدیل به یک لیست چند سطحی، مشغولی آن است.
Demoting و ترویج خطوط در شما لیست چند سطحی،
مشغولی خط در لیست شما خط فرورفتگی ها و ضربه آن را به سطح پایین تر لیست. ترویج خط فقط مخالف نیست.
نزول مرتبه یا ترویج لیست آیتم با فشار دادن Tab یا Shift-Tab
شروع با قرار دادن اشاره گر خود را در ابتدای خط می خواهید نزول مرتبه و یا ترویج.

به نزول مرتبه این خط به پایین تر از سطح لیست فقط کلید Tab آمار.

شما همچنین یک خط بیش از یک بار فشردن فقط برگه با این حال در بسیاری از موارد شما نیاز به نزول مرتبه می تواند. در اینجا، ما خط سوم در لیست ما دو بار تنزل رتبه ام.

اگر شما می خواهم برای اضافه کردن به لیست چند سطحی، چهار، پنج یا حتی بیشتر سطح این مراحل را تکرار کنید.

شما همچنین می توانید خط (حرکت آن را به سطح) را با قرار دادن اشاره گر خود را در ابتدای خط ترویج…

و سپس ضربه تغییر + بند

شما همچنین می توانید نزول مرتبه یا ترویج خطوط متعدد در یک زمان با انتخاب آنها.

و سپس زبانه هدف قرار دادن کلید و یا کلید های Shift + کلید زبانه.

انتخاب سطح لیست خاص برای خط
در حالی که فقط با استفاده از Tab و Shift + Tab combos مهارت های کلیدی است که احتمالا ساده ترین راه برای ترویج و یا نزول مرتبه خطوط در لیست، کلمه یک گزینه منو برای انتخاب یک سطح خاص است.
محل مکان نما خود را به هر نقطه در خط شما می خواهید به تغییر (یا اگر می خواهید بیش از یک تغییر خطوط متعدد را انتخاب کنید).

کلیک بر روی دکمه “لیست چند صفحه ای” در زبانه خانه روبان به گزینه “تغییر سطح لیست” را در منوی کرکره ای و سپس سطح شما می خواهید را انتخاب کنید.

و خط (یا خطوط) شما انتخاب کنید تغییر را تا اين حد.

چگونه به سرعت تصمیم به تغییر نوع از شما چند سطحی لیست
گاهی اوقات، شما که می خواهید تغییر نوع اولیه لیست چند صفحه ای که استفاده می کنید، ممکن است. شاید شما ابتدا با شماره رفت اما حالا می خواهم به استفاده از نقاط گلوله. یا شاید شما فقط می خواهید طرح شماره مختلف. هر مورد، شما به راحتی تغییر که می توانید.
محل مکان نما خود را به هر نقطه در هر خط از لیست شما. واقعا مهم نیست که در آن، از آنجا که این تغییر لیست کامل است.

باز که “لیست چند سطحی” منوی کشویی دوباره و این بار هر یک از انواع لیست پیش فرض از دیگر در منو کلیک کنید.

لیست کل آن نوع جدید تغییر می دهد.

چگونه به
لیست چند سطحی شما سفارشی بنابراین، اگر شما می خواهید به تغییر چیزی مورد لیست مانند خط راه فقط یک سطح شماره گذاری شده است و یا چگونه سطوح تراز وسط قرار دارد. خوب، شما، بیش از حد انجام دهد. لیست چند سطحی در ورد کاملا قابل تنظیم است، شما امکان ایجاد تغییرات در فقط در مورد هر جنبه ای هستند.
شروع با قرار دادن مکان نما خود را به هر نقطه در هر خط از لیست شما. باز کردن کشویی “لیست چند صفحه ای” و سپس فرمان “تعریف چند سطحی لیست جدید” را انتخاب کنید.

پنجره تعریف لیست جدید چند سطحی, شما نمایش تعداد گزینه های اساسی برای سفارشی کردن ظاهر چگونه خطوط در لیست بالا میآید. با این حال، بیشتر وجود دارد اینجا از ملاقات چشم، پس برو جلو و که دکمه “بیشتر” را در پایین گوشه سمت چپ کلیک کنید.

در حال حاضر، شما پنجره مثل این با دسته های اضافی خاموش به سمت راست نگاه می باید.

بنابراین، در اینجا این است و مفید. اول، سطح لیست که می خواهید تغییر دهید انتخاب کنید. شما می توانید در لیست شماره گذاری شده ساده به سمت چپ کلیک کنید و یا بر روی خط در مرکز پنجره که نشان می دهد چگونه لیست واقع می رسد.

در زیر آن، شما می توانید یک دسته از گزینه هایی برای تغییر شکلبندی شماره پیدا کنید و موقعیت برای سطح انتخاب شده به نظر می رسد.
اینجاست آنچه را به شما وجود دارد می توانید (و توجه داشته باشید که این لیست شامل چیزهای اضافی نشان داد که “ادامه”): را وارد کنید
- قالب بندی برای شماره: همانطور که شما می خواهید آن را در این جعبه می توانید تایپ متن برای شماره خط. “نوع خط” را کلیک کنید برای حق تغییر فونت برای سطح استفاده می شود.
- سبک برای این سطح شماره: استفاده این کشویی به سبک سطح شماره انتخاب شده را تغییر دهید. شما می توانید آن را به تقریبا هر شماره یا گلوله سبک شما می خواهید تغییر دهید. شما حتی نقاط گلوله به لیست شماره گذاری شده این راه (یا بالعکس) مخلوط می تواند.
- شامل تعداد سطح از: استفاده این منوی کرکره ای شامل تعدادی از سطح قبلی. این اجازه می دهد تا به شما خط اعداد مانند 1.1; 1.1.1; و به همین ترتیب.
- در شروع: را انتخاب کنید تعداد یا نامه ای که در آن شما می خواهید برای شروع به شماره.
- لیست پس از راه اندازی مجدد: لیست راه اندازی مجدد پس از آن می رسد یک شماره خاص و یا نامه است.
- موقعیت: استفاده بخش کنترل در “موقعیت” تغییر چگونه سطح انتخاب شده تعداد فاصله دار تراز وسط قرار دارد و است. شما همچنین می توانید “مجموعه ای از تمام سطوح” را فشار دهید برای کنترل تراز و تورفتگی برای شما لیست کامل کلیک کنید. شما همچنین می توانید انتخاب کنید که آیا شماره خط نویسه بند (پیش فرض) و فضا یا کاراکتری در همه دنبال است.

و در بالای حق از پنجره، چند گزینه اضافی از جمله پیدا کنید: تغییرات اعمال
- : را انتخاب کنید که آیا شما می خواهید برای اعمال تغییرات به لیست کامل از نقطه که در آن شما مکان نما قرار داده شده در لیست یا فقط سطح شما انتخاب کرده اید.
- سطح پیوند برای سبک: که آیا شما ایجاد کرده اید سبک کلمه ساخته شده و یا یکی از شما می توانید این کشویی لینک سطح انتخاب شده خود را به سبک استفاده کنید. این می تواند دستی است به خصوص برای سطح دو سبکهای سرفصل پیوند.
- سطح دو نمایش در گالری: این کشویی اجازه می دهد که سطح را انتخاب کنید از لیست در گالری در بند خانه Word را صادقانه نشان داده است که نه یک گزینه بسیار مفید است و آن را معمولا بهتر است که آن مجموعه به طور پیش فرض خود را ترک — سطح 1.
- نام لیست زمینه های شماره: استفاده از این زمینه سطح مرتبط با نامی که شما سپس می توانید همراه با عملکرد های شماره کلمه را استفاده کنید. این مفید است اگر شما در حال ایجاد توابع تولید لیست است.

پس از تغییرات ساخت در سطح خاص، شما نیاز به تکرار فرایند برای هر سطح بیشتری از لیست شما مایلید تغییر دهید. بنابراین، انتخاب سطح، تغییرات خود را، انتخاب سطح بعدی، ایجاد این تغییرات، و غیره.
پس از پایان تمام سطوح در حال تغییر می خواهید، دکمه “تایید” کلیک کنید و لیست چند سطحی در حال حاضر تغییرات خود را نشان می دهد.

چگونه به نوبه خود شما لیست چند صفحه ای به سبک جدید
پس از شما به سفارشی کردن لیست چند صفحه ای تنها راه شما می خواهید آن را، خودتان که مایل به استفاده از این ماده همان فرمت برای لیست های دیگر شما ممکن است — حتی لیست در اسناد دیگر. شما می توانید این کار را با تبدیل لیست به سبک.
محل مکان نما خود را به هر نقطه در هر خط از لیست، باز “لیست چند سطحی،” منوی کشویی به دوباره و این بار گزینه “تعریف سبک لیست جدید” را انتخاب کنید.

در پنجره تعریف سبک لیست جدید با سبک جدید خود را با دادن نام شروع.

در حال حاضر، وجود دارد تعدادی از گزینه های قالب بندی موجود در این پنجره. شما می توانید تغییر فونت، قالب بندی کاراکتر، نوع (شماره یا گلوله)، و چند چیز دیگر است که شما همچنین قادر به تغییر سفارشی کردن لیست بودند.
در حالی که این گزینه ها می تواند مفید باشد اگر شما می خواهید به ایجاد سبک جدید سریع multilist از ابتدا (یعنی زمانی که شما نه در حال حاضر ایجاد شده و سفارشی بودن لیست، شما می خواهید به نوبه خود به یک سبک)، ما به شدت توصیه که شما را با آنها را خسته نکنید. در عوض، بسیار موثر برای ایجاد لیست خود را سفارشی با استفاده از ابزار قدرتمند ما در مورد صحبت کردیم در بخش قبلی و سپس ایجاد سبک خود را است. سبک جدید شامل تمام کسانی که برنامه شما در حال حاضر ساخته شده به لیست.
یکی از گزینه های شما می خواهید به توجه به این است که آیا می خواهید به سبک می شود تنها در نوشتار کنونی یا در نوشتارهای بر اساس الگوی پیوست به این نوشتار در دسترس است. شما می خواهید به دومی را انتخاب کنید اگر شما نیاز به دسترسی به سبک هنگام ایجاد اسناد دیگر.

آنچه شما می خواهید، و سپس کلیک کنید “تایید” را به سبک جدید خود را ذخیره کنید را انتخاب کنید.
در حال حاضر، شما قادر خواهید بود را انتخاب کنید که سبک (و یا هر گونه دیگر سبکهای لیست شما ایجاد کرده اید) از منوی کشویی “لیست چند صفحه ای” هر زمان که شما می خواهید برای ایجاد یک لیست چند صفحه ای.

و حالا شما می دانید بیش از شما همیشه می خواستم به دانستن در مورد ایجاد لیست های چند سطحی در ورد.