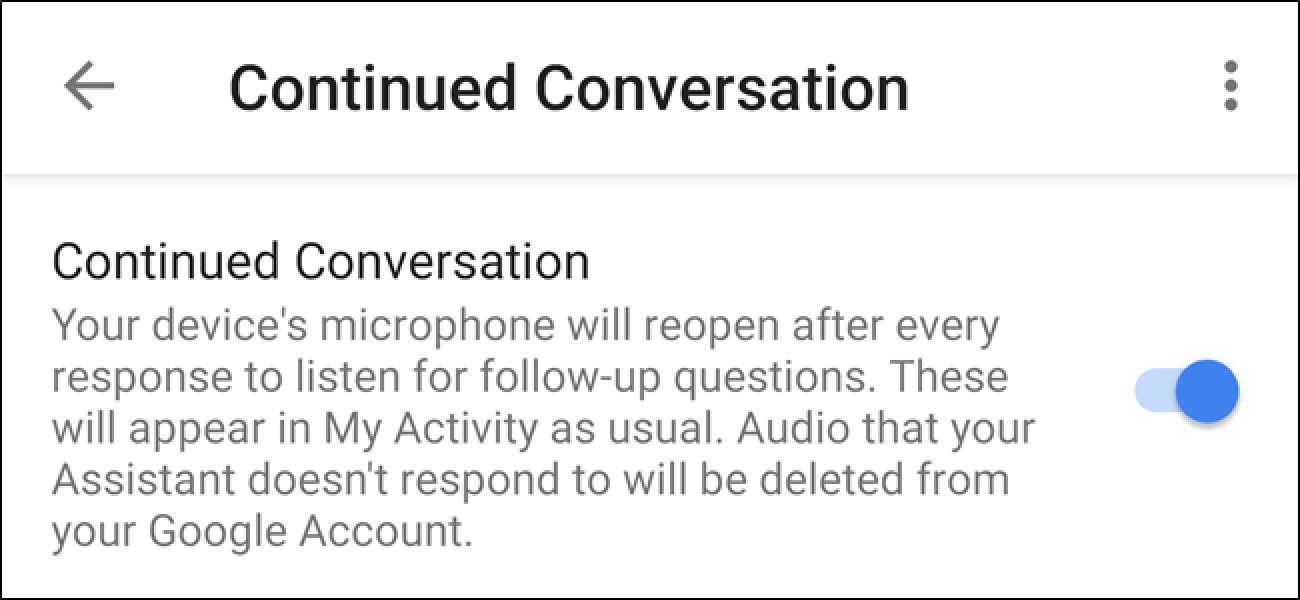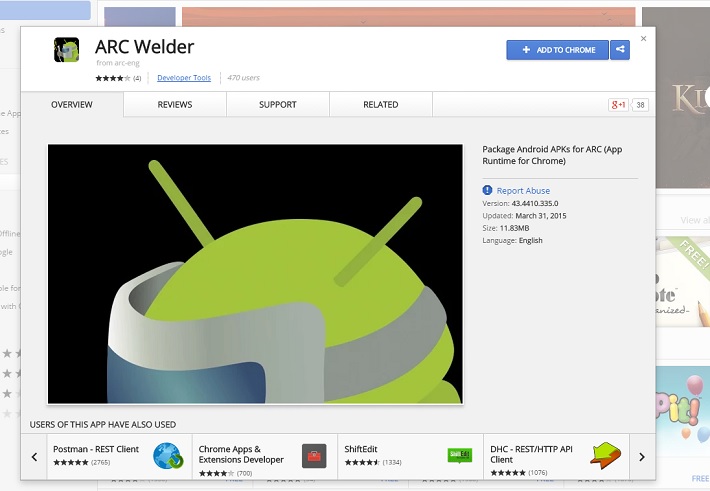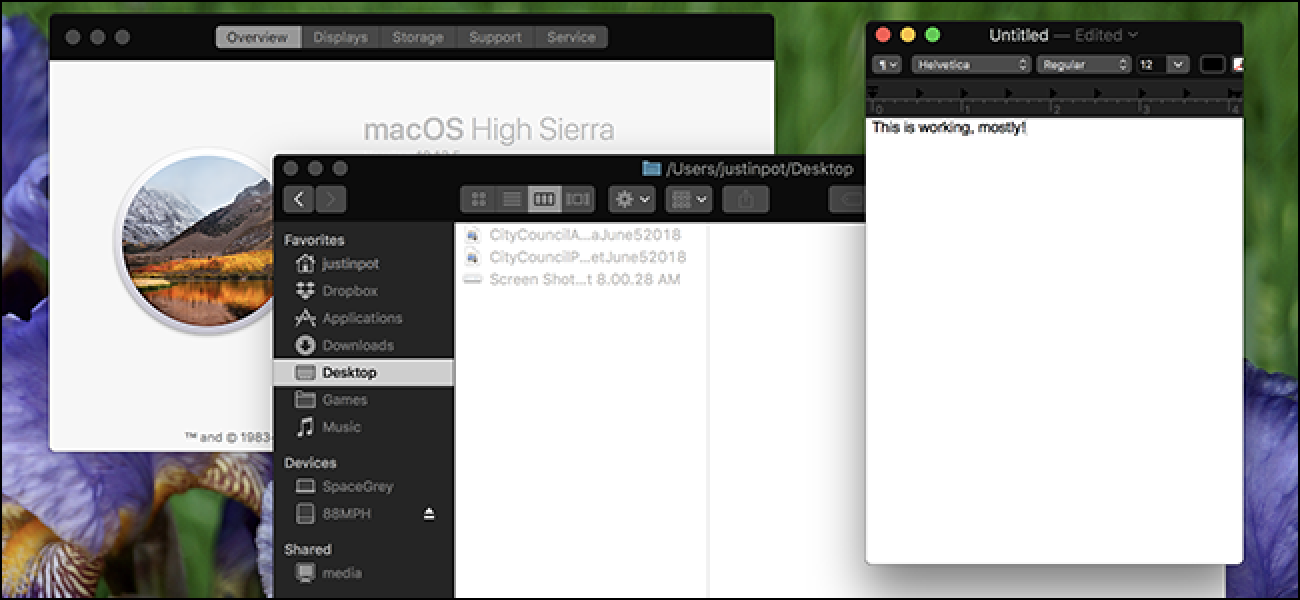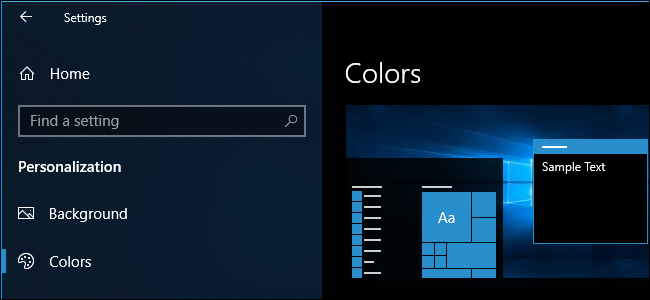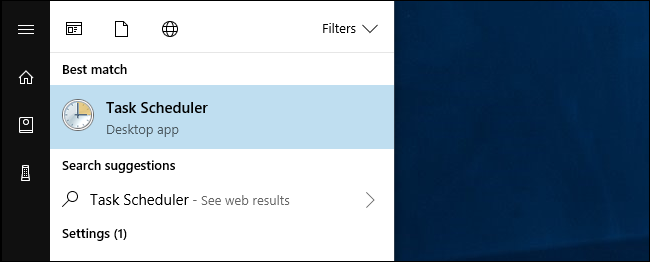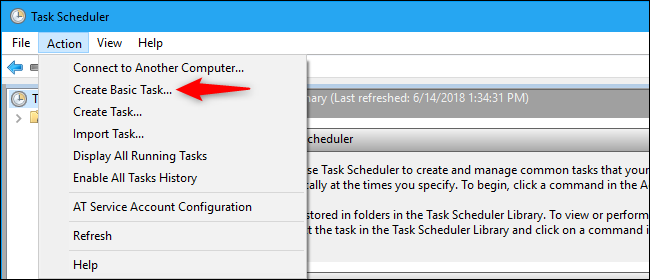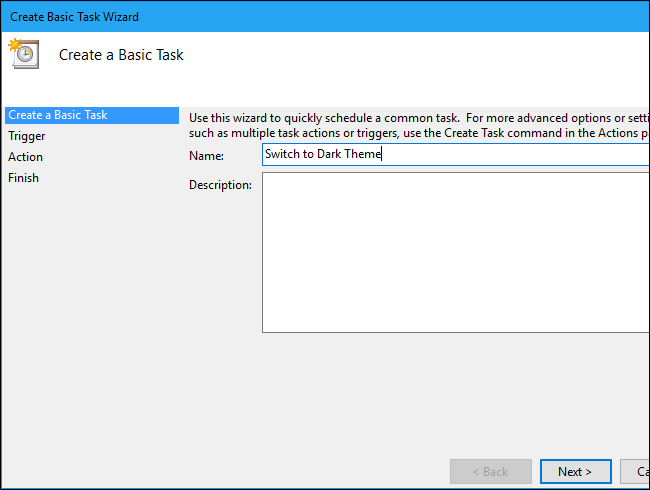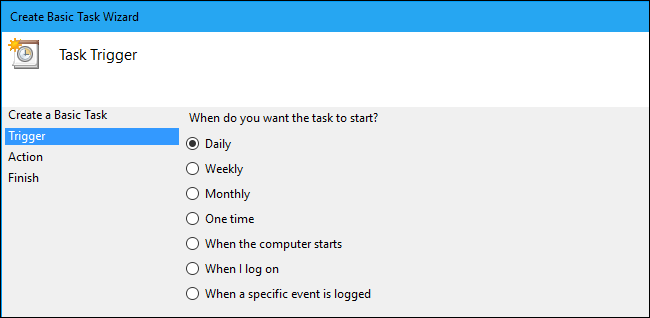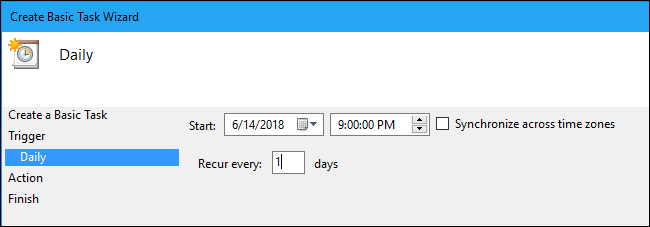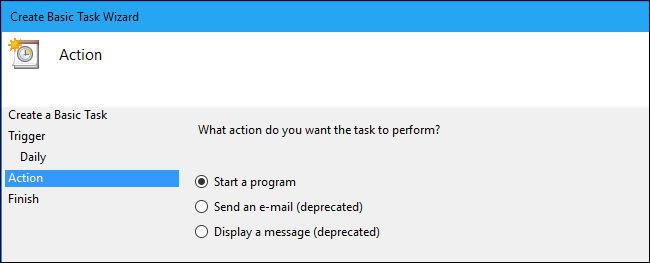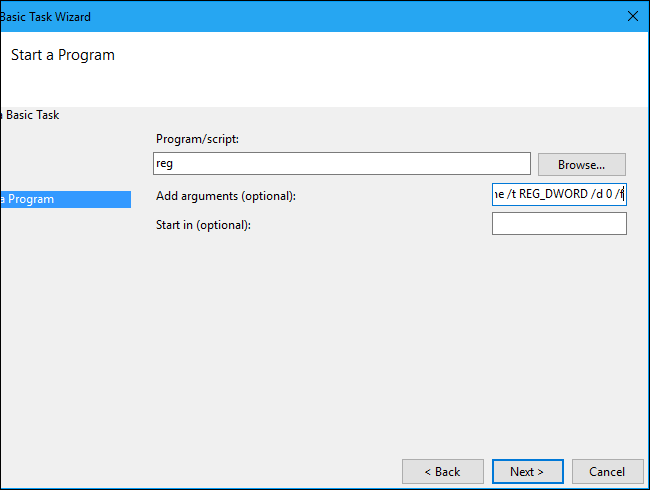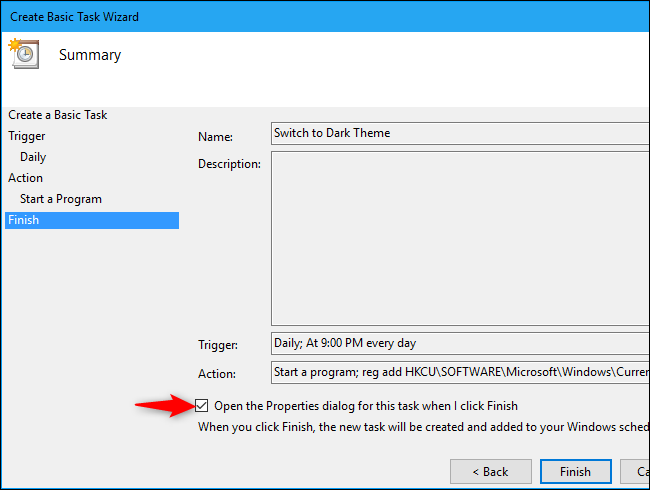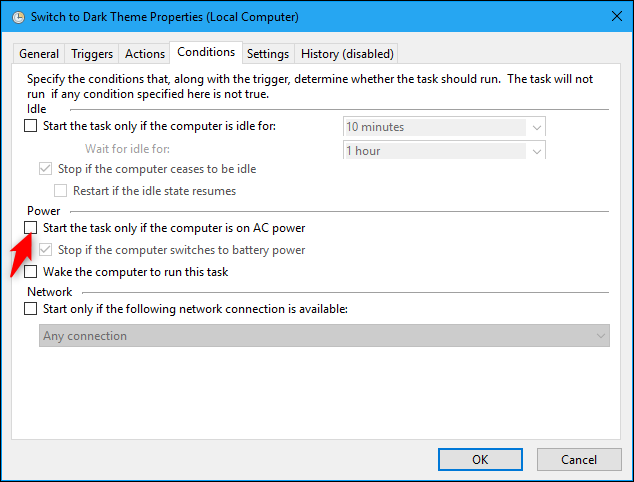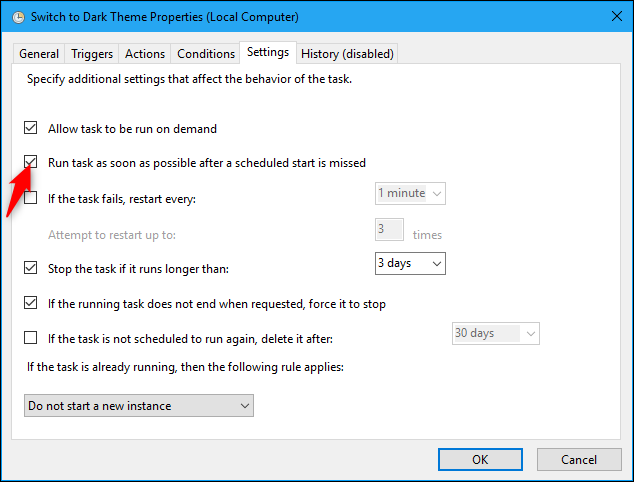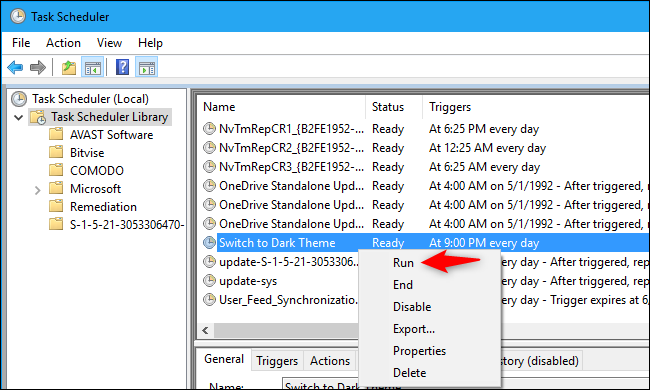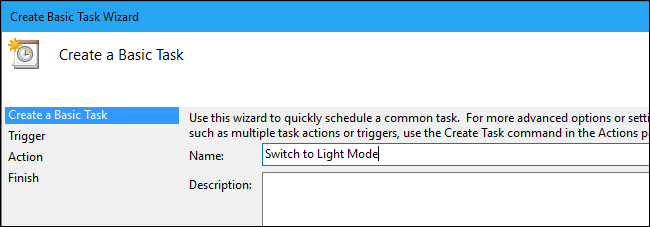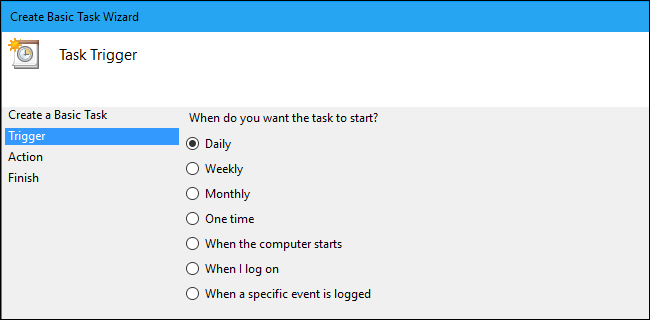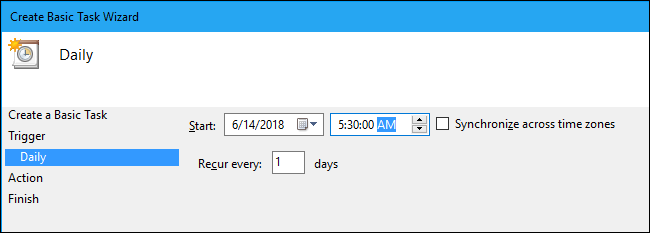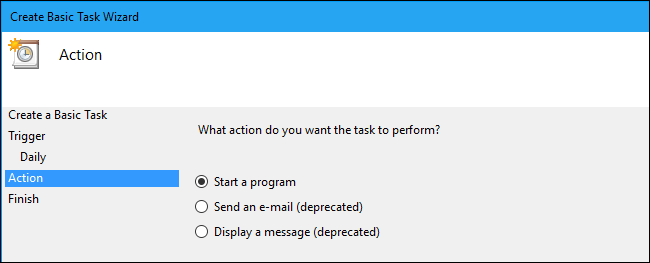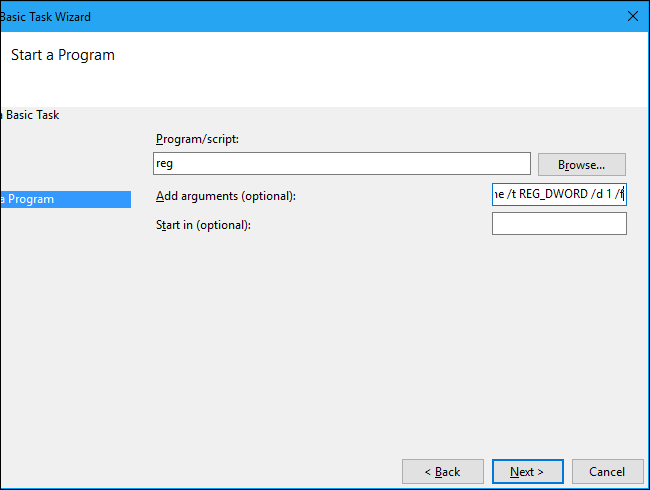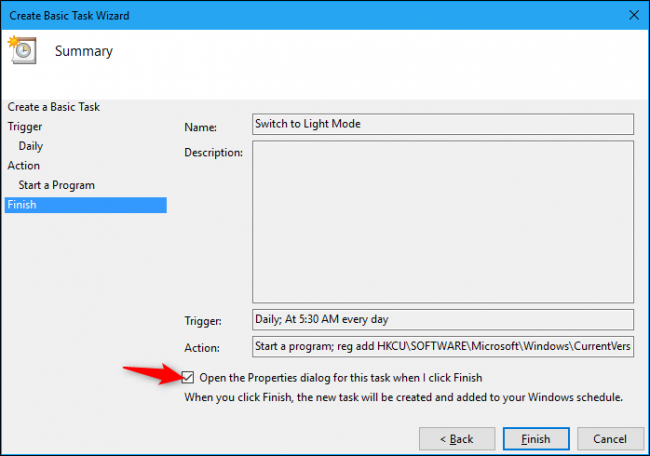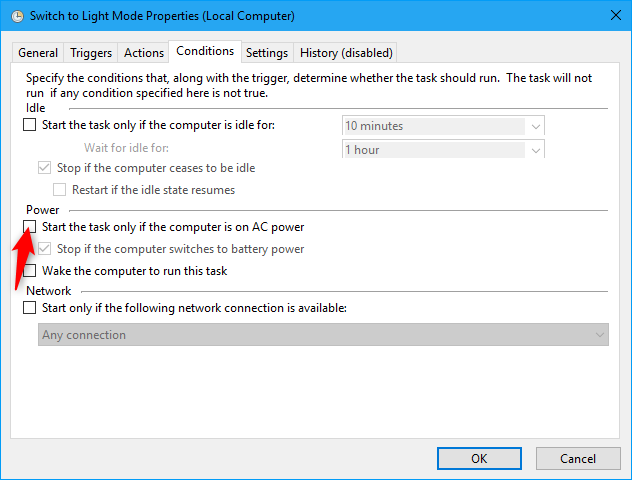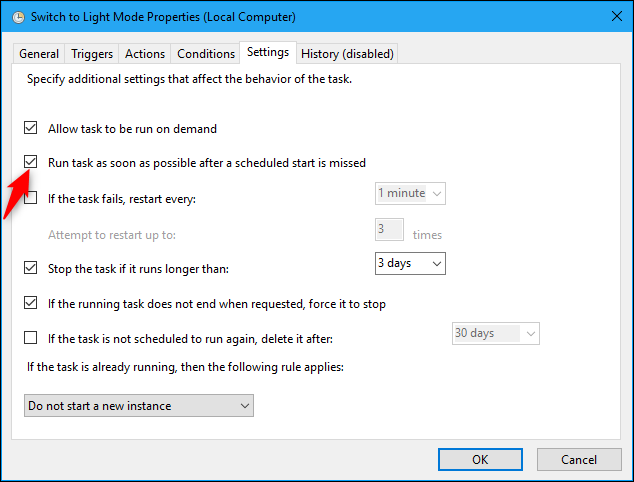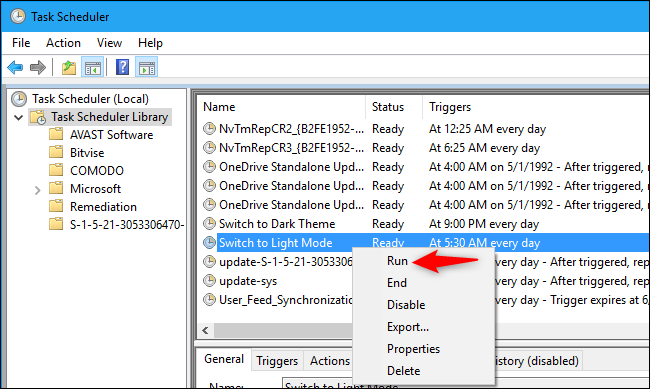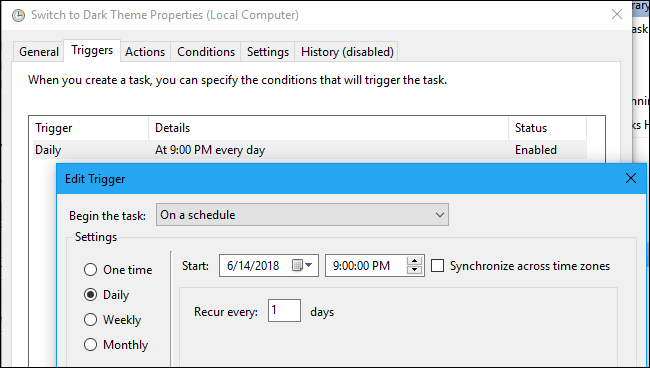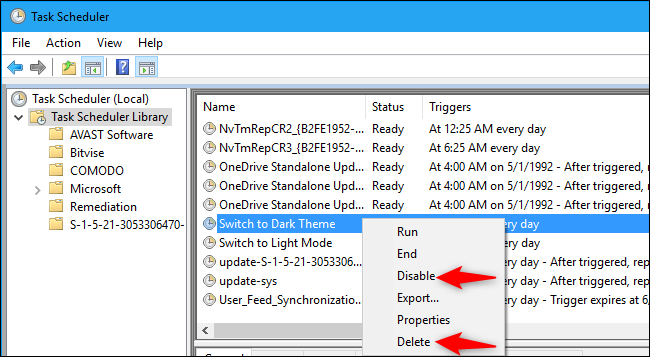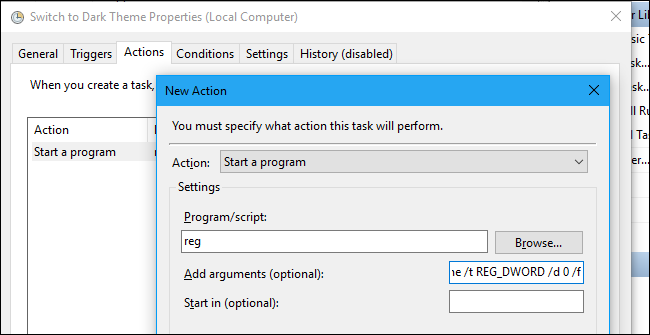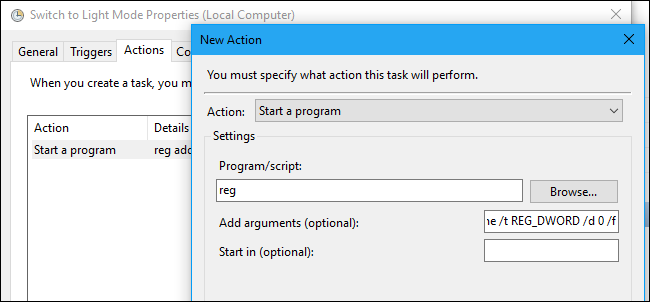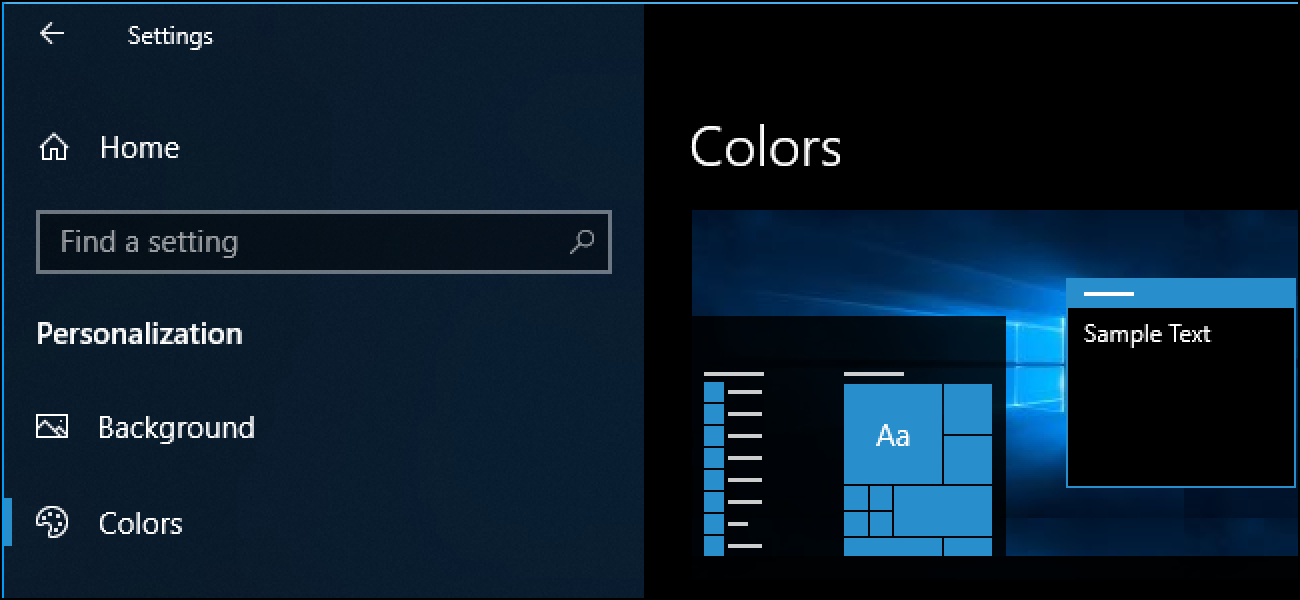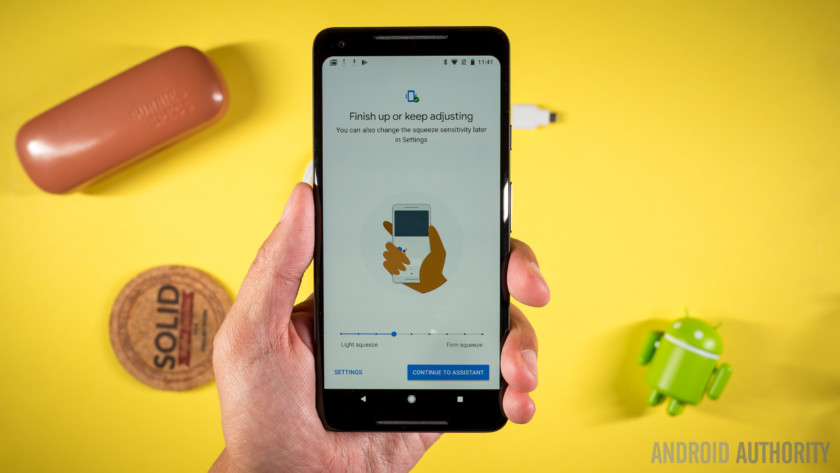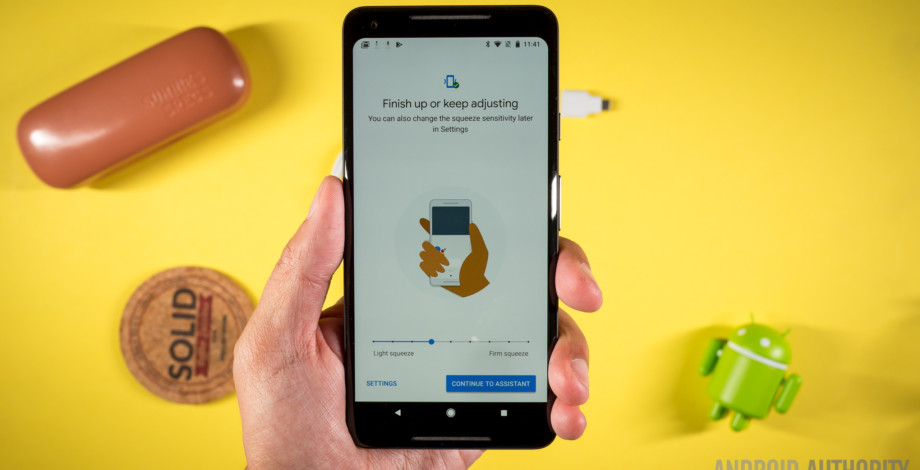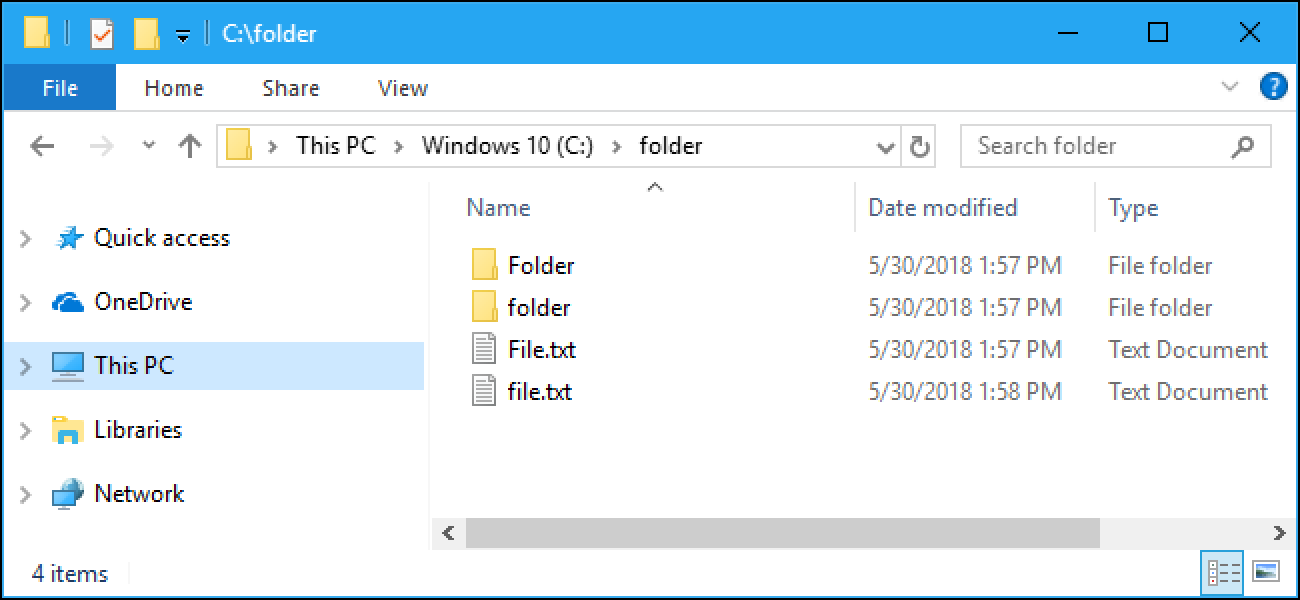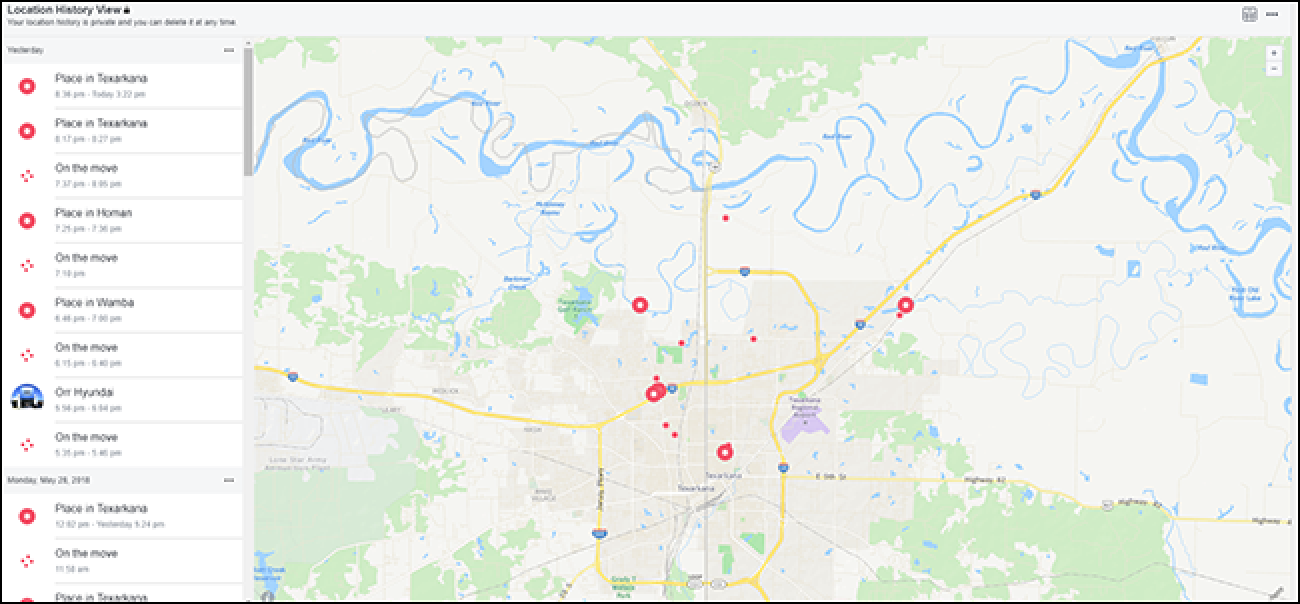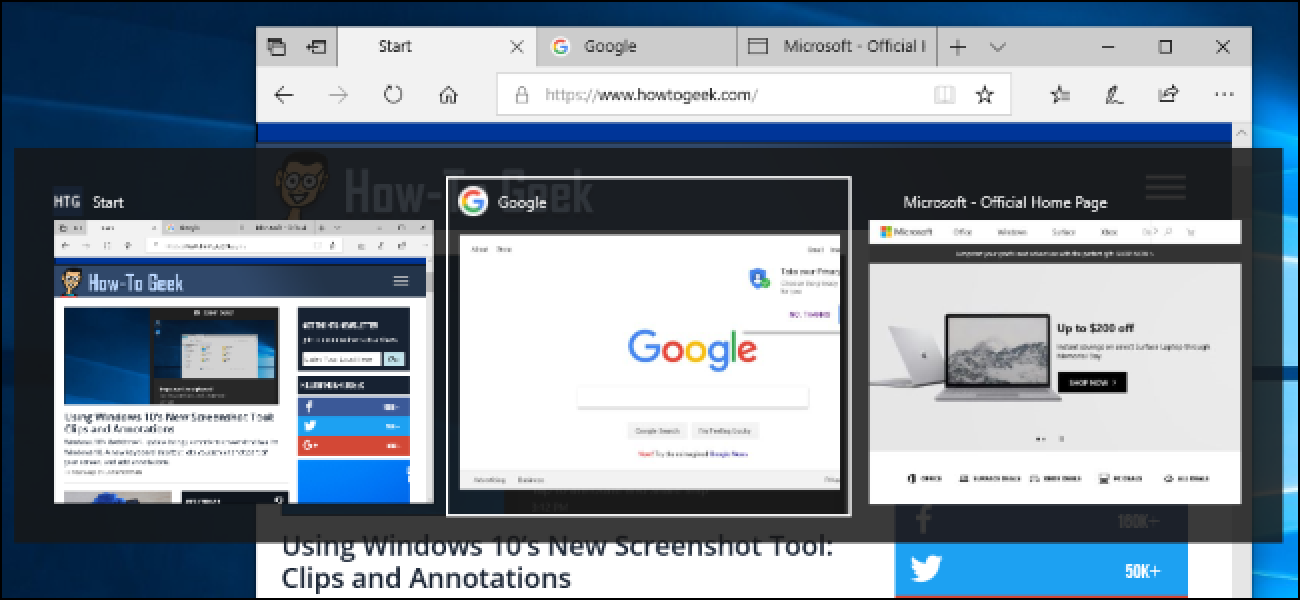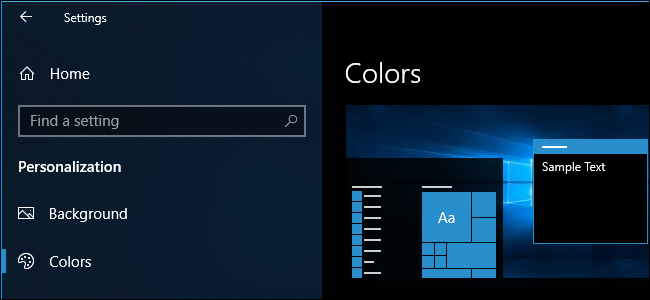
10 ‘s تیره برنامه حالت در شب آسان تر در چشم است اما هیچ گزینه ای آسان برای به طور خودکار آن را در شب فعال است–بر خلاف macOS موهاوی تم تیره. در عوض، شما به طور خودکار روشن و خاموش با وظایف برنامه ریزی شده می توانند آنرا.
ویژگی های “نور شب” است که تنظیم رنگ سایه ای از صفحه نمایش خود را به طور خودکار می تواند خود را قادر می سازد در شب و و خود را غیر فعال در طول روز اما هیچ گزینه مشابه ساخته شده است برای حالت های تیره وجود دارد. برای تنظیم برنامه برای حالت تیره شما دو وظایف در ویندوز برنامه زمانبندی کار امکان ایجاد — که حالت تیره آن شب فعال و دیگری است که آن را تبدیل در صبح.
اگر دوست دارید این ممکن است همچنین به تغییر تصویر زمینه ویندوز 10 براساس زمان روز می خواهم.
ایجاد وظیفه تم تیره
اول، وظیفه برنامه ریزی شده است که سوئیچ به تم تیره شب آن را ایجاد کنید.
راه اندازی برنامه ریز وظیفه را با باز کردن منوی شروع جستجو برای “برنامه ریز وظیفه” و سپس فشار دادن Enter آن را راه اندازی.
مرتبط با: چگونه تغییر ویندوز 10 ‘s کاغذ دیواری بر اساس زمان روز
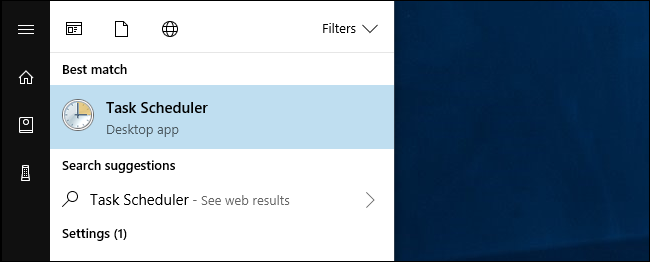
کلیک کنید ایجاد وظیفه اساسی عمل >.
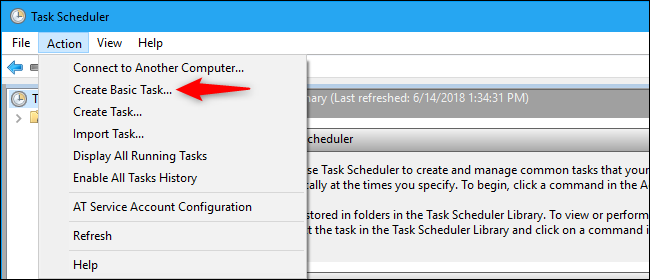
“سوئیچ تیره تم” یا دیگر نام توصیفی را در کادر نام را تایپ کنید. برای ادامه “بعدی” را کلیک کنید.
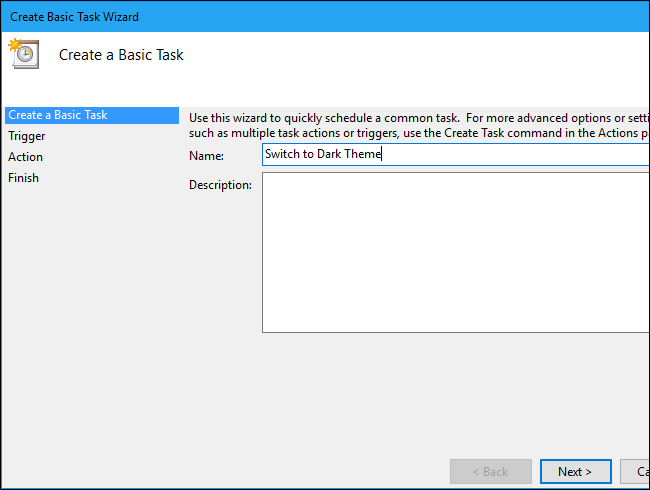
باعث “روزانه” را انتخاب کنید و سپس دکمه “بعدی” را کلیک کنید.
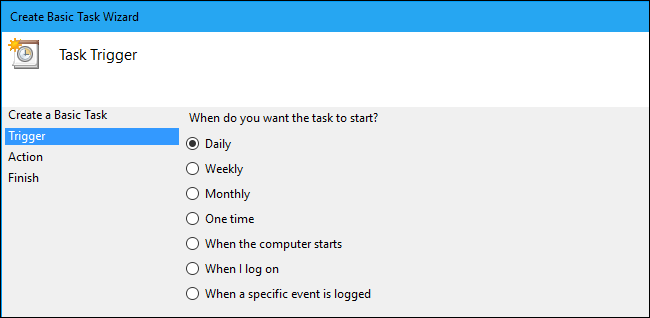
زمانی که شما می خواهید تم تیره به خودی خود فعال کنید را وارد کنید. اگر غروب آفتاب حدود 9 بعد از ظهر در منطقه زمانی خود را به عنوان مثال، شما می تواند 9 بعد از ظهر اینجا وارد کنید.
اطمینان حاصل شود که “Recur هر” گزینه قرار است به “1 روز” و سپس کلیک کنید “بعد” دوباره.
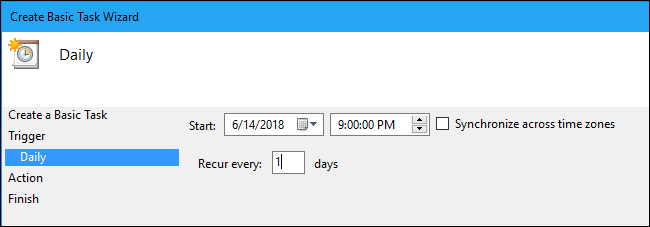
اقدام “شروع برنامه” را انتخاب کنید و سپس دکمه “بعدی” را کلیک کنید.
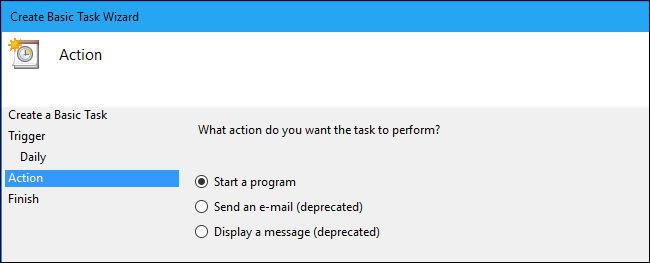
“Reg ” را در جعبه برنامه/اسکریپت بنویسید و سپس کپی رب خط زیر را در جعبه “افزودن استدلال”:
اضافه HKCUSOFTWAREMicrosoftWindowsCurrentVersionThemesPersonalize/v AppsUseLightTheme/t REG_DWORD/d 0/f
برای ادامه “بعدی” را کلیک کنید.
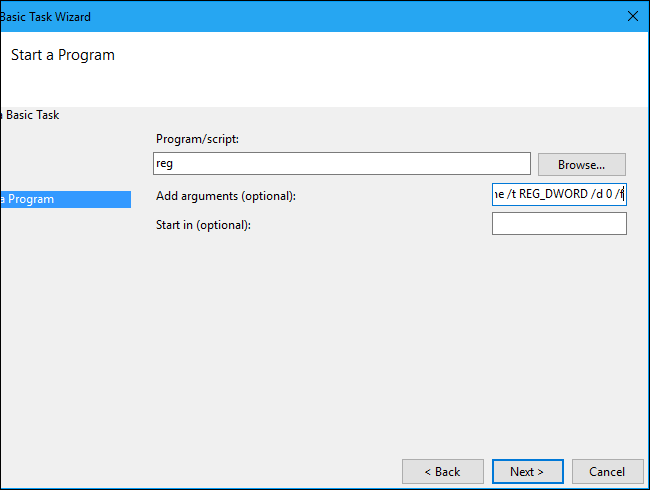
فعال کردن گزینه “زمانیکه من روی پایان کلیک باز کنید کادر ویژگیها را برای این کار”، و سپس دکمه “پایان” را کلیک کنید.
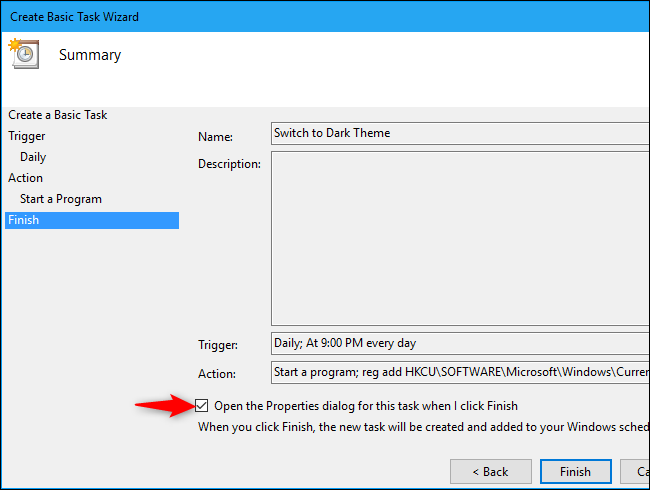
برنامه ریز وظیفه شما وظیفه جدید را ایجاد می کند و سپس پنجره نمایش گزینه های اضافی را باز می کند. سوئیچ بیش به برگه “شرایط” و سپس گزینه “تنها در صورتی که کامپیوتر در برق شهری است شروع به کار” را غیر فعال.
این تضمین می کند حتی اگر شما با استفاده از یک لپ تاپ باتری که کار به طور معمول کار می کند.
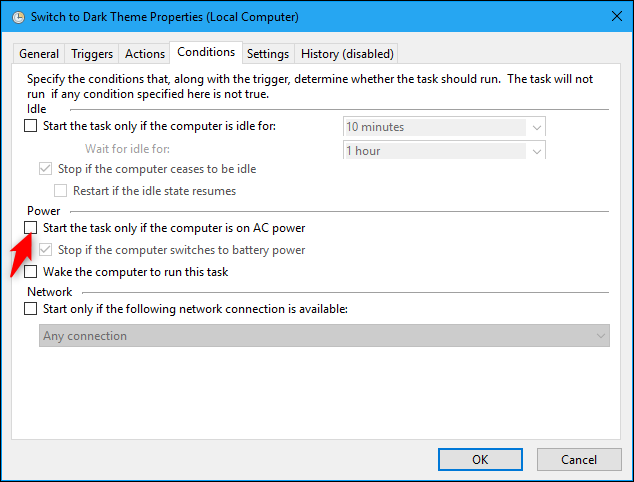
به برگه “تنظیمات” و سپس جعبه گزینه “فرصت پس از آغاز برنامه ریزی شده از دست رفته کار اجرا” را فعال کنید.
این تضمین می کند که وظیفه اجرا می کند — و تم تیره استفاده می شود–حتی اگر کامپیوتر شما در زمان آن است برای اجرای برنامه ریزی شده خواب یا خاموش شده است.
کلیک کنید “تایید” را به پایان کار پیکربندی.
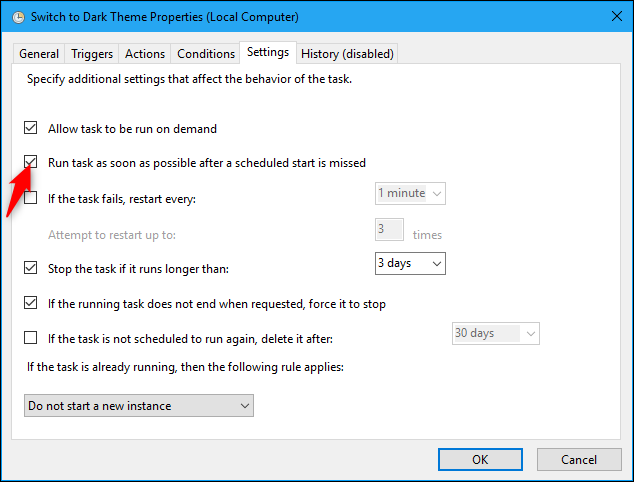
شما می توانید کار خود را در پوشه “کتابخانه برنامه ریز وظیفه” پیدا کنید. آثار کار درستی با راست کلیک کردن بر روی آن و سپس انتخاب فرمان “اجرا” شما تایید. تم تیره باید به طور خودکار فعال است.
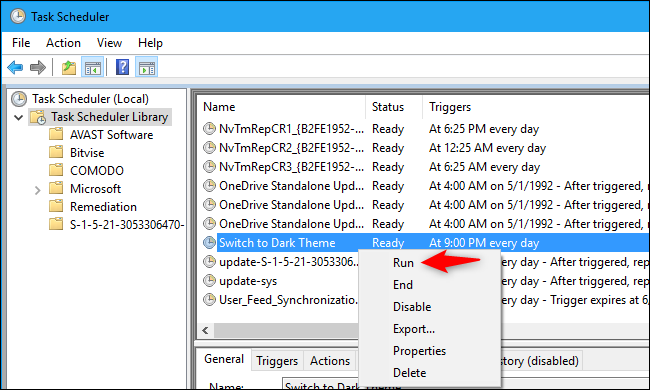
ایجاد نور تم کار
به این روند را به پایان برساند، شما نیاز به ایجاد یک کار دوم برنامه ریزی شده که به طور خودکار را قادر می سازد حالت در طول روز نور. وظیفه دوم خواهد شد شبیه به اولین وظیفه است، اما با نام های مختلف، زمان روز، و فرمان.
یک بار دیگر ایجاد وظیفه اساسی عمل کلیک کنید >.
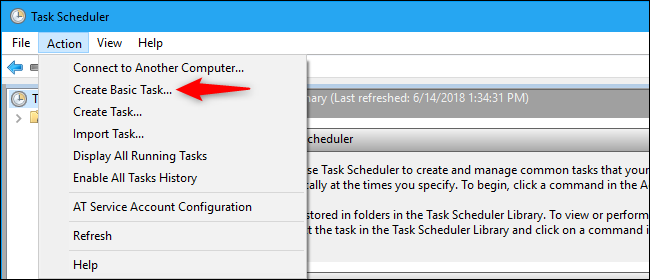
نام وظیفه “سوئیچ به نور حالت” یا چیزی دیگری توصيفي، و سپس دکمه “بعدی” را کلیک کنید.
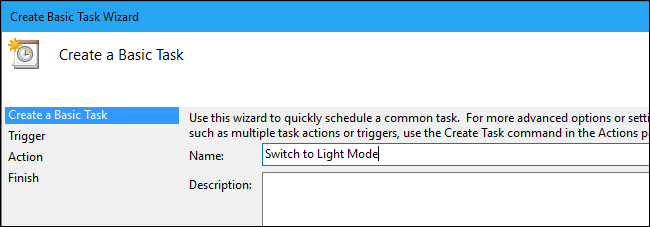
باعث “روزانه” را انتخاب کرده و سپس “بعدی” کلیک کنید دوباره.
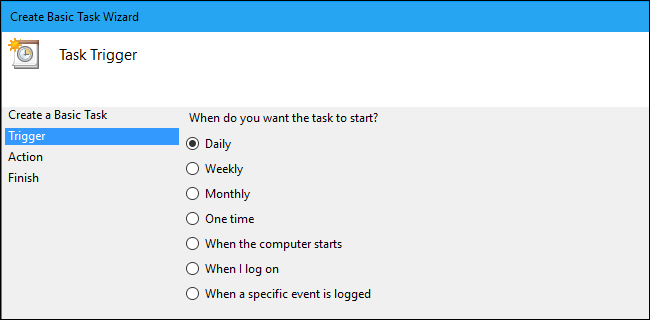
زمان هنگامی که می خواهید نور را به آنها را قادر می سازد خود را وارد کنید. اگر طلوع آفتاب ساعت 5:30 صبح در محل اقامت شما است، به عنوان مثال، شما ساعت 5:30 صبح
را وارد کنید ممکن است برای اطمینان “Recur هر” گزینه قرار است به “1 روز” و سپس کلیک کنید “بعد” را فشار دهید.
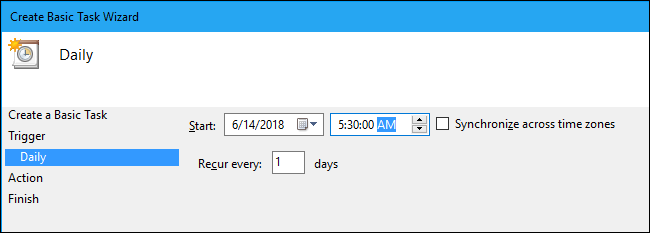
اقدام “شروع برنامه” را انتخاب کرده و سپس “بعدی” کلیک کنید دوباره.
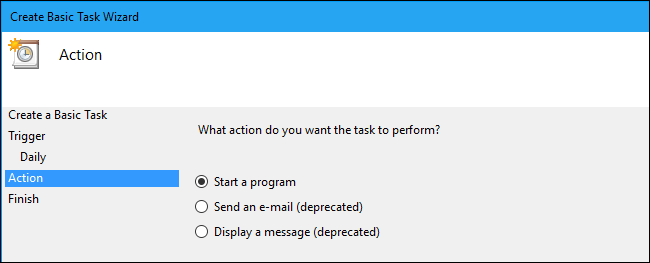
“Reg ” را در جعبه برنامه/اسکریپت بنویسید و سپس کپی رب خط زیر را در جعبه اضافه کردن استدلال:
HKCUSOFTWAREMicrosoftWindowsCurrentVersionThemesPersonalize/v AppsUseLightTheme/t REG_DWORD/d 1/f [اضافهکردن19659017] کلیک کنید "بعد" برای ادامه.
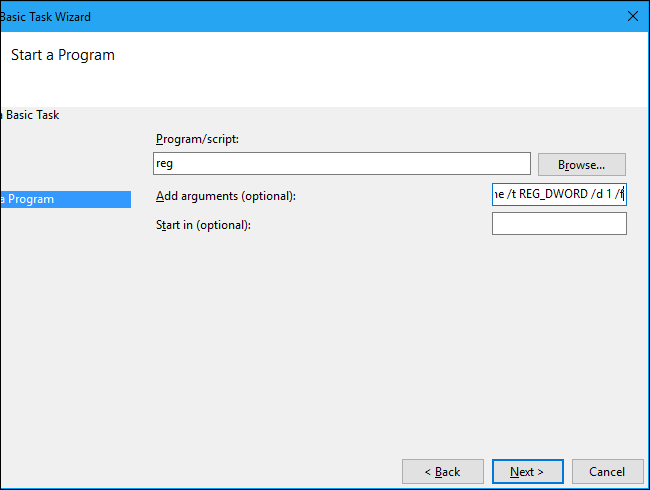
فعال کردن "باز کردن کادر ویژگیها را برای این کار زمانی که من پایان جعبه، و سپس کلیک کنید" پایان "را فشار دهید.
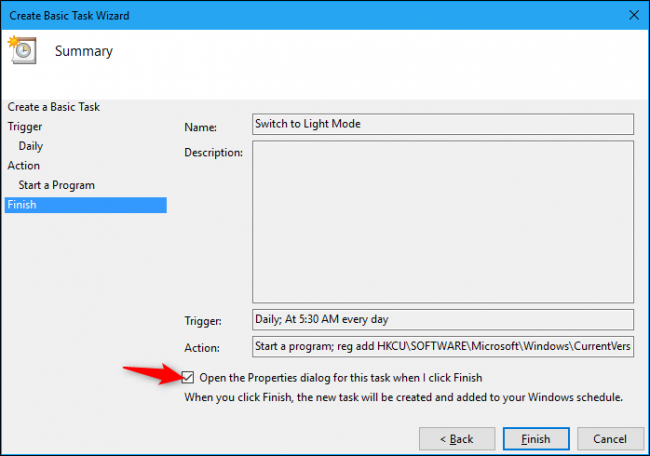
در پنجره خواص که باز می شود، سوئیچ به برگه "شرایط" و سپس جعبه گزینه "فقط اگر کامپیوتر در برق شهری است شروع به کار" را غیر فعال.
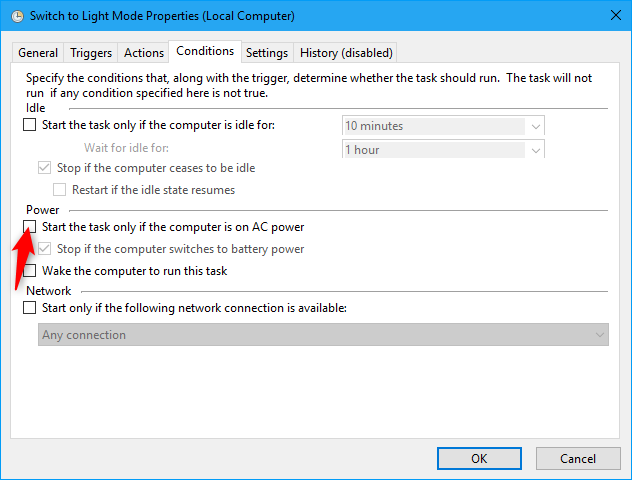
در زبانه "تنظیمات" جعبه گزینه "فرصت پس از آغاز برنامه ریزی شده از دست رفته کار اجرا" را فعال کنید.
این تضمین می کند که وظیفه اجرا خواهد شد و هنگام خواب یا بوت کامپیوتر شما حتی اگر این است که بعد از ساعت 5:30 صبح و یا هر چه دیگر وقت شما را انتخاب تم سبک اعمال خواهد شد.
کلیک کنید "تایید" را به پایان کار پیکربندی.
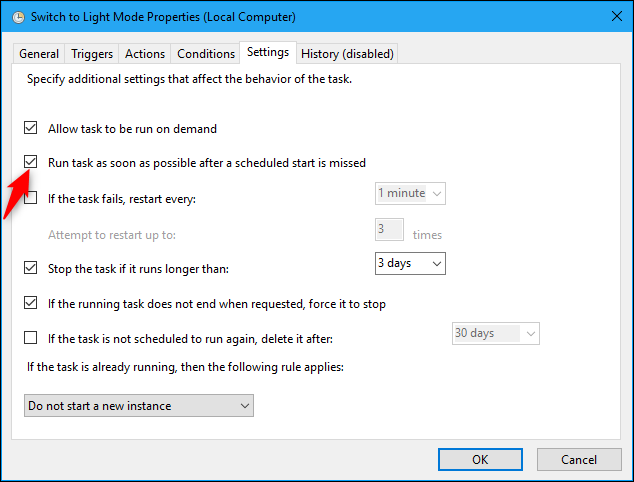
شما هم اکنون می توانید هر دو وظایف در پوشه "کتابخانه برنامه ریز وظیفه" پیدا کنید. آثار جدید کار درستی با راست کلیک کردن بر روی آن و سپس انتخاب فرمان "اجرا" شما تایید. تم نور باید به طور خودکار فعال است.
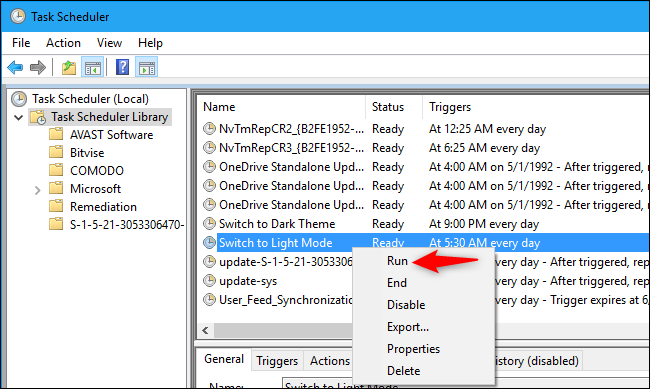
و حالا شما رو تم ها تاریک و روشن به برنامه. حالت تیره به طور خودکار که هر زمان در شب شما تنظیم و خاموش باید دوباره در صبح روشن باید.
چگونه برای تغییر برنامه ریزی زمان
بازگشت می تواند برنامه ریز وظیفه را قادر می سازد به تیره تغییر حالت در هر زمان و یا چوب پنبه خود را (که شما به احتمال زیاد نیاز به انجام به عنوان فصل تغییر). برای انجام این کار, فقط وظایف را در پوشه "کتابخانه برنامه ریز وظیفه" پیدا کنید. دوبار کلیک کنید یک کار، تبدیل به برگه "باعث" پنجره خواص آن دکمه "ویرایش" کلیک کنید و سپس خود بار جدید مورد نظر را وارد کنید. "تأیید" دو بار برای ذخیره تغییرات را کلیک کنید.
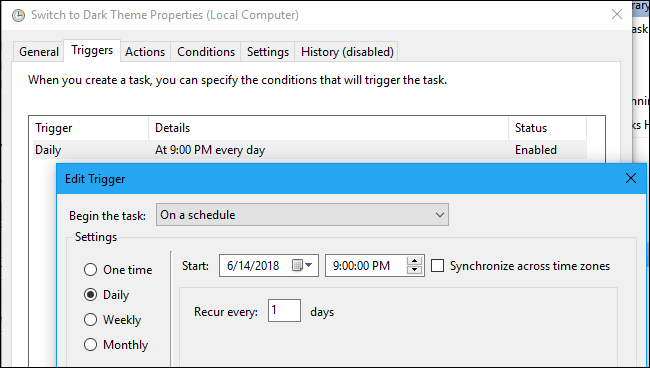
و سپس در فقط تکرار این روند را برای کار های دیگر.
چگونه به حذف وظایف برنامه ریزی شده
برای متوقف کردن تم تاریکی ها را روشن نیست در و بازگشت خاموش در یک برنامه را به پوشه "کتابخانه برنامه ریز وظیفه" و کارهای ایجاد شده شما را پیدا. هر کلیک راست کنید و کلیک کنید "غیر فعال کردن" یا "حذف".
اخطار: نیست غیر فعال کردن، حذف و یا ویرایش هر یک از سیستم ویندوز وظایفی که اینجا به نظر می رسد و یا مشکلات با رایانه شما می تواند. امن برای ویرایش و حذف شما خودتان، با این حال ایجاد شده است.
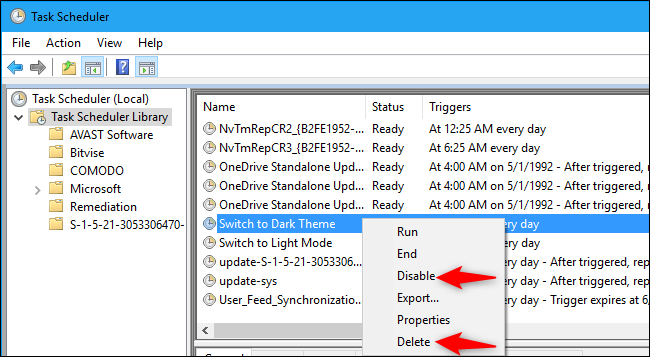
اگر فکر می کنید شما ممکن است استفاده از وظایف دوباره در آینده قطعا غیر فعال کردن به جای حذف آنها. وقتی که غیر فعال، وظایف هر منابع را مصرف نمی.
چه در مورد لبه مایکروسافت
ما همچنین یک دستور است که لبه مایکروسافت تم تیره و غیرفعال می است. در حالی که این سوئیچ را در رجیستری تلنگر می تواند بلافاصله در حالی که لبه در حال اجرا است متاسفانه این تنظیمات نیست اعمال می شوند. هنگامی که شما را بسته و دوباره باز لبه است که نوع نقطه شکست این اثر فقط طول می کشد.
اگر می خواهید به هر حال این را امتحان کنید، با این حال، به دنبال آن بروید. اول، سر به برنامه ریز وظیفه و پیدا کردن کار شما ایجاد شده برای روشن کردن حالت تیره (ما خودمان "سوئیچ تیره تم" پیش از آن به نام). کار برای باز کردن پنجره خواص آن تغییر به بند "عملیات" و سپس کلیک بر روی دکمه "جدید" برای ایجاد یک اقدام جدید دوبار کلیک کنید.
"Reg " را در کادر برنامه/اسکریپت بنویسید و سپس کپی رب خط زیر را در جعبه اضافه کردن استدلال:
اضافه کردن "HKCUSOFTWAREClassesLocal SettingsSoftwareMicrosoftWindowsCurrentVersionAppContainerStorage مایکروسافت-microsoftedge_8wekyb3d8bbweMicrosoftEdgeMain "/ v/t تم REG_DWORD/d 1/f
کلیک کنید" تایید "دو بار برای ادامه.
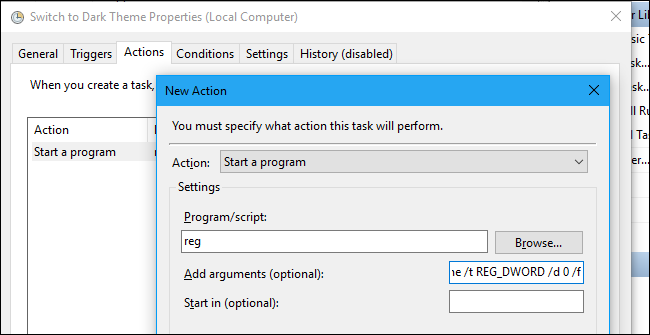
اکنون, دوبار کلیک کنید "تعویض به نور تم" کار شما ایجاد (یا هر آنچه شما به آن نام) برای باز کردن پنجره خواص آن. به بند "عملیات" بروید و سپس روی دکمه "جدید" را کلیک کنید.
"Reg " را در کادر برنامه/اسکریپت بنویسید و سپس کپی رب خط زیر را در جعبه اضافه کردن استدلال:
اضافه کردن "HKCUSOFTWAREClassesLocal SettingsSoftwareMicrosoftWindowsCurrentVersionAppContainerStorage مایکروسافت. microsoftedge_8wekyb3d8bbweMicrosoftEdgeMain "/ v/t REG_DWORD/d 0 تم/f
کلیک کنید" تایید "دو بار برای ادامه.
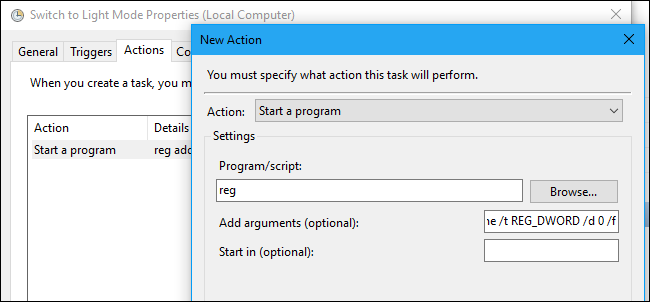
در حال حاضر، هر گاه باعث وظیفه برنامه ریزی شده لبه های تم تنظیمات نیز تغییر است — اما اگر لبه است که در حال حاضر باز، شما باید برای بستن و بازگشایی آن به موضوع جدید.
البته، شما همیشه دستی موضوع لبه از منوی تغییر می > setttings > تم بدون relaunching لبه را انتخاب کنید.