
در “فریم در ثانیه،” اندازه گیری یا فریم در ثانیه. در حالی که فریم در ثانیه پایین به نظر می رسد بیشتر شبیه به یک نمایش اسلاید فریم در ثانیه بالا می گیم پلی صاف می دهد. در اینجا این است که چگونه برای دیدن بازی کامپیوتر هر فریم در ثانیه–و فریم در ثانیه خود را در بازی های مورد علاقه خود را افزایش می دهد.
به طور کلی شما حداقل 30 فریم در ثانیه برای صاف گیم پلی می خواهید. اما قطعا بهتر است — شما نگاه بسیار نرم و صاف که 60 فریم در ثانیه بازی را اطلاع می دهد.
چگونه برای مشاهده یک بازی FPS
بازی های بسیاری از مجتمع شمارنده فریم در ثانیه, اما آنها تقریبا همیشه به طور پیش فرض فعال نیست. برای مشاهده فریم در ثانیه با استفاده از گزینه در بازی شما هم نیاز به فشار با نوک انگشت اطراف منوی تنظیمات گرافیکی بازی یا منوی گزینه های پیشرفته خود. اگر شما آن را پیدا کند انجام جستجو در وب برای نام بازی و “نمای فریم در ثانیه” برای دیدن اطلاعات بیشتر در مورد بازی های خاص.
به عنوان مثال، برای دیدن شما فریم در ثانیه در Fortnite به منوی تنظیمات سر >> ویدئو و سپس به نوبه خود در گزینه “نمایش فریم در ثانیه” در پایین صفحه نمایش. کلیک کنید برای مشاهده شما فریم در ثانیه در Overwatch گزینه های > فیلم و سپس به نوبه خود در گزینه “نمایش آمار عملکرد”. دو فریم در ثانیه در مجله برنامه نویس 2 نشان می دهد حرکت به صفحهٔ > دنده > گزینه های > دو گزینه های پیشرفته و سپس فعال کردن گزینه “نمایش اطلاعات شبکه”.
متر فریم در ثانیه کوچک جایی روی صفحه می بینید. هر بازی آن را در موقعیت های مختلف نشان می دهد.

قادر به استفاده از ویژگی های بخار روکش خود فریم در ثانیه است که شما در هر بازی در کتابخانه شما می توانید. اگر شما بازی بازی در بخار، بخار را کلیک کنید >> در تنظیمات بازی، کلیک کنید در کادر زیر “در بازی FPS کانتر” و موقعیت برای شمارنده فریم در ثانیه روی صفحه نمایش شما را انتخاب کنید. پوشش فریم در ثانیه برای همه بازی شما بر روی بخار بازی را ببینید.

شما نیز گزینه هایی برای مشاهده هر بازی FPS در ابزارهای دیگر مانند NVIDIA GeForce سابقه و FRAPS را پیدا کنید.
مرتبط با: 4 راه سریع برای دیدن بازی کامپیوتر فریم در ثانیه (فریم در ثانیه)
افزایش فریم در ثانیه خود را با به روز رسانی درایور شما
آخرین درایور گرافیک برای رایانه شما سخت افزار گرافیکی یا GPU مهم است. تولید کنندگان پردازنده گرافیکی NVIDIA و AMD و اینتل حتی به طور منظم انتشار نسخه جدید درایور گرافیک است که به بازی جدید بازی بهتر بهینه شده است. به خصوص اگر شما بازی بازی های جدید شما باید درایور گرافیک خود را برای اجرای بازی حداکثر به روز باشیم.
دریافت آخرین درایور از انویدیا و اینتل، AMD یا بسته به چه سخت افزار گرافیکی کامپیوتر شما داخل است. نصب درایور این ابزار است که به طور خودکار چک برای به روز رسانی برای کمک به حفظ درایورهای خود را در آینده به روز باشد.
مرتبط با: چگونه اگر چه آنتی ویروس کامپیوتر شما است، مطمئن شما برای به روز رسانی درایور گرافیک خود برای دستیابی به عملکرد بازی

10 ویندوز را برای بررسی آسان. برای مشاهده نام رایانه پردازنده گرافیکی باز وظیفه مدیریت نوار وظیفه خود کلیک راست و انتخاب “مدیر وظیفه”. اگر یک پنجره کوچک می بینید گزینه “اطلاعات بیشتر” کلیک کنید. کلیک بر روی زبانه “عملکرد” و “پردازنده” در سمت چپ برای دیدن نوع آنتی ویروس سیستم خود را جستجو کنید.
اگر GPU اینتل کنار انویدیا یا AMD پردازنده گرافیکی می بینید، کامپیوتر شما دارای هر دو قدرتمند انویدیا یا AMD پردازنده گرافیکی برای بازی و صرفه جویی در قدرت پردازنده گرافیکی اینتل برای کارهای دیگر. هر چند شما همچنین باید به روز رسانی درایور گرافیک اینتل باید شما درایور انویدیا یا AMD برای بازی بیشترین عملکرد را بروز رسانی.

در ویندوز 7، شما می توانید نام آنتی ویروس سیستم خود را در ابزار dxdiag. برای باز کردن آن، ویندوز + R فشار دهید بنویسید “dxdiag” در جعبه را اجرا و سپس Enter را فشار دهید. بند “نمایش” کلیک کنید و به سمت راست ورودی “نام” در بخش “دستگاه”.

از آنجا که آن را به طور مستقیم به کامپیوتر پردازنده یکپارچه اینتل کارت اغلب “گرافیک یکپارچه” نامیده می شود. در حالی که کارت گرافیک داخلی با استفاده از برق کمتر، آن هر نقطه نزدیک عملکرد انویدیا مدرن و یا AMD پردازنده گرافیکی در حالی که بازی را فراهم نمی کند. اینتل گرافیک هنوز هم همه حق به خصوص اگر شما یکی از gpu ها آخرین اینتل و شما بازی بازی های قدیمی تر و یا بازی های جدیدتر در تنظیمات پایین ممکن است انجام.
اگر حاضر آخرین اینتل درایور کارت برای نصب بر روی کامپیوتر شما و شما ببینید که پیام مانند “درایور نصب شده هنوز برای این رایانه دارای اعتبار است” راهی برای دور زدن این خطا و نصب آخرین درایور مستقیما از اینتل.
مرتبط با: نحوه تعمیر “درایور بودن نصب شده است هنوز دارای اعتبار برای این رایانه” در کامپیوتر اینتل
تقویت شما فریم در ثانیه با افزایش سرعت تنظیمات گرافیک
بالاتر تنظیمات گرافیک — به عبارت دیگر جزئیات گرافیکی تر می بینید در بازی — پایین تر شما فریم در ثانیه. ساده ترین راه برای آن است با کاهش وفاداری گرافیکی خود را اگر شما نیاز به فریم در ثانیه بیشتر در بازی. بازی به عنوان زیبا نگاه، اما آن را اجرا خواهد کرد سریعتر و بیشتر هموار.
هر یک از بازی خود گزینه های گرافیکی است. به آنها را پیدا کنید بازی گزینه های منو را باز کنید و به دنبال رده مانند “گرافیک” و یا “کلیپ” شما می توانید تنظیمات فردی نیشگون گرفتن و کشیدن و یا فقط استفاده از ایستگاه از پیش تنظیم. به عنوان مثال، شما می تواند تنظیمات گرافیک بازی از بالا به متوسط یا کم بهبود فریم در ثانیه خود را پایین تر.
شما همچنین می توانید کم دقت نمایش بازی که عکس کمتر نگاه ترد، اما افزایش فریم در ثانیه. این گزینه ممکن است در “فیلم” گزینه های منو، جدا از منوی تنظیمات “گرافیک” در بعضی از بازی ها در واقع شده.
بسیاری از بازی های قدیمی تر کمی بهتر انجام بنابراین شما نیز می توانید حالت صفحه کامل برای دیدن اگر که را بهبود می بخشد فریم در ثانیه بازی آن فعال کنید هنگامی که آنها به حالت منحصر به فرد “تمام صفحه” به جای “Windowed” و “تمام صفحه (کاشى مى کند)” یا “Borderless کاشى مى کند” حالت مجموعه.

برخی از ابزارهای خودکار می توان تنظیمات گرافیکی بازی کامپیوتر خود یک ترکیب بهینه گرافیک و عملکرد را بدون هر گونه جزئی دادن.
اگر سخت افزار انویدیا توصیه انویدیا GeForce سابقه استفاده از اگر شما سخت افزار انویدیا که با درایور گرافیک گنجانده شده است. فقط GeForce سابقه برنامه از منوی شروع خود را راه اندازی و لیست بازی های نصب شده را ببینید. کلیک کنید دکمه “بهینه سازی” به طور خودکار انویدیا است استفاده از تنظیمات برای این بازی مبتنی بر سخت افزار سیستم شما توصیه می شود و بازی را انتخاب کنید.
حتی اگر می خواهید تنظیمات نیشگون گرفتن و کشیدن دستی، بهینه سازی تجربه جیفورس نقطه شروع خوب است. شما هنوز می توانید رفتن به تنظیمات بازی و نیشگون گرفتن و کشیدن آنها را پس از استفاده از ابزار بهینه سازی مثل این یکی.

مرتبط با: نحوه تنظیم شما کامپیوتر بازی تنظیمات گرافیکی با هیچ تلاش
را مطمئن شوید که بازی در حال اجرا در پردازنده گرافیکی قدرتمند خود
اگر شما هر دو مجتمع GPU اینتل و NVIDIA یا AMD پردازنده گرافیکی، شما باید اطمینان حاصل شود شما خواستار بازی در حال اجرا هستند سخت افزار انویدیا و AMD و نه کندتر سخت اینتل.
اکثر بازی ها باید به طور خودکار راه اندازی در GPU قوی تر. با این حال، برخی از بازی های GPU کندتر پیش فرض منجر به طرز مرموزی از پایین فریم در ثانیه استفاده کنید.
شما انتخاب GPU که بازی با استفاده از آخرین نسخه از ویندوز 10 شهر عنوان دو صفحه نمایش تنظیمات سیستم >>> تنظیمات گرافیک. مدیر وظیفه نیز شما پردازنده گرافیکی که با استفاده از برنامه را نشان می دهد.

مرتبط با: چگونه که GPU استفاده بازی 10 ویندوز
انتخاب برای رایانه های شخصی با ویندوز 7 و یا نسخه قدیمی تر از ویندوز 10، می توانید تنظیم کنید که پردازنده گرافیکی بازی در درایور کارت کنترل پنل استفاده می کند. به عنوان مثال، انویدیا کاربران می توانند برنامه های کاربردی به gpu ها مختلف در کنترل پنل انویدیا را اختصاص دهید.
بیشتر راهنمایی برای بالا بردن FPS
اینجا چند نکته برای بالا بردن فریم در ثانیه خود را در بازی است:
بستن برنامه های پس زمینه : تنها بسیاری از CPU, GPU و منابع دیسک به دور وجود دارد. اگر برنامه های پس زمینه با استفاده از منابع، منابع کمتر برای بازی شما بازی, که به معنی پایین فریم در ثانیه در دسترس هستند. بستن برنامه های پس زمینه، به خصوص برنامه های کاربردی که با استفاده از بسیاری از منابع–در حالی که بازی بازی. شما می توانید بررسی کنید که مقدار قابل توجه منابع سیستم از مدیر وظیفه در صورت تمایل با استفاده از برنامه هستند.
پلاگین در خود لپ تاپ : لپ تاپ خود وصل در حالی که بازی بازی. ویندوز به طور معمول “throttles سخت افزار شما” و آن کندتر انجام در قدرت باتری برای صرفه جویی در انرژی, پس از متصل کردن به طور چشمگیری فریم در ثانیه خود را بهبود می سازد.
اجتناب از بازی ضبط : اگر کامپیوتر شما تنظیم شده است به طور خودکار ثبت گیم پلی با ویژگی های مانند ویندوز 10 بازی DVR یا انویدیا او، این فریم در ثانیه خود را کاهش دهد. غیر فعال کردن ویژگی های گیم پلی ضبط هر و بالاتر فریم در ثانیه را ببینید.
سعی کنید بازی حالت : 10 ویندوز “بازی حالت” که به طور خودکار پس زمینه وظایف prioritizes و در حالی که شما بازی آنها را بیشتر منابع اختصاص دو بازی است. برای فعال سازی حالت بازی برای بازی های منحصر به فرد ویندوز + G برای باز کردن نوار بازی در بازی را فشار دهید و کلیک بر روی آیکون “حالت بازی” در سمت راست نوار بازی است که به نظر می رسد. ما پیشرفت های عظیمی با این ویژگی را ندیده اما ضربه است. براساس تست ما با استفاده از ابزار های شخص ثالث “بازی های تقویت کننده” بیشتر توصیه می شود نیست.

بالای شما سخت افزار : اگر میخواهید سخت افزار موجود شما را اجرا سریع تر شما آن اورکلاک می تواند. اگر چه اورکلاک پردازنده گرافیکی مهم تر برای فریم در ثانیه در اکثر بازی ها شما می توانید GPU و CPU, اورکلاک. توجه داشته باشید که اورکلاک باعث می شود کامپیوتر شما استفاده از قدرت بیشتر و داغ تر اجرا، پس آن می تواند آسیب سخت افزار شما و یا در حالی که آن را اورکلاک فقط خود سیستم ناپایدار را.
مرتبط با: نحوه اورکلاک کارت گرافیک شما برای اجرای بهتر بازی
راه اندازی مجدد کامپیوتر شما : سعی کنید اگر کامپیوتر شما غیر منتظره ای به آرامی در حال انجام و فریم در ثانیه خود را بدون هیچ دلیل خاصی کمتر از حد نرمال است، راه اندازی مجدد کامپیوتر شما. شروع مجدد رایانه می توانید تمام انواع از مشکلات را حل کنند.
ارتقا شما سخت افزار : اگر حتی پس از پس تمام این راهنمایی های دیگر با یک بازی FPS شما، شما همیشه آن با خرید و نصب کارت پردازنده سریع تر بهبود می تواند — یا فقط مجارستانیپوکر کامپیوتر جدید با سخت افزار قوی تر. بسته به بازی و سخت افزار کامپیوتر خود را سریعتر پردازنده و یا رم بیشتر نیز ممکن است کمک کند.
مرتبط: روش ارتقاء و نصب کارت گرافیک جدید در کامپیوتر شما

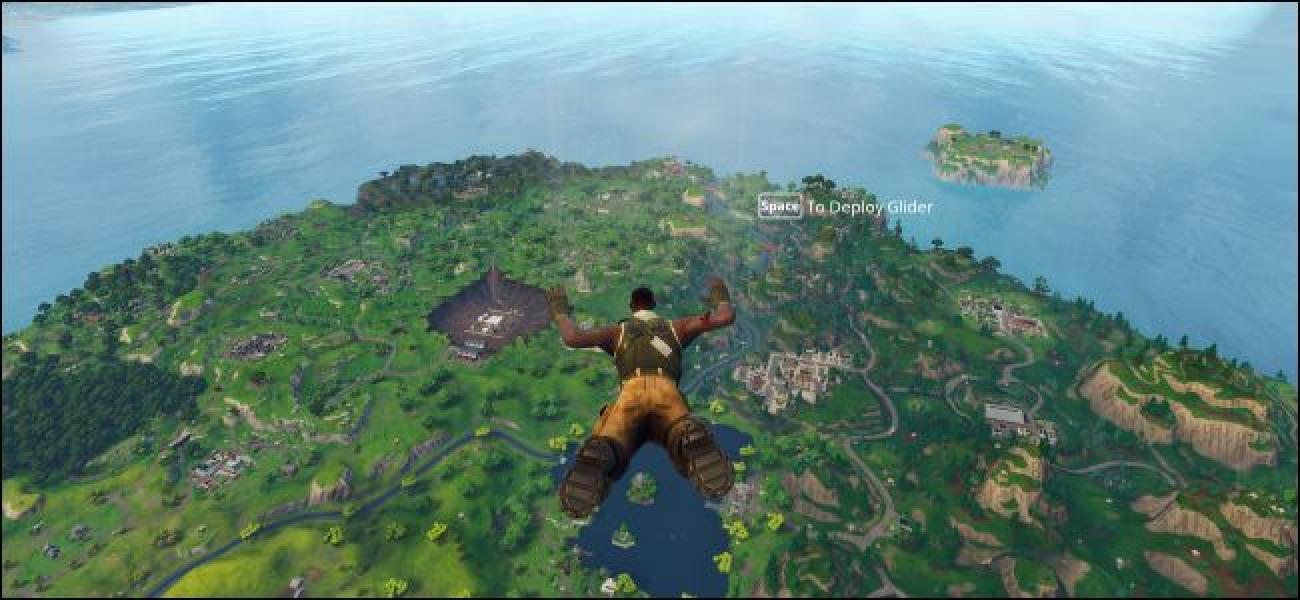
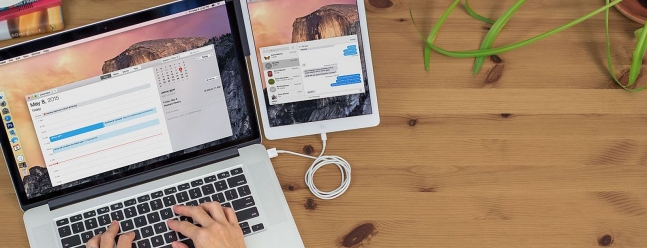

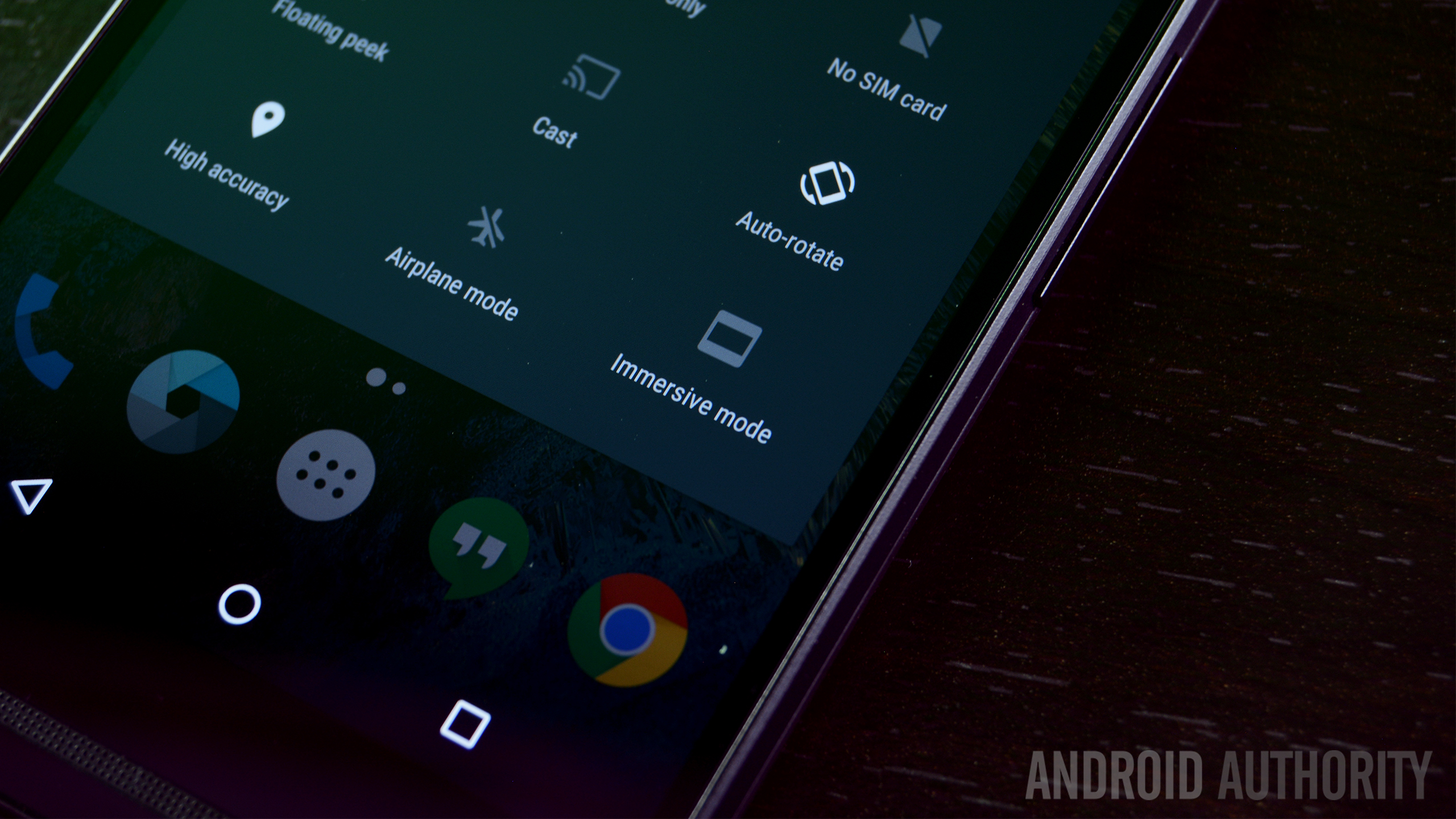








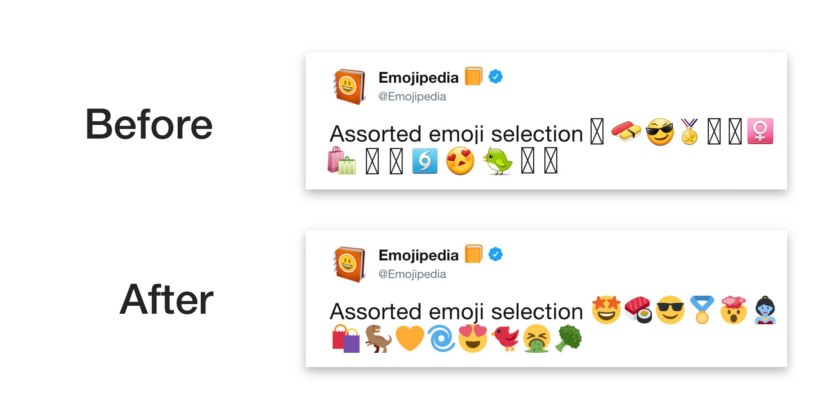 Emojipedia
Emojipedia 
