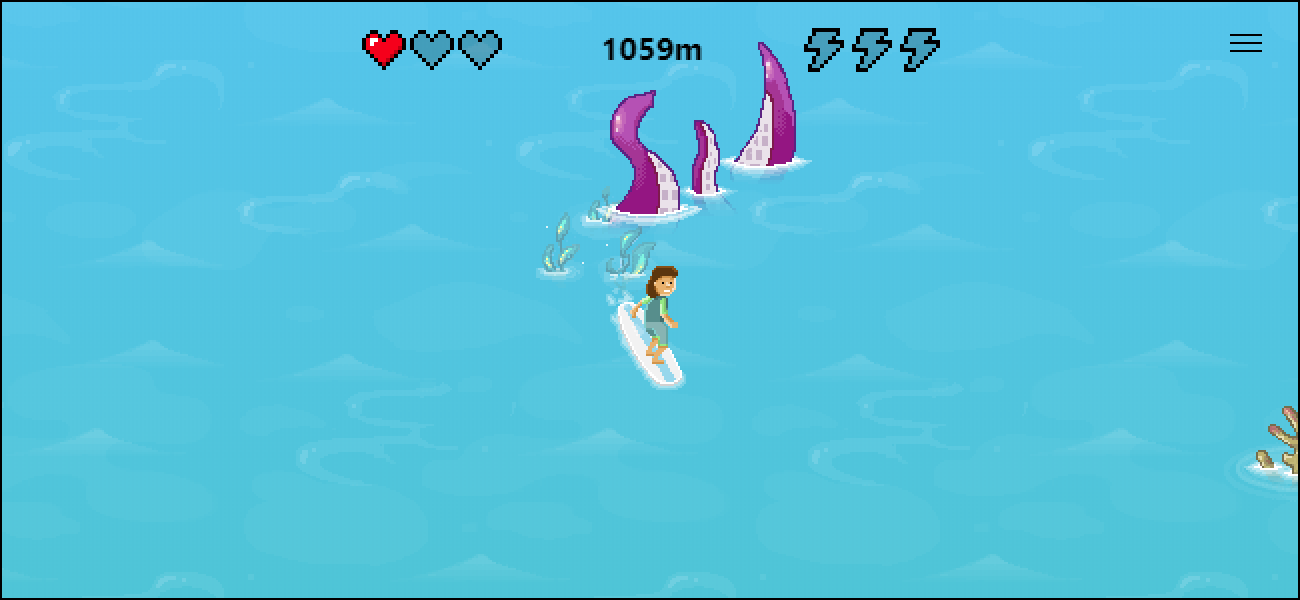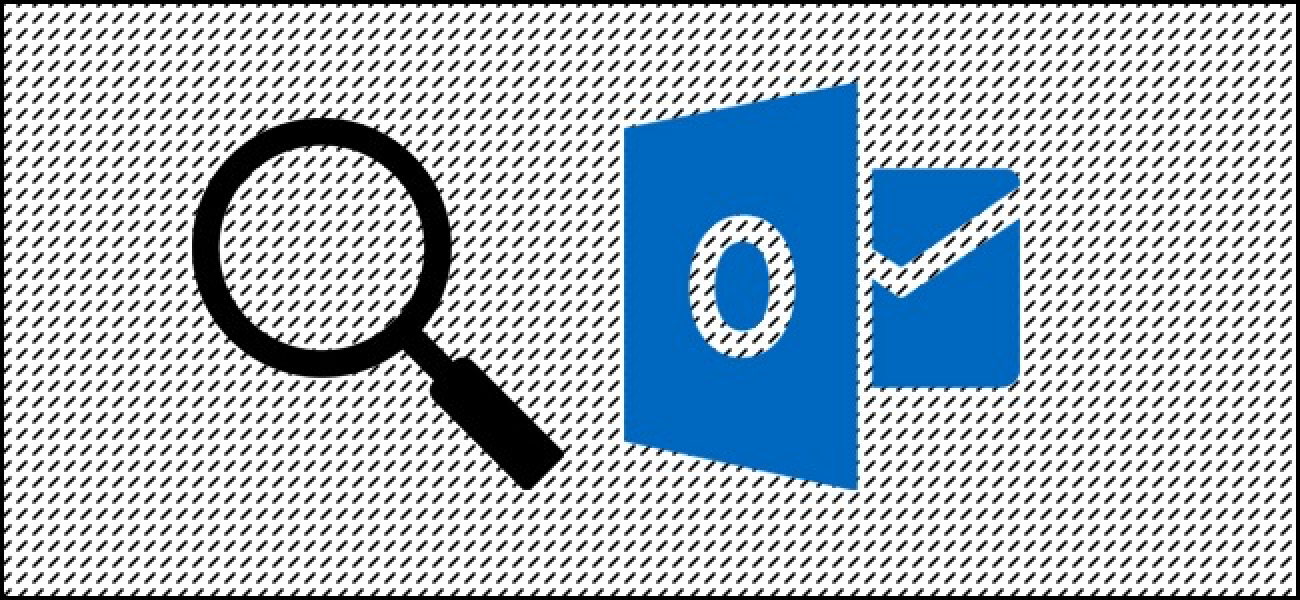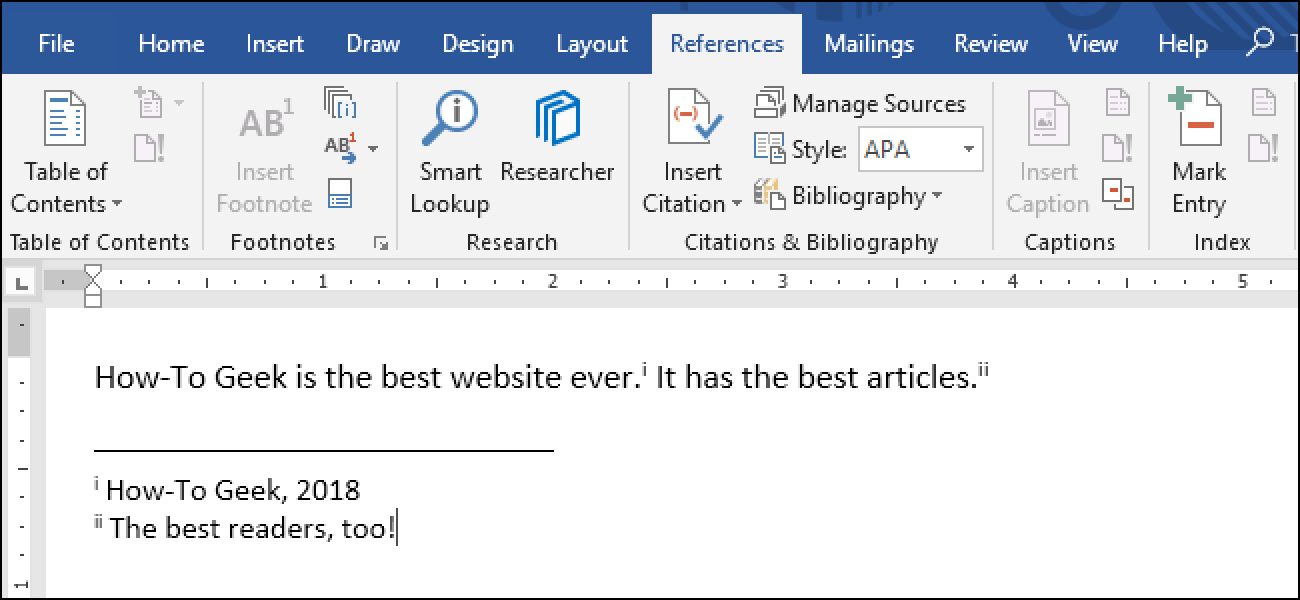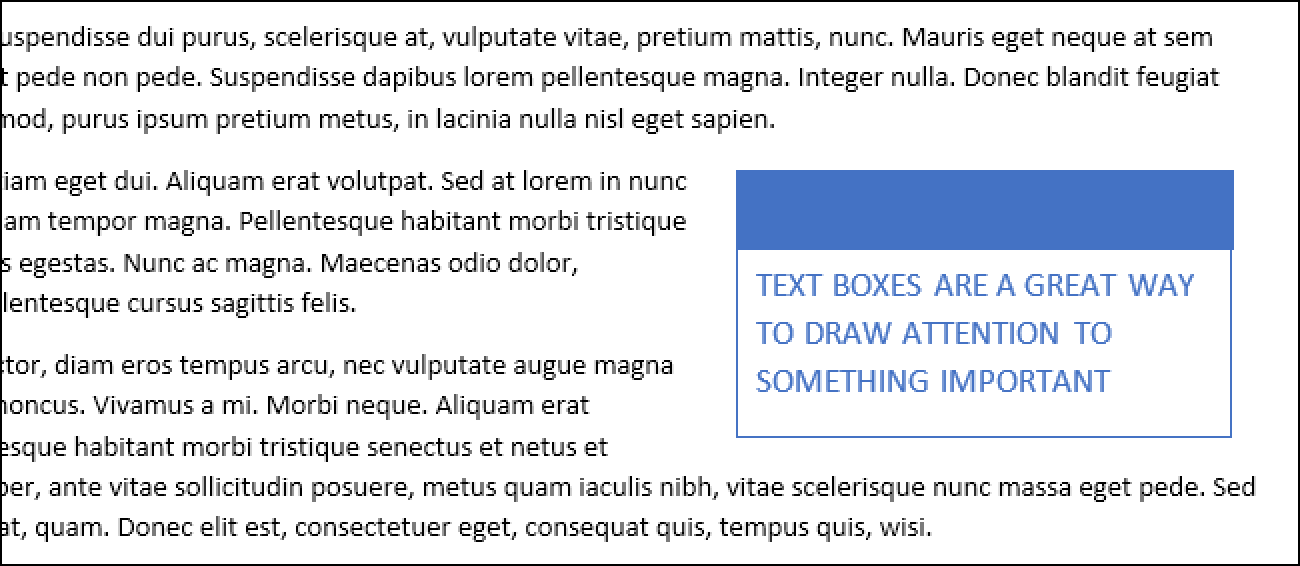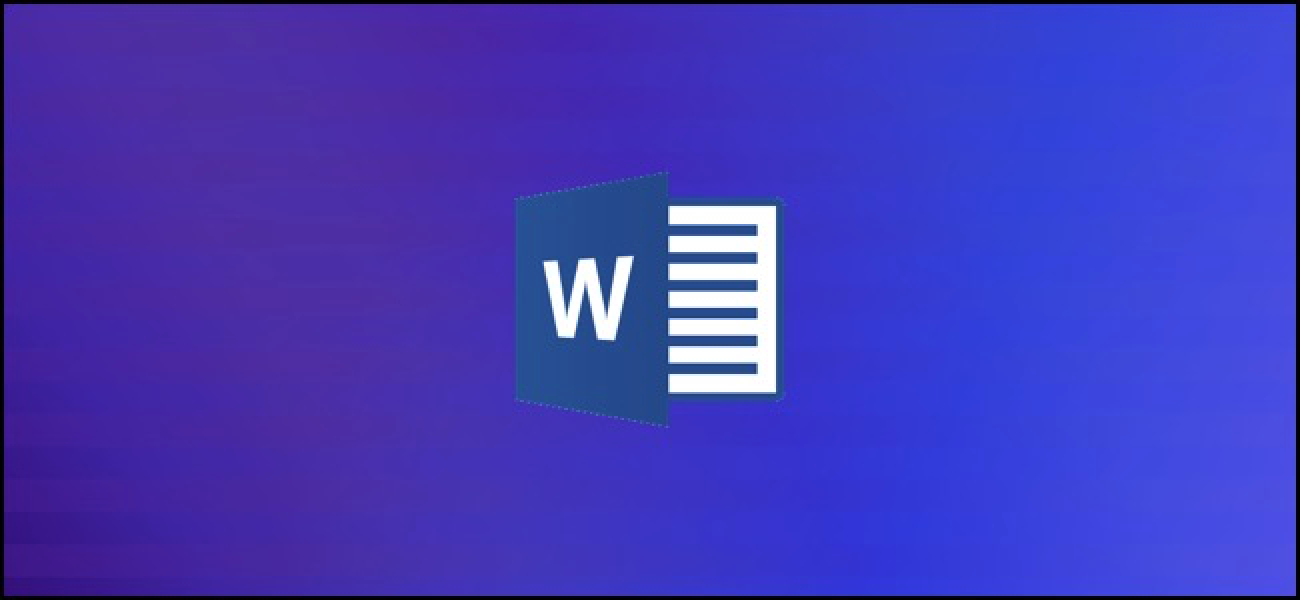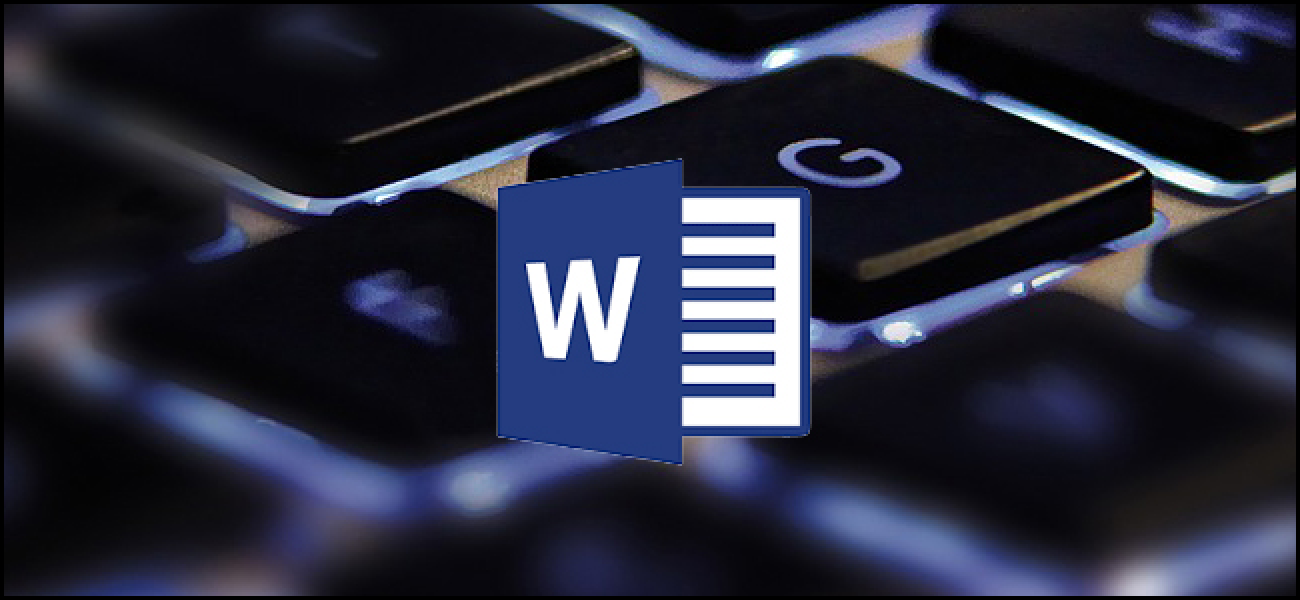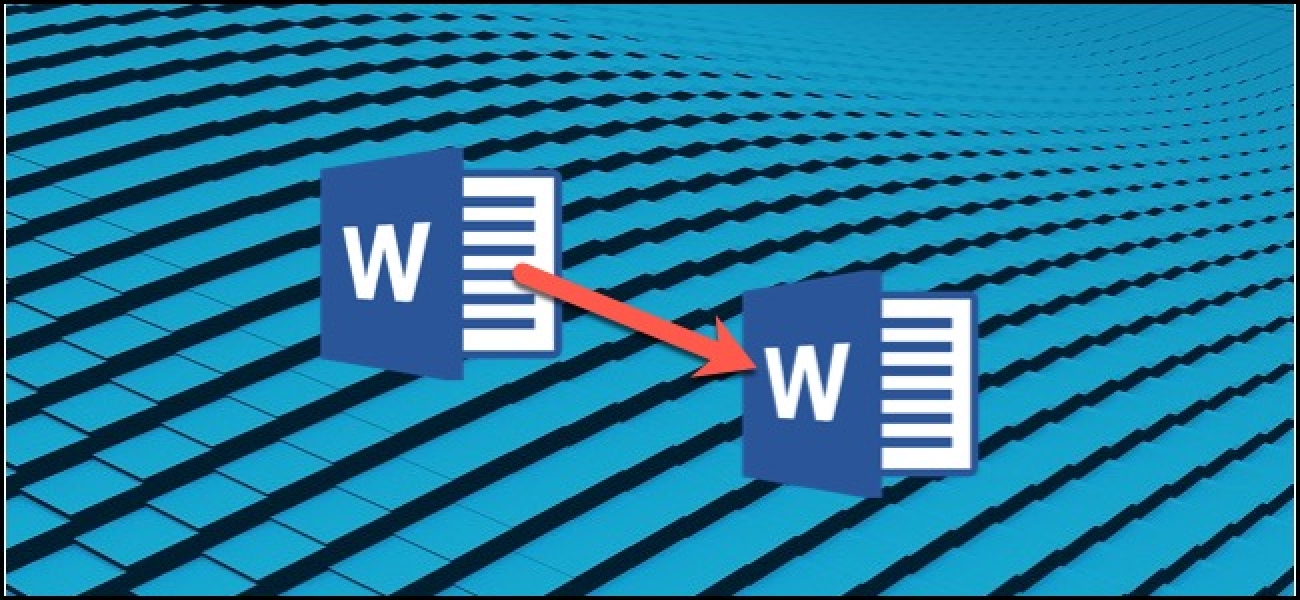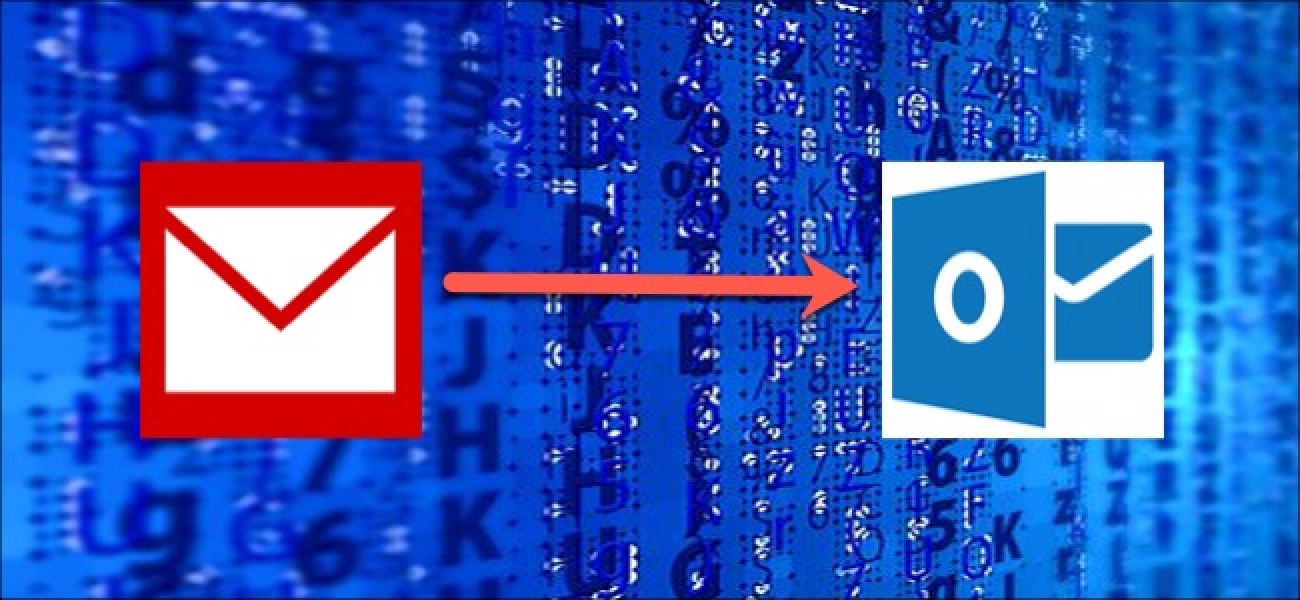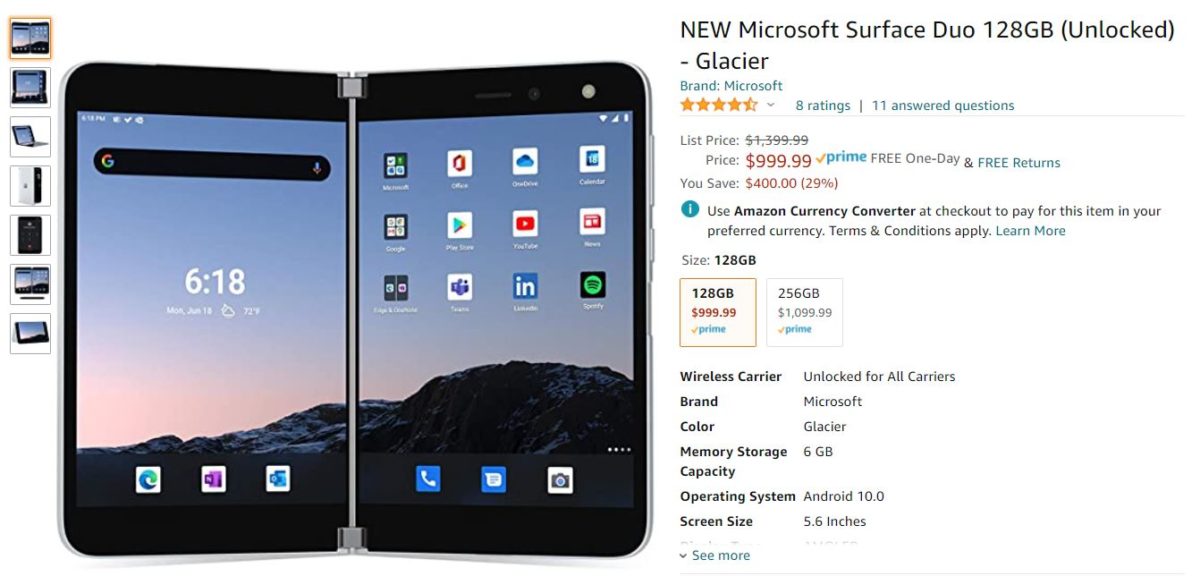
آیا تلفن تاشو است یا مینی تبلت؟ Microsoft Surface Duo دستگاه جالبی است ، اما هنگام عرضه در ماه سپتامبر ، قیمت خرده فروشی 1400 دلار مانع بسیاری از آنها شد. به همین دلیل ما خوشحالیم که می بینیم قیمت آن بسیار ارزان تر شده است و قیمت آن از 919.99 دلار (400 دلار تخفیف) از چندین خرده فروش کاهش یافته است. تقریباً 30٪ تخفیف از قیمت راه اندازی شده است و کمترین میزان آن را با فاصله مشاهده کرده ایم.
همچنین مشاهده کنید: بهترین تلفنهای تاشو که می توانید بگیرید
Surface Duo بازار را به خود جلب نکرده است. اگرچه این به مشخصات محدود نمی شود – اما به پردازنده اسنپدراگون 855 و 6 گیگابایت رم مجهز شده است. این بیشتر به دلیل کمبود هویت و نرم افزار اشکالی نیست زیرا مایکروسافت تلاش می کند تا زمینه جدیدی ایجاد کند. صفحه نمایش خنک است به دلیل لولا قابل جمع شدن نیست ، اما می توان از آن به عنوان صفحه نمایش 8.1 اینچی AMOLED یا به عنوان صفحه نمایش دوتایی استفاده کرد تا همزمان دو برنامه را اجرا کنید. بسیار مفید است هنگامی که به طور همزمان دو تعامل فشرده دارید ، مانند Netflix و Facebook.
لازم به ذکر است که ، علی رغم نام ، این یک دستگاه مجهز به سیستم عامل Android است نه اینکه در ویندوز اجرا شود. ممکن است هنوز یک فنجان چای شما نباشد ، اما مطمئناً در این قیمت ، چشم انداز متفاوتی است. اگر به فضای ذخیره سازی بیشتری نیاز دارید ، نوع 256 گیگابایتی همان پس انداز را دارد. با قیمت 1099.99 دلار (تخفیف 400 دلار) ارائه می شود.
برای بررسی معامله خود ، ویجت زیر را بزنید. شما می توانید پیشنهادات جالب دیگری را در مرکز معاملات تلفنی ما ارائه دهید.
Microsoft Surface Duo
ما مطمئن نیستیم که این یک تلفن است یا یک مینی لپ تاپ ، اما مطمئناً یک ایده بسیار جالبی! با دو نمایشگر متصل شده توسط یک لولا همه کاره ، آسمان برای کاری که این دستگاه مجهز به Android می تواند انجام دهد محدود است.
Wyze آماده است برای دوربین عالی در فضای باز خود از پیش سفارشات بگیرد ، اما آماده نیست که استراحت کند. پس از آنکه در دسامبر گذشته با نقض اطلاعات روبرو شد ، مشخص شد که اجرای مفرد Wyze از تأیید هویت دو عاملی پیام کوتاه کافی نیست. اکنون Wyze برای پشتیبانی از برنامه های تأیید هویت Google و Microsoft خوانده می شود. اگر از هر دوربین امنیتی با دسترسی از راه دور استفاده می کنید ، باید تأیید هویت دو عاملی را فعال کنید. همانطور که با دوربین های رینگ نشان داده شده است ، استفاده از مهندسی اجتماعی بسیار آسان است تا بتوانید به یک دوربین امنیتی شکسته شوید و ویرانی ایجاد کنید. Wyze بیش از یک سال است که از تأیید هویت دو عاملی مبتنی بر پیام کوتاه پشتیبانی می کند و اگرچه این از هیچ چیزی بهتر نیست ، نیست. به عنوان یک راه حل تأیید اعتبار مبتنی بر برنامه ایمن نیست. می توان برای ردیابی کد احراز هویت ، شماره ای را تغییر داد یا پیامك های اس ام اس را تغییر مسیر داد. و همانطور كه Wyze در سال گذشته فهمید ، وقتی همه به یك سیستم متكی هستند ، بارگیری آن سیستم آسان است. Wyze دچار نقص داده شد و به عنوان بخشی از این کاهش ، رمزهای عبور و کدهای احراز هویت دو مرحله ای را دوباره تنظیم کرد. این باعث شد متن سیستم همه به یکباره انجام شود و وزن آنرا بالا ببرد. کاربران نمی توانند وارد سیستم شوند زیرا نمی توانند کد را بازیابی کنند. علاوه بر این ، سیستم پیامکی Wyze فقط از شماره تلفن های مستقر در ایالات متحده پشتیبانی می کند. اگر در سطح بین المللی زندگی می کنید یا از یک شماره تلفن بین المللی استفاده می کنید ، نمی توانید از اعتبار Wyze خود با تأیید هویت دو عاملی اطمینان حاصل کنید. Wyze امروز در یک نامه الکترونیکی ، پشتیبانی از برنامه های تأیید کننده Google و Microsoft را اعلام کرد. این اجازه می دهد تا کدهای تولید شده به طور تصادفی تولید شود که هر 60 ثانیه یکبار تازه می شوند. و هر دو برنامه در چندین کشور موجود هستند ، یک قدم جلوتر از سیستم مبتنی بر پیام کوتاه. براساس پرونده های راهنمایی Wyze ، اگر از تأیید هویت مبتنی بر پیام کوتاه استفاده می کنید ، نمی توانید مستقیماً به یک برنامه تأیید اعتبار تغییر دهید. شما باید تأیید هویت دو عاملی را غیرفعال کنید و مجدداً مراحل تنظیم را اجرا کنید. گزینه جدید تأیید اعتبار در دسترس است و ما آن را در دستگاه های خود مشاهده می کنیم. منبع: Wyze Remember SkiFree? Microsoft is one-upping Google Chrome’s hidden dinosaur game. The new version of Microsoft Edge has a secret surfing game that works offline. It’s SkiFree with a fresh new coat of paint, swapping out yetis for the Kraken. Update: The game is now available to everyone in Microsoft Edge 83, released in May 2020. Update your Edge browser if you can’t access it yet. To access the game, type You’ll see the character select screen. Use the left and right arrow keys and space bar to select a character and start playing. RELATED: How to Play Chrome’s Hidden Dinosaur Game Without Going Offline Use the arrow keys to control your character and the space bar to pause. The left and right keys move left and right, the up key stops your surfer, and the down key resumes surfing. Press the “f” key to use a speed boost power-up—you can get one near the start of the game. They look like green lightning bolts. As in the classic SkiFree game, your goal is to make it as far as you can. The game counts how far you’ve traveled in your current run at the top of the window. You start with three hearts. With every crash, you lose a heart. After you lose all your hearts, your run ends and the game shows you how far you made it. You can control the game with a mouse or touchpad, too. Move your mouse cursor to control your character and double-click to activate the speed boost. The game even includes support for Xbox controllers. Plug in an Xbox 360 controller or pair an Xbox One controller wirelessly and you can control the game with the joysticks or d-pad, using the A button to pause and the right trigger to activate your speed boost. This game even supports the rumble feature on your controller! You can select other game modes by clicking the menu button at the top-right corner of the game. Here are the available game modes: The game also includes other helpful accessibility features. There’s a “High visibility mode” toggle that makes obstacles easier to see and a “Reduced speed mode” that slows down the surfing speed. All the game’s controls are explained in the menu, too. Click the menu button and select “How to play” to see the control schemes for keyboard, mouse, touchpad, and game controller. This game is different from SkiFree, of course. Instead of skiing, you’re surfing. Instead of dodging yetis, you’re avoiding sea monsters. But the gameplay feels pretty familiar, and anyone who remembers playing Microsoft SkiFree in the 90s should get a dose of nostalgia from it. This game may seem a little silly, but it’s much more fully-featured than Google Chrome’s dinosaur game. Like Chrome’s famous dino game, it works entirely offline. If your internet connection goes down and you want to kill a few minutes, you can always load the surfing game and play it entirely offline. هنگامی که شما انجام جستجو در چشم انداز، آن را به پوشه فعلی جستجو به صورت پیش فرض. شما می توانید تغییر دهید چه چیزی شما در جستجوی در پرواز، اما شما همچنین می توانید تعیین که رفتار پیش فرض به چیزی متفاوت شود. اگر شما در حال انجام یک جستجو در چشم انداز، آن پیش فرض برای جستجوی پوشه فعلی (و یا صندوق پستی فعلی اگر شما در صندوق پستی خود را). اگر می خواهید چیزی متفاوت, شما می توانید جستجوی خود را توسط ظاهر محدود کردن جستجو کشویی راست عبارات جستجو و انتخاب گزینه های دیگر را باز کنید. به اندازه کافی ساده برای انجام کار است، اما شما همچنین می توانید مکان پیش فرض را تغییر دهید. در چشم انداز، شروع به منوی “فایل” تغییر. در نوار کناری که باز می شود، دستور “گزینه ها” را کلیک کنید. در پنجره گزینه های Outlook در سمت چپ به مقوله “جستجو” تعویض نمایید. در سمت راست در بخش “نتایج” گزینه ای که به بهترین وجه مناسب نیازهای شما را انتخاب کنید. شما می توانید تنظیم پیش فرض را برای نمایش نتایج را از پوشه فعلی فقط پوشه فعلی یا صندوق پستی موجود هنگام جستجو از صندوق پستی (تنظیمات پیش فرض) کل صندوق پستی فعلی یا همه صندوق های پستی (مفید اگر شما از حساب های مختلف راه اندازی). اگر شما می خواهید، شما همچنین می توانید گزینه “شامل پیام ها از پوشه موارد حذف شده در هر یک از فایل های داده ها هنگام جستجو در همه موارد” را فعال کنید. ما به طور معمول دان ‘ ŧ توصیه که یکی چون آن واقعا نتایج خود را آلوده کنند و اگر شما نیاز به دو شما همیشه پوشه موارد حذف شده به طور جداگانه می توانید جستجو. با این حال، گزینه وجود دارد اگر شما می خواهید آن را. هنگامی که شما انجام می شود، “تأیید” را فشار دهید برای ذخیره تغییرات را کلیک کنید. و، بدون توجه به آنچه به شما مجموعه ای پیش فرض، زمانی که شما نیاز به شما هنوز هم می توانید تصحیح هر جستجوی خاص به یاد داشته باشید. گاهی اضافه کردن یادداشت های مکمل دو بخش کار شما ممکن است بخواهید. شاید شما می خواهید به سمت در یکی از استدلال و یا نیاز به استناد نویسنده دیگری کار بدون مانع از متن اصلی. خوشبختانه، کلمه ابزار مفید برای اضافه کردن به نوشتن پاورقی و مرجع است. توجه داشته باشید: : ما با استفاده از مایکروسافت ورد 2016 اما پاورقی و کلمه است پشتیبانی از در حداقل ورد 2007. بسته به نسخه Word شما با استفاده از منوها ما در این راهنما از طریق راه رفتن ممکن است کمی متفاوت نگاه. اما نگران نباشید — امکانات و توابع هستند. پاورقی و هر دو روش برای اضافه کردن اضافی بیت از اطلاعات را به نوشته های خود را خارج از متن اصلی است. فکر می کنم آنها را به عنوان asides کلامی تنها در نوشتن. شما پاورقی و نظر طرف به کار خود و یا به استناد نشریات دیگر مانند کتاب ها و مقالات یا وب سایت استفاده کنید. تنها تفاوت بین پاورقی و مرجع است که در آن آنها را در سند شما ظاهر می شود. همانطور که از نام پیداست، پاورقی متصل به پایین صفحه شامل حکم آنها را به متناظر. مرجع، از سوی دیگر به پایان بخش و یا سند اضافه می شوند. که یکی از شما باید در نوشتن خود را استفاده کنید بستگی به ترجیح شخصی شما یا — اگر شما در حال نوشتن برای مدرسه و یا کار — استانداردهای انتشار سازمان شما. آتش تا مایکروسافت ورد، و سپس باز کردن سند که شما می خواهم برای اضافه کردن پاورقی (و یا ایجاد یک سند جدید اگر شما فقط شروع کنید). به برگه “منابع” در روبان Word را تعویض نمایید. اینجا, شما یک دسته از ویژگی های مفید برای تعیین عملکرد حاشیه متن خود، از جمله ابزار برای درج جدول محتویات، اضافه کردن کتاب شناسی استناد و جنس چیزهایی پیدا کنید. گروه دوم در این بند شامل پاورقی و مرجع ویژگی های ما می خواهیم. برای افزودن پاورقی محل نقطه درج در متن خود را که می خواهید به پاورقی به نظر می رسد و سپس دکمه “درج پاورقی” کلیک کنید. کلمه می افزاید: تعداد کمی بالا نگاشت که در آن نقطه قرار می گیرد. و سپس بلافاصله شیفت تمرکز به چهارچوب پاورقی و مکان درج نقطه که پاورقی جدید خود را, بنابراین شما می توانید شروع به تایپ کردن آن حق دور. پاورقی در انتهای صفحه زیر خط افقی کوتاه ظاهر می شود. هر بار که شما اضافه کردن پاورقی در این صفحه یک شماره به لیست افزوده خواهد شد. پس از افزودن پاورقی خود را شما می توانید اشاره گر خود را روی هر جمله علامت مرجع برای دیدن پیش نمایش از پاورقی در داخل متن بروید. شما به سرعت می توانید با کلیک کردن دکمه “پاورقی بعدی” در نوار ناوبری بین جستارهای وابسته در هر دو متن اصلی و پاورقی لیست در پایین صفحه تب. و یا روی “پاورقی بعدی” را فشار دهید را انتخاب کنید گزینه مختلف ناوبری پیکان منوی کشویی کلیک کنید. شما می توانید برای رفتن به پاورقی قبلی یا به یادداشت پایانی بعدی یا قبلی بروید. مراحل برای قرار دادن یادداشتهای پایانی هستند که اساسا همان. محل نقطه درج را جایی که شما تا به حال به حاشیه نویسی و سپس کلیک بر روی دکمه “درج یادداشت پایانی” روی بند “مراجع” روبان Word را. درست مثل با شيخ کلمه شماره بالا نگاشت مرجع حاوی پیوست می کند. اما این بار لیست از آن یادداشت جنس tes به نظر می رسد در انتهای بخش فعلی یا پایان سند (شما که در آن آنها ظاهر می شود و ما صحبت بیشتر در مورد که در بیت سفارشی می تواند). است تنظیمات پیش فرض اساسی برای پاورقی و مرجع، اما شما می توانید تنظیم کنید این تنظیمات را در هر زمان از منو در بند مراجع پیکان در پایین گوشه سمت راست کلیک کنید ” پاورقی “منو. این به ارمغان می آورد تا پنجره پاورقی و مرجع که در آن شما می توانید محل ظاهر و قالب تمام پاورقی و مرجع سفارشی. به طور پیش فرض ورد این نهاد پایین صفحه در پاورقی و در پایان سند اما شما می توانید تغییر دهید که این یادداشت ها به نظر می رسد. تحت “مکان” در منوی پاورقی و مرجع، پیدا کردن گزینه “پاورقی” (هنگام باز کردن منوی آن پیش فرض باید انتخاب شود). باز کردن منوی کشویی سمت راست این گزینه و شما محل پاورقی یا پایین صفحه یا زیر متن می توانید تغییر دهید. در صورت انتخاب گزینه دوم کلمه پاورقی خود را بلافاصله پس از بدنه اصلی متن جای در پایین صفحه قرار می دهد. برای تغییر مکان پیش فرض مرجع “مرجع” را انتخاب و سپس منوی کشویی به حق خود را باز کنید. وجود دارد، شما می توانید مرجع قرار دادن دو انتهای بخش فعلی یا پایان نوشتار را تغییر دهید. دیگر گزینه این است که همه پاورقیها را به مرجع و یا بالعکس تبدیل. به جای هر یک به صورت جداگانه تغییر, این گزینه اجازه می دهد تا شما آنها را همه در یک بار تغییر دهید. اگر شما در حال کار بر روی سند با بسیاری از یادداشت ها این گزینه می تواند مفید آمده. زیر بخش “مکان” پاورقی و مرجع منوی دکمه “تبدیل” کلیک کنید. یادداشت ها تبدیل محاوره میآید، دادن به شما سه گزینه: 1) تبدیل همه پاورقیها را به مرجع 2) تبدیل همه مراجع به پاورقی، و 3) مبادله پاورقی و مرجع. گزینه های شما می خواهید را انتخاب کنید و سپس دکمه “OK” را کلیک کنید. به طور پیش فرض ورد ایجاد پاورقی و فهرست مرجع با طرح همان به عنوان صفحه که آنها ظاهر می شود. با این حال، شما این از پنجره پاورقی و مرجع با کلیک کردن روی منوی کشویی “ستون” و انتخاب تعداد ستون ها که می خواهید استفاده کنید می توانید تنظیم کنید. شما می توانید تنظیم پاورقی و مرجع در تا چهار ستون مختلف بر روی صفحه نمایش. کلمه نیز شما انتخاب از گزینه های مختلف برای قالب چیزی که چگونه شماره پاورقی و مرجع خود را اجازه می دهد. به خصوص اگر شما با استفاده از ترکیبی از پاورقی و در همان پرونده آن است که به طور کلی یک ایده خوب برای انتخاب سیستم شماره متفاوت برای هر نوع توجه است. این کمک می کند شما و خواننده خود را به سرعت تشخیص بین این دو در یک نگاه. در بخش فرمت پیکان کشویی سمت راست گزینه “شکلبندی شماره” را کلیک کنید. قالب شماره مورد نظر خود را انتخاب کنید. شما همچنین می توانید یادداشت های خود را با نماد سفارشی به جای سیستم استاندارد شماره برچسب. کنار گزینه علامت سفارشی “نماد” دکمه را کلیک کنید. نماد منو باز می شود. نماد شما می خواهم به استفاده از برچسب یادداشت های خود را, و سپس کلیک بر روی دکمه “تایید” را انتخاب کنید. آیکون انتخاب شده خود را باید در جعبه “علامت سفارشی” ظاهر می شود و کلمه هم اکنون این نماد به برچسب یادداشت های خود استفاده کنید. پیش فرض Word پاورقی و در سری های فردی در “1” شماره (یا در ، در ، و غیره) و ادامه در طول سند. با این حال، شما می توانید نقطه شروع و تداوم یادداشت های خود را سفارشی. اگر شما می خواهید پاورقی یا مرجع به جایی غیر از شماره اول در این سری شروع (برای مثال، 2 به جای 1 )، فلش در “شروع در” جعبه کشویی به افزایش یا کاهش ارزش آغاز را کلیک کنید. یک مثال از جایی که این ممکن است مفید است اگر شما در حال نوشتن یک کتاب است که شامل مراجع و هر فصل را به عنوان سند جداگانه ذخیره کنید. قادر به پیکربندی هر فصل سند شماره یادداشت پایانی می گشاید که فصل گذشته در سمت چپ خاموش شروع کند. برای تغییر تداوم خود سری شماره کشویی منو فلش کنار گزینه “شماره” را کلیک کنید. سه گزینه برای شماره پاورقی و مرجع خود را ببینید: مستمر، راه اندازی مجدد هر بخش و شروع مجدد هر صفحه. اگر می خواهید شما پاورقی به به طور مداوم از ابتدا سند خود را به پایان شماره باشد و انتخاب گزینه “مداوم”. اگر شما ترجیح می دهم خود را یادداشت شماره فصل و یا بخش، گزینه “راه اندازی مجدد بخش هر” را انتخاب کنید. و یا انتخاب “راه اندازی مجدد هر صفحه” به شماره یادداشت های خود را توسط صفحه. پس از پیکربندی گزینه های بالا، شما باید انتخاب کنید چگونه می خواهید تغییرات اعمال شده به نوشتار. در پایین منوی کشویی منو فلش کنار گزینه “اعمال تغییرات به” را کلیک کنید. اگر می خواهید که تغییرات خود را به هر صفحه و بخش نوشتارتان اعمال گزینه “کل سند” را انتخاب کنید. یا “این بخش” برای اعمال تغییرات فقط به بخش نوشتار شما اید (توجه داشته باشید که اگر شما این گزینه هیچ بخش معافیت در نوشتار شما ظاهر خواهد شد.) در حال حاضر را انتخاب کنید هنگامی که شما با تنظیمات شما راضی هستید، دکمه “اعمال” در سمت راست پایین منو را کلیک کنید. شما همچنین می توانید درج پاورقی جدید با استفاده از تنظیمات منتخب شما با کلیک کردن روی دکمه “درج” را در گوشه پایین سمت چپ منو. و ارجاع متقابل اگر می خواهید بیش از یک بار استفاده در طول متن خود همان پاورقی یا مرجع وجود دارد یک راه آسان برای انجام این کار را بدون نیاز به درج همان چیزی که بارها و بارها. جای خود نقطه مرجع به متن درج کنید. در زبانه مراجع دکمه “ارجاع متقابل” را کلیک کنید. را انتخاب کنید در پنجره ارجاع متقابلوجود دارد “پاورقی” یا “مرجع” از منوی کشویی “نوع مرجع”. بعد، “درج مرجع به” منوی کشویی کلیک کنید. گزینه “شماره پاورقی” درج شماره پاورقی در متن معمولی قرار دهید در حالی که “شماره پاورقی (Formatted) ‘ گزینه درج شماره پاورقی در اسکریپت فوق العاده. گزینه “شماره صفحه” درج شماره صفحه های ارجاع به جای شماره پاورقی. “بالا/زیر” گزینه را درج می کند واژه “بالا” یا “زیر” بسته به جایی که پاورقی اصلی به نظر می رسد رابطه با ارجاع متقابل. گزینه مورد نظر خود را انتخاب کنید. کلمه امکان ایجاد لینک بین سرتا سرمرجعها بنابراین شما به راحتی می توانید همان پاورقی است همه جا به نظر می رسد در نوشتار شما فراهم می سازد. بنابراین شما می توانید هر ارجاع متقابل را کلیک کنید و به طور خودکار به بخش نوشتار شامل پاورقی اصلی گرفته شده گزینه “درج بعنوان فراپیوند” پیش فرض انتخاب شده است. توصیه می شود این گزینه ها را انتخاب می روم، اما اگر شما ترجیح می دهید شما می توانید آن را پاک کنید. انتخاب زیر گزینه “برای که پاورقی” پاورقی شما می خواهم برای ارجاع متقابل، و سپس با کلیک بر دکمه “درج” را در پایین منو. به شما تاکید یا تمرکز را به متن خاص در یک سند Word مایکروسافت اجازه می دهد. شما می توانید از انواع جعبه های متن قبل شکلبندی شده را انتخاب کنید و یا قرعه کشی و قالب خود را. آنها برای اضافه کردن چیزهایی مثل کشیدن به نقل از، و یا حتی برای تخمگذاری از متن و تصاویر را بر روی چیزهایی مثل آگهی. کلمه است تعداد از پیش تعریف متن جعبه سبک شما می تواند استفاده و یا شما خودتان می توانید قرعه کشی. بدون در نظر گرفتن که راه شما ایجاد جعبه متن، شما سپس آن را با توجه به نیازهای خود را فرمت می. در اینجا این است که چگونه کار می کنند. ساخته شده است بیش از به برگه “درج” در کلمه ی روبان را وارد کنید و سپس دکمه “جعبه متن” کلیک کنید. این یک منوی کشویی باز می شود با انتخاب سبک جعبه متن از پیش تعریف شده. انواع سبکها و شکلبندی را انتخاب کنید، از جمله جعبه متن با مرزهای وجود دارد سایه رنگ فونت و ویژگی های دیگر. یکی آن را به سند شما وارد را کلیک کنید. و نگران نباشید، شما قادر خواهید بود برای تنظیم رنگ و قالب بندی به بعد. هنگامی که جعبه متن را درج بنابراین شما می توانید شروع به نوشتن چیزی حق دور برای جایگزینی آن متن حفره یا سوراخ متن داخل به طور خودکار، انتخاب شده است. جعبه متن از پیش تعریف شده همچنین شامل گزینه های چیدمان پیش از جمله اندازه و قرار دادن در صفحه. پس از قرار دادن یکی آسان به آن را تغییر اندازه و یا آن را به مکان دیگری انتقال است. شما می توانید هر یک از دستگیره ها در چهار گوشه و یا طرف دو جعبه را تغییر اندازه بکشید. دستگیره چرخش در بالای جعبه (پیکان دایره ای) امکان چرخش جعبه شما فراهم می سازد. و به آن حرکت می کند جای دیگری را در نوشتار شما فقط موقعیت مکان نما در لبه کادر تا ببینید پیکان چهار گوش و هر جایی که بخواهید سپس آن را می کشید، می توانید. شما همچنین می توانید تغییر دهید چگونه (و اگر) متن سند منظم پیچد اطراف جعبه متن — فقط شما می توانید با هر شکل دیگر و یا شی. راهنمای کامل در کار کردن با تصاویر و اشکال و گرافیک در مایکروسافت ورد اگر شما علاقه مند به یادگیری بیشتر در مورد که داریم. اگر شما در حال حاضر مکان و اندازه شما همچنین می توانید قرعه کشی جعبه متن خود را در ذهن. سوئیچ بیش به برگه “درج” در کلمه ی روبان و سپس دکمه “جعبه متن” کلیک کنید. در منوی کشویی به فرمان “قرعه کشی جعبه متن” کلیک کنید. اشاره گر خود را به نماد صلیب مو عوض می کند. مطبوعات و کشیدن ماوس خود را به جعبه متن. پس از ایجاد جعبه متن جدید شما می توانید شروع به تایپ کردن متن خود را به حق دور. یکی از چیزهایی که در مورد نقاشی جعبه متن خود را متفاوت است این است که کلمه به صورت پیش فرض برای قرار دادن آن در مقابل هر متن است. اگر شما فقط طراحی و تنظیم جعبه های متن در صفحه textless بنابراین شما می توانید برخی از طرح بندی تخصصی این خوب است. اما اگر متن را در صفحه خود را شما می خواهید به کلیک بر روی دکمه “طرح به گزینه های” که در سمت راست جعبه متن به نظر می رسد، و سپس یکی از طرح بندی گزینه را انتخاب کنید. مرتبط با: کار با تصاویر و اشکال و گرافیک جعبه متن برای شکلبندی جعبه متن فرمت، انواع گزینه های قالب بندی در برگه “فرمت” در روبان. برای اعمال سبک جعبه متن اشاره به سبک برای دیدن آنچه آن را مانند نگاه. در سبک به درخواست آن را به جعبه متن را کلیک کنید. بعد، شروع به کاوش در دیگر گزینه های قالب بندی به عنوان پر شکل، طرح کلی شکل و تغییر شکل — که همه نیز اولین بار در قالب بند “و” در دسترس است، حتما کلیک کنید بر روی لبه جعبه متن حاصل کنید که کادر انتخاب شده است. سپس گزینه های قالب بندی از نوار فرمت را انتخاب کنید. علاوه بر این، شما می توانید سایه اثرات و عوارض 3 بعدی به کادر متن درخواست. برای تغییر رنگ فونت و یا سایر ویژگی های نوع خط استفاده از گزینه های قالب بندی در گروه قلم را در برگه اصلی. شما ویژگی های قلم به متن همان شیوه دیگر متن را در سند خود را قالب اعمال کنند. فقط متن خود را انتخاب کنید و سپس روی گزینه های قالب بندی برای تغییر فونت و رنگ قلم و اندازه قلم و یا درخواست ویژگی های قالب بندی دیگر از جمله پررنگ، کج، زیر خط دار خط، سایه، یا برجسته. در هیچ زمان و در همه، شما می توانید سفارشی جعبه متن خود را با توجه به نیازهای شما. مرتبط با: چگونه به اضافه کردن Sideheads و نقل از جلو و دو مایکروسافت ورد اسناد شما به راحتی می توانید ادغام و تقسیم سلول Microsoft Word به جداول خود را جالب تر و بیشتر مناسب برای داده های شما در حال تلاش برای به اشتراک گذاشتن. هنگامی که دو یا چند سلول ادغام شما آنها را با هم در یک سلول در آوردن. زمانی که تقسیم سلول شما آن را از یک سلول به چند سلول تقسیم هستند. شما می توانید ادغام و جداول در سطح سلول های فردی و در سطح بزرگتر، جدول گسترده تقسیم. در این مقاله من شما را چگونه به ادغام و تقسیم سلول های جدول و جداول در Word نشان می دهد. Merging سلولها را در جدول ترکیبی از دو یا چند سلول های مجاور از همان اندازه به یک سلول های بزرگتر. اول, انتخاب سلول می خواهید به ادغام. آنها می تواند سلول های مجاور در یک ردیف یا ستون. یا آنها می تواند سلول های مجاور است که دهانه چندین ردیف و ستون. هنگامی که شما خود را به سلول های انتخاب شده، هر یک از سلول های انتخاب شده راست کلیک کنید و سپس انتخاب فرمان “سلول ادغام” در منو چهار چوب. اگر ترجیح می دهید استفاده از منوها Word را شما نیز می توانید به ابزار جدول “چیدمان” سر زبانه, و سپس کلیک بر روی دکمه “ادغام سلول” وجود دارد. در هر صورت سلول های خود را در حال حاضر با هم ادغام شدند. Splitting سلول های جدول در کلمه است فقط کمی پیچیده تر از ادغام آنها. شما فرمان “تقسیم” را به یک یا چند سلول به تعداد مجموعه ای از سطرها و ستونها استفاده کنید. در اینجا این است که چگونه کار می کند. اجازه دهید اول بگویم که ما فقط یک تک سلول به دو سلول تقسیم. اول همراه شما می خواهید به تقسیم را انتخاب کنید. سپس، سلول انتخاب شده راست کلیک کنید و انتخاب فرمان “تقسیم سلول” از منوی چهار چوب. (شما همچنین می توانید به جدول چیدمان ابزار سر >> تقسیم سلول در روبان ورد اگر شما ترجیح می دهید.) این سلول تقسیم پنجره را باز می کند. پیش فرض آن تا سلول انتخاب شده (s) به دو ستون تقسیم است که دقیقا چه می خواهیم قرار است. شما فقط می توانید پیش بروید و کلیک بر روی دکمه “تایید” را به تقسیم. تعداد ردیف ها و ستون ها که می خواهید تقسیم سلول به ورودی. و آن سلول انتخاب شده ما در حال حاضر دو سلول است. همانطور که شما احتمالا حدس از گزینه های پنجره تقسیم سلول، شما نیز کمی پیچیده تر با تقسیم سلول می توانید. بیایید می گویند ما یک جدول مثل یک زیر نشان داده شده بود. و ما می خواهیم به آن سلول های انتخاب شده (آنهایی که رنگ خاکستری زیر هدر ستون دوم) و آنها را تبدیل به دو ردیف بزرگ سه ستون. ما تا به حال سر به چیدمان میز ابزار >> سلول های تقسیم (بسیاری از بار فرمان تقسیم سلول نمی نشان در منو چهار چوب زمانی که شما چندین سلول انتخاب شده، پس از آن آسان تر به استفاده از دکمه روبان). در پنجره تقسیم سلول های ما دو سطر و سه ستون را انتخاب کنید. ما همچنین می خواهم به آن سلول های ادغام قبل از تقسیم شدن، بنابراین مطمئن شوید که گزینه انتخاب شده است. وقتی ما آمار “خوب” درست مثل شما انتظار می رود جدول تبدیل کرد. و بدیهی است، این فقط یک نگاه سریع. همانطور که شما می خواهید می توانید فقط در مورد به عنوان پیچیده با چیدمان جدول دریافت کنید. شما می توانید تقسیم کل جدول در ورد. این می تواند مفید باشد برای جداول طولانی تقسیم به دو جدول جداگانه — بیشتر امید برخورد با مسائل قالب بندی است که جداول چند صفحه می تواند گاهی اوقات. اول، کلیک کنید به جای نقطه درج در سلول که در آن شما می خواهم خود را در جدول تقسیم دو آغاز خواهد شد. سلول حاوی نقطه درج ردیف بالای جدول دوم تبدیل خواهد شد. سر به چیدمان میز ابزار >، و سپس دکمه “تقسیم جدول” کلیک کنید. جدول خود را در حال حاضر به دو جدول تقسیم شده است. و شما انتظار ممکن است شما نیز جدولها با هم ادغام می تواند. هیچ دکمه منوی این یکی هر چند وجود دارد. شما باید آن را توسط کشیدن و انداختن. اشاره گر خود را روی میز شما می خواهم به ادغام تا قانون جدول (علامت جمع) به نظر می رسد که آن بالا گوشه سمت چپ بروید. شما می توانید کلیک کنید و کشیدن جدول که عمل با استفاده از. کشیدن جدول تا ردیف بالا خود را با ردیف پایین جدول شما در حال ادغام به تراز می کند. کلمه ادغام دو جدول زمانی که شما دکمه ماوس را رها. حالا شما می دانید چگونه به راحتی ادغام و تقسیم جدولها و سلولهای جدول در ورد مایکروسافت. البته، با هر ویژگی کلمه دیگر، این یکی بازی برخی از با طول می کشد. به خصوص اگر شما انجام پیچیده را ادغام می کند و انشعابات (یا با هم ادغام جداول طولانی)، فرمت، چیزهایی می تواند گاهی اوقات دریافت کمی عجیب و غریب. شما تعداد و انواع میانبرهای صفحه کلید شما می توانید استفاده کنید برای سرعت بالا کار خود را، و فقط به طور کلی کارها را راحت تر ممکن است تعجب. در حال حاضر، نمی کند هر کسی انتظار شما برای حفظ این combos صفحه کلید البته نه! بنابراین برخی بیشتر مفید به شما از دیگران نیازهای همه، متفاوتند. و حتی اگر شما فقط تا چند حقه جدید را انتخاب کنید، آن را ارزش آن است. ما هم به لیست پاک و ساده نگه دارید، پس برو جلو و چاپ آن کمک می کند که سعی کرده ام! اگرچه ما لیستی از میانبر اینجا خیلی طولانی است، نیز، این به هیچ وجه فهرست کامل هر ترکیبی صفحه کلید موجود در کلمه است. ما سعی در نگه داشتن آن را به طور کلی مفید میانبر. و شما خوشحال خواهید بود به دانستن بنابراین باید آنها را مفید که تقریبا همه از این میانبر ها اطراف برای مدت طولانی مهم نیست چه نسخه Word استفاده شده است. وجود دارد بسیاری از کاربرد کلید های میانبر در مایکروسافت ورد که آن را آسان تر برای شما به انجام همه چیز از ذخیره نوشتار شما برای باطل کردن اشتباه. می توانید میانبرهای صفحه کلید به راحتی حرکت در سراسر سند خود را استفاده کنید. اگر شما سند طولانی و نمی خواهید به حرکت از طریق همه چیز یا به سادگی می خواهید به حرکت به راحتی بین کلمات یا جملات این صرفه جویی در وقت می توانید. شما از بخش قبلی که کلیدهای جهت دار برای حرکت خود را نقطه اطراف استفاده می شود و کلید Ctrl استفاده شده است برای اصلاح آن جنبش ممکن است متوجه. استفاده از کلید برای تغییر بسیاری از combos مهارت های کلیدی آن اجازه می دهد تا متن را در راه های مختلف را انتخاب کنید. همچنین تعدادی از کلید های میانبر صفحه کلید برای ویرایش متن فراهم می کند. قالب بندی همچنین دارای بارهای از combos مهارت های صفحه کلید برای استفاده از قالب بندی کاراکتر (و قالب بندی پاراگراف، اما که در بخش بعدی تحت پوشش. اعمال شکلبندی متن انتخاب شده و یا به هر آنچه شما را به بعدی نوع بدون متن انتخاب شده است می توانید از کلید های میانبر استفاده کنید. قالب بندی نویسه و فقط می خواهم با شخصیت قالب بندی, کلمه است دسته میانبرهای خاص دو شکلبندی پاراگراف. این که آیا شما برای وارد کردن یک بخش به دنبال شکستن در نوشتار شما و یا شما فقط حفر نماد مشترک صفحه کلید Word را combos مهارت های را تحت پوشش شما احساس نمی. امیدوارم، طرح شما را قبل از ترک خوردگی به نوشتار طولانی. اگر میان این سازمان، روح، ترسیم شما اینجا چند کلید های میانبر به شما کمک کند. کل جدول انتخاب و مورد آن. امیدوارم، شما چند میانبرهای صفحه کلید جدید زندگی خود را در کلمه کمی ساده تر را داشت! اما در صورتی که کاملا به اندازه کافی برای شما، کلمه نیز ایجاد میانبر های صفحه کلید خود را برای چیزهایی مانند دستورات سبک و حتی ورودیهای امکان. به علاوه، ما رو راهنمای مفید برای چاپ یک لیست از هر گونه میانبر صفحه کلید سفارشی ایجاد کرده اید. لذت بردن از! به شما پیکربندی تنظیمات مربوطه بخواهید دو سند قبل از استفاده اجازه — صفحه آرايي، سبک، قالب بندی، زبانه ها، متن کنونی، و غيره. شما سپس به راحتی یک سند جدید بر اساس الگوی که می توانید ایجاد کنید. هنگام ذخیره نوشتار بعنوان یک الگو شما سپس آن الگو برای ایجاد اسناد جدید استفاده کنید. آن اسناد جدید شامل تمام متن (و تصاویر و مطالب دیگر) که شامل قالب. آنها همچنین تمام همان تنظیمات چیدمان صفحه بخش و سبک به عنوان الگو است. قالب شما می توانید زمان هنگامی که شما در حال ایجاد اسناد متعدد است که نیاز به یک طرح سازگار فرمت و برخی از متن کنونی، زیادی ذخیره کنید. اولین چیزی که شما در حال رفتن به می پیشه وری به نوشتار خود راه می خواهید اسناد جدید به نظر می رسد. نوار متن (و تصاویر، و غیره) به مواد کدها فقط می خواهید به نظر می رسد در اسناد جدید. جلو بروید و راه اندازی طرح بندی صفحه شما (-حاشیه بخش ستون، و غیره)، و هر قالب و سبک شما می خواهید به استفاده از. وقتی سند چگونه می خواهید به دنبال تو آن زمان ذخیره آن را به عنوان یک الگو است. باز کردن منوی “پرونده” و سپس فرمان “ذخیره بعنوان” را کلیک کنید. انتخاب که در آن سند خود را ذخیره کنید. پس از تایپ کردن یک نام برای خود قالب منوی کشویی زیر قسمت نام را باز کرده و سپس انتخاب “کلمه الگو (* الگو)” گزینه. دکمه “ذخیره” را کلیک کنید. که در آن است. شما در حال حاضر ذخیره قالب Word خود را سفارشی. ، شما سپس می توانید اسناد جدید مبتنی بر آن را ایجاد کنید. ساده ترین راه برای انجام این کار فقط آتش تا کلمه است. افتتاح صفحه نمایش چلپ چلوپ را نشان می دهد یک دسته از الگوهای برجسته است که ساخته شده است و یا قابل دانلود. در بالای پنجره “شخصی” لینک به نشان دادن قالب سفارشی را کلیک کنید. سپس همه شما باید انجام دهید است الگو می خواهید کلیک کنید و کلمه ایجاد نوشتار جدید بر این اساس. به طور پیش فرض، دوست دارد کلمه به ذخیره کردن به دفتر DocumentsCustom قالب که در آن آنها نمایش کنار قالب ایجاد شده در هر دیگر دفتر حدود مرتبط با: چگونه به ایجاد سفارشی قالب در اکسل [اگرمیخواهید هنگامی که شما ذخیره الگو، شما یک مکان دیگر می توانید انتخاب کنید. مشکل این است اگر شما آن را در مکان دیگری ذخیره کنید، که Word قادر به آن را انتخاب کنید و نمایش آن بر روی صفحه نمایش چلپ چلوپ کردن به عنوان یک گزینه ممکن است. اگر این معامله بزرگ به شما نیست، سپس آنها را هر کجا دوست دارید ذخیره کنید. شما هنوز می توانید نوشتار جدید در قالب توسط فقط فایل دوبار کلیک کردن بر اساس ایجاد کنید. طوری که شما می توانید آن را با کلیک راست روی فایل و سپس انتخاب فرمان “باز” از منوی چهار چوب ویرایش شما نیز می توانید الگو را در Word باز. اگر می خواهید به رویکردی سازمان یافته تر شما مکان پیش فرض که اکسل ذخیره می کند قالب را تغییر دهید. این اجازه می دهد تا شما ذخیره کردن که می خواهید (هر چند آنها هنوز هم باید در همان محل به تمام شود) و قادر به دسترسی به آنها را بر روی صفحه نمایش چلپ چلوپ کردن کلمه است. در منوی “پرونده” فرمان “گزینه ها” را کلیک کنید. در پنجره “گزینه های کلمه” رده “ذخیره” در سمت چپ نرم و صاف. در سمت راست مسیر که می خواهید برای ذخیره قالب در جعبه “پیش فرض قالب شخصی محل” را تایپ کنید. هنگامی که شما انجام می شود “تأیید” را کلیک کنید. در پایان، قالب ورد عملکرد بسیار شبیه به اسناد ورد منظم هستند. تفاوت بزرگ در چگونه ورد فایل های آن را برای شما به ایجاد اسناد جدید مبتنی بر آنها آسان دسته نهفته است. شما را در شانس هستید. نسخه های جدیدتر از چشم انداز این ساده تر از همیشه را. شما باید تنظیمات را بر روی وب سایت جی میل چند فعال و سپس اتصال به حساب Gmail خود را در چشم انداز. بیایید نگاهی به. به چشم انداز آماده، آماده برای اتصال است که شما باید حساب جی میل خود را آماده. شروع با عنوان وب سایت جی میل در مرورگر کامپیوتر خود و ورود به سیستم. این کار را در برنامه های موبایل کار نیست. روی نماد چرخ دنده در گوشه بالا سمت راست را کلیک کنید. را انتخاب کنید “تنظیمات” را از منوی کشویی. سوئیچ بیش از به بند “حمل و نقل و POP/IMAP” در بخش “دسترسی IMAP” گزینه “فعال IMAP” را انتخاب کنید. و سپس دکمه “ذخیره تغییرات” را کلیک کنید. که همه شما باید در پایان جیمیل چیزهایی است. در حال حاضر، آن زمان برای اتصال به حساب Gmail خود را به چشم انداز است. پس از راه اندازی جی میل به اجازه اتصال IMAP، چشم انداز می سازد آن را بسیار آسان برای اضافه کردن حساب جیمیل خود را. در چشم انداز، باز کردن منوی “فایل”. دکمه “تنظیمات حساب” کلیک کنید. در منوی کشویی، گزینه “تنظیمات حساب” کلیک کنید. در منوی پنجره تنظیمات حساب کلیک کنید “جدید…” نوع آدرس Gmail و کلیک کنید “اتصال”. نوع کلمه عبور برای حساب جیمیل و سپس کلیک کنید “اتصال”. توجه داشته باشید: : اگر شما با استفاده از دو فاکتور تایید در حساب Gmail خود (و شما واقعا باید)، سپس شما تنظیم رمز عبور برنامه های خاص برای Outlook جهت اتصال به حساب Gmail خود (اتمام آن صفحه برای چند راهنمایی عیب یابی برای اتصال نیاز به چشم انداز به جی میل). اگر دو فاکتور تایید سمبل و چشم انداز نمی اتصال به حساب Gmail خود را پس از وارد کردن رمز منظم، سپس شما به احتمال زیاد تنظیم است که اجازه می دهد تا برنامه های کمتر امن برای اتصال به حساب Google خود را تغییر دهید باید. منتظر راه اندازی حساب خود را برای تکمیل. مگر در مواردی که مایلید تنظیم Outlook همراه بر روی تلفن خود بیش از حد، می توانید این گزینه را بردارید و سپس دکمه “OK” را کلیک کنید. شما باید حساب جی میل خود به منوی مدیریت حساب Outlook اضافه شده را مشاهده کنید. شما می توانید پیش بروید و پنجره را ببندید. و در حال حاضر شما می توانید از حساب جی میل خود را داخل نرم افزار Microsoft Outlook. 
Wyze Now از تأیید هویت دو عاملی از طریق Google و Microsoft پشتیبانی می کند – Review Geek


How to Play Microsoft Edge’s Secret Surfing Game

How to Access the Surfing Game
edge://surf into Edge’s address bar and press Enter. If you’re using a version of Edge that contains the game, it will load immediately. The “edge://” part of the address signifies this is an internal page that’s built into the Microsoft Edge application itself.
How to Play Edge’s Secret Surfing Game



It’s 2020 and SkiFree Is Back
نحوه تغییر مکان جستجو پیش فرض در نرم افزار Microsoft Outlook

چگونه به تغییر مکان های جستجو در پرواز

نحوه تغییر مکان پیش فرض جستجو






این که آیا شما با استفاده از Microsoft Word برای نوشتن شخصی یا حرفه ای چگونه به استفاده از پاورقی و مرجع در مایکروسافت ورد

پاورقی و چیست؟
نحوه درج پاورقی و مرجع






چگونه به پیکربندی پاورقی و در کلمه 2016 کلمه

تغییر مکان پاورقی و مرجع


تبدیل Footnotes به مرجع (و بالعکس)


تغییر چیدمان پاورقی و مرجع

سفارشی کردن قالب پاورقی و مرجع






اعمال تغییرات شما سند



چگونه به پاورقی در ورد 2016





نحوه ایجاد و شکلبندی جعبه متن در جعبه متن Microsoft Word

تبدیل جعبه متن



قرعه کشی شما خود جعبه های متن








چگونه به ادغام و جداول تقسیم و سلول Microsoft Word

چگونه به ادغام سلول در جدول کلمه


چگونه به تقسیم سلول های جدول در کلمه


نحوه تقسیم جدول در ورد

چگونه به ادغام یک جدول در ورد

همه حتی اگر شما آشنا با Microsoft Word از بهترین مایکروسافت ورد صفحه کلید میانبر

میانبرهای برنامه عمومی
حرکت در اطراف در سند
انتخاب متن
ویرایش متن کلمه
استفاده از کلمه
استفاده از بند
با جداول [19659005] جداول در حال حرکت در کار نمی کند کاملا مانند حرکت در در متن معمولی. کجا می خواهید بروید به جای کلیک کردن بر روی combos مهارت های این بررسی: تب
چگونه برای ایجاد یک الگو در قالب Microsoft Word

چگونه به ذخیره نوشتار بعنوان یک الگو




هنگامی که شما را نجات داد موردنظرتان را چگونه به ایجاد یک سند جدید براساس الگو




اگر شما استفاده از مایکروسافت چشم انداز و می خواهید آن را با آدرس جیمیل خود را تنظیم چگونه به استفاده از جیمیل با نرم افزار Microsoft Outlook

گام اول: قبل از اتصال به حساب Gmail خود حساب Gmail خود





گام دوم: اتصال Outlook به حساب Gmail خود