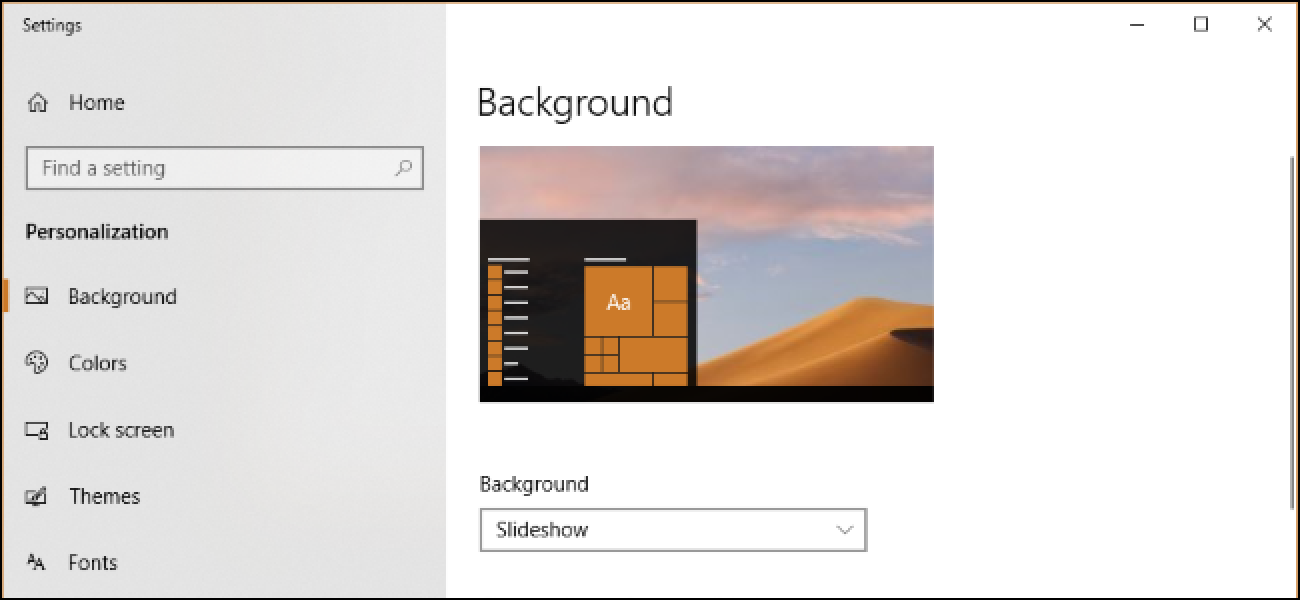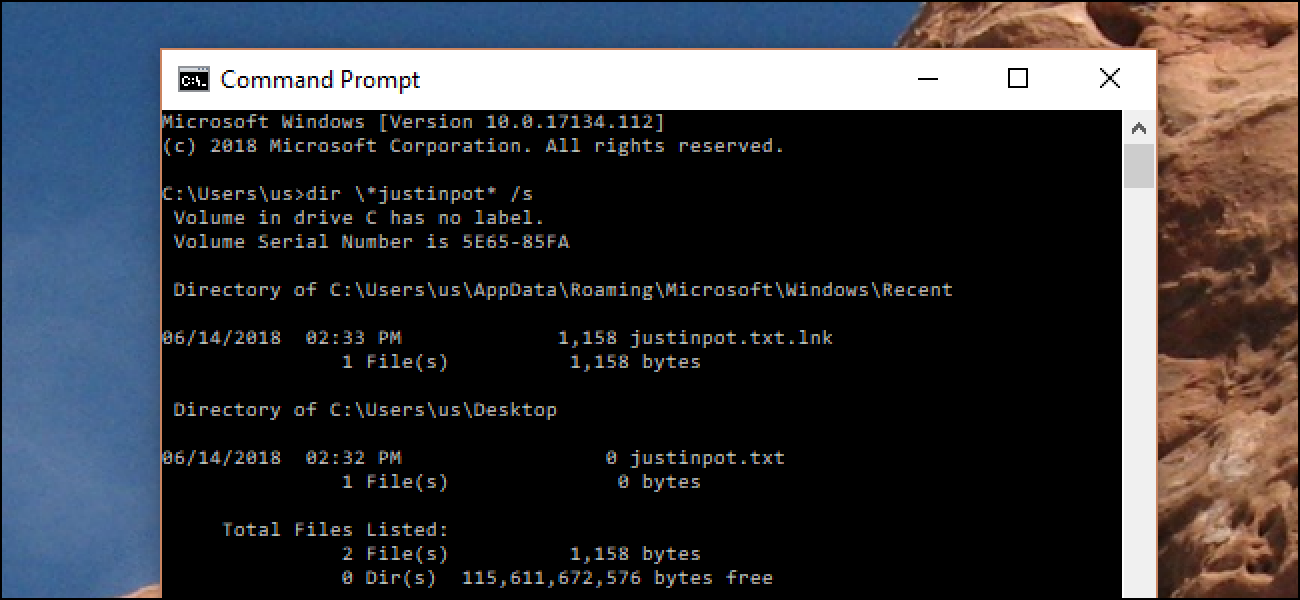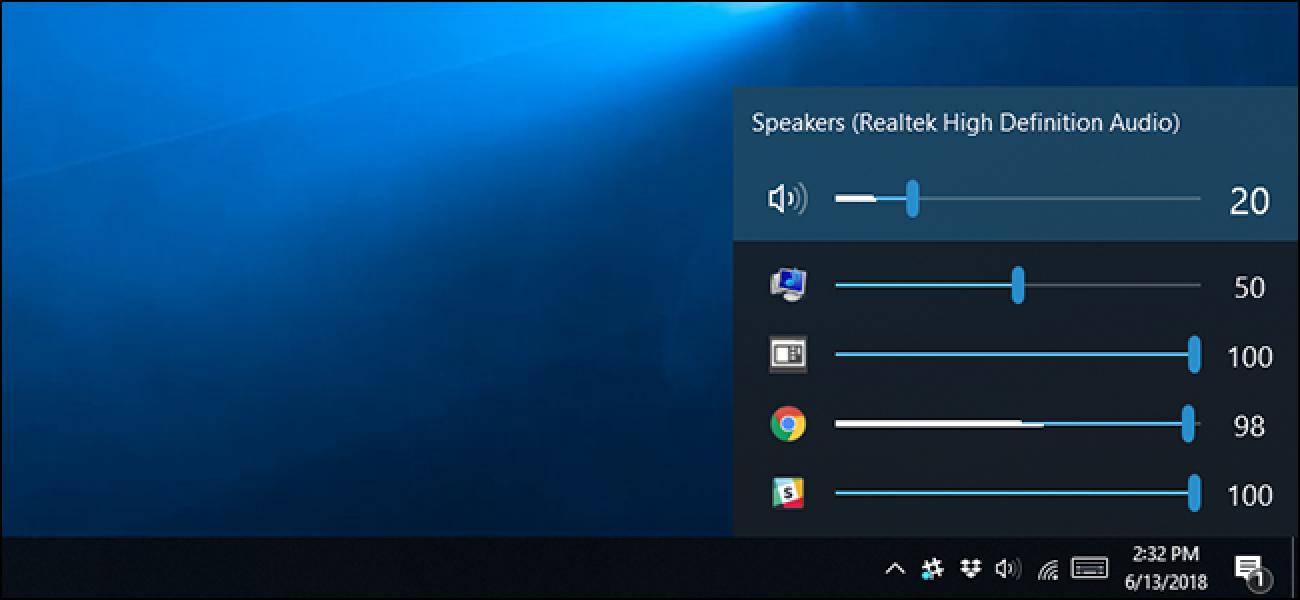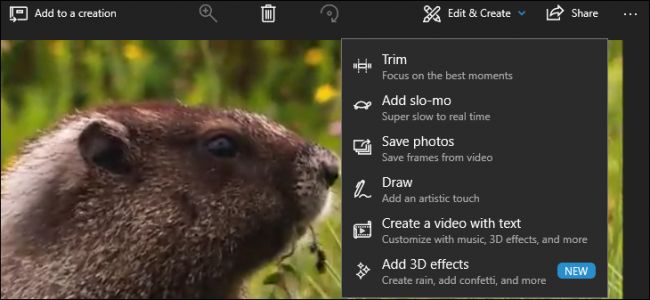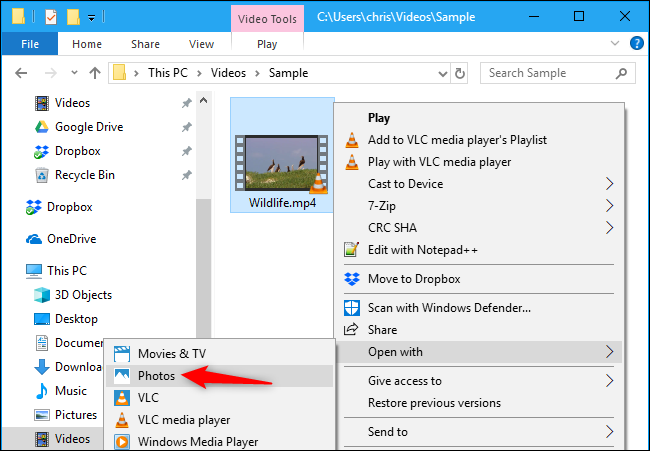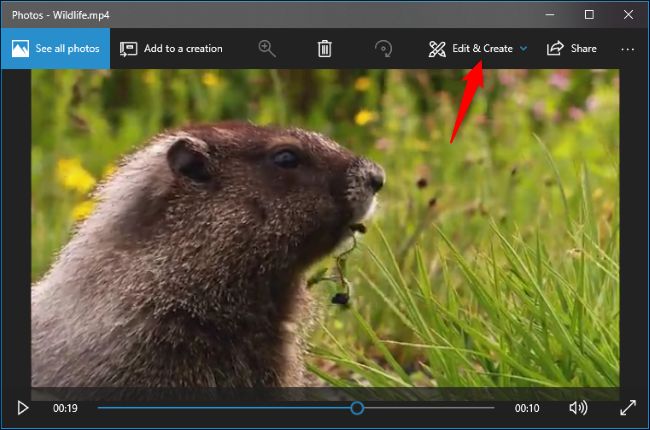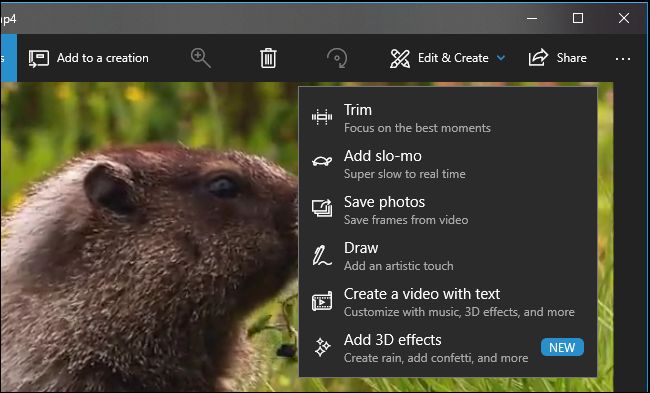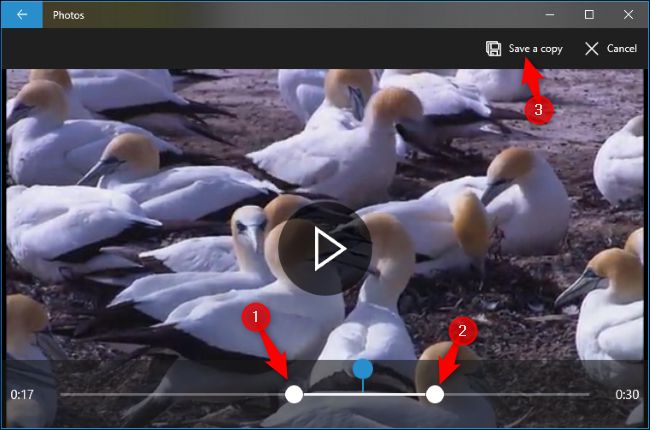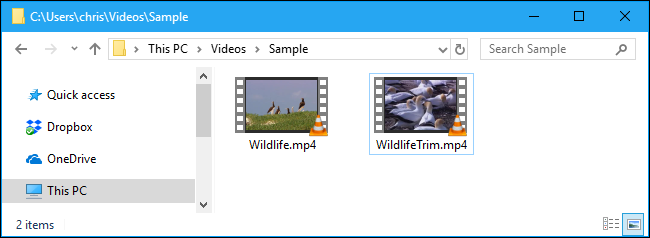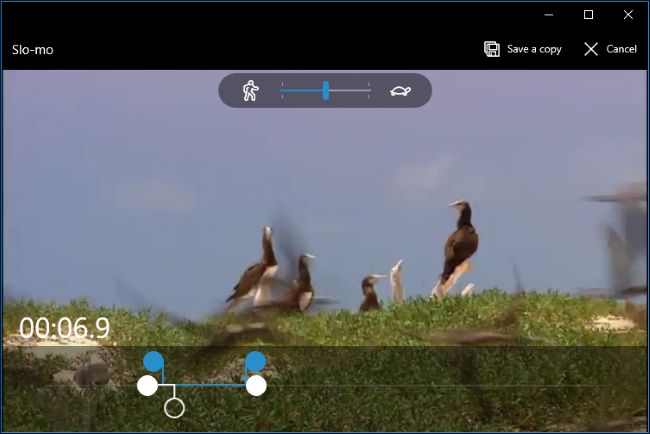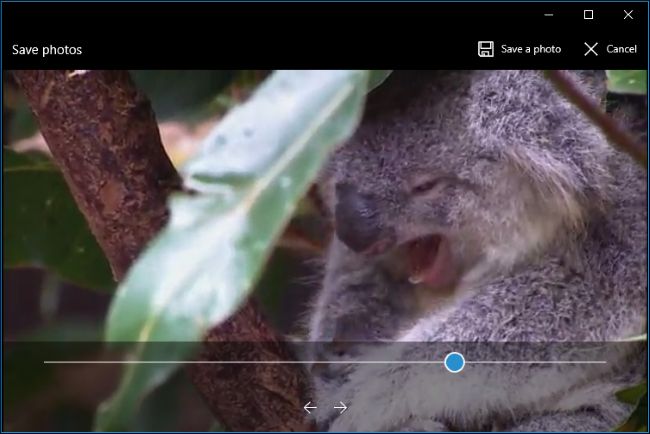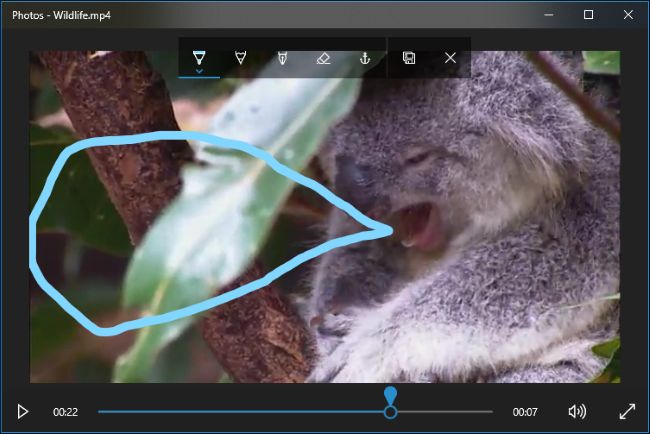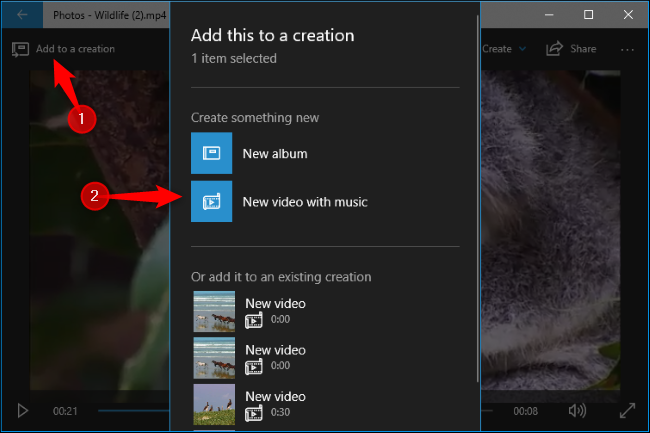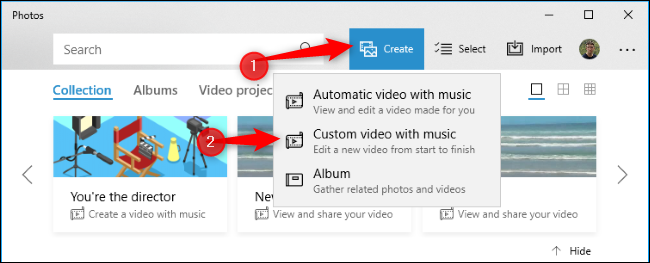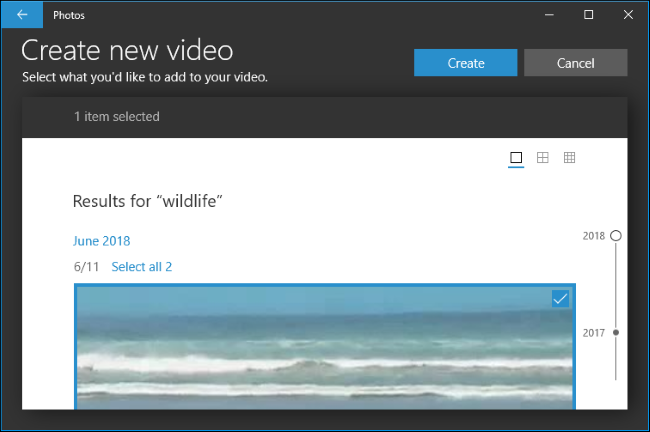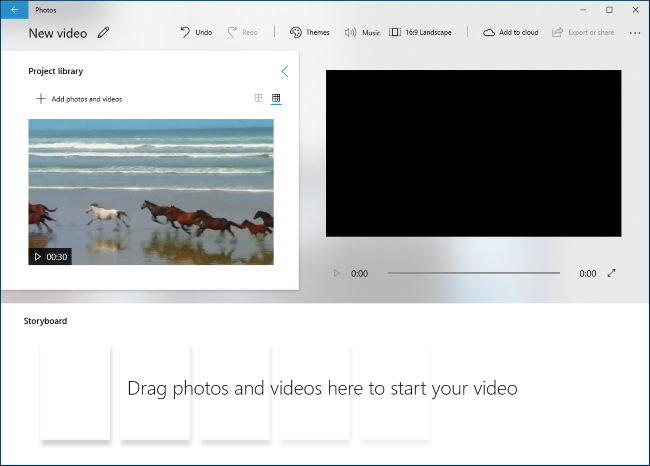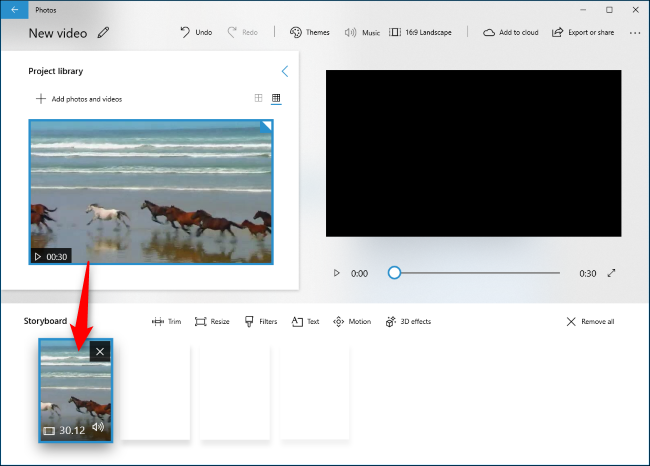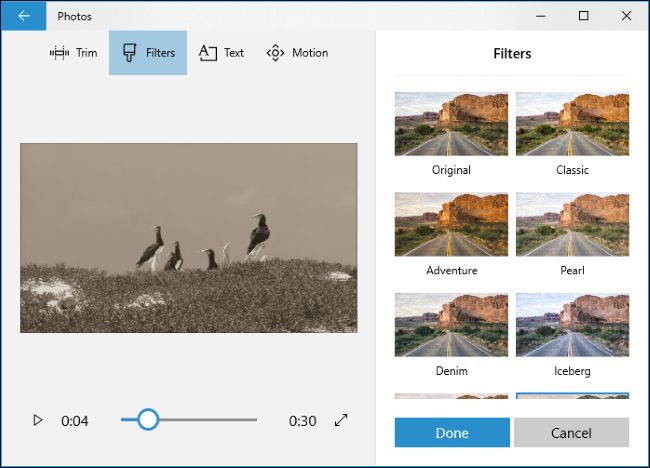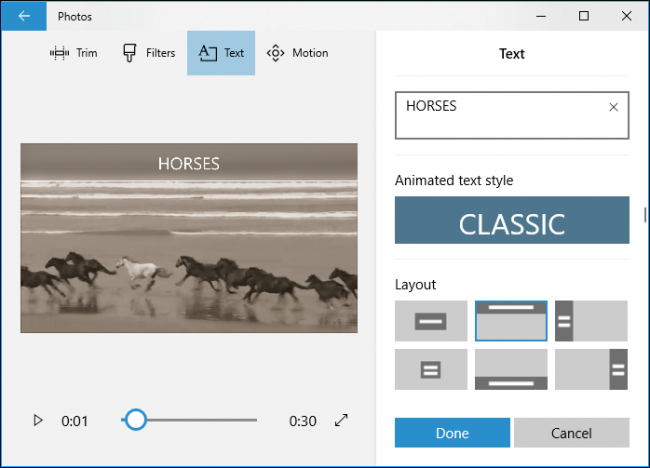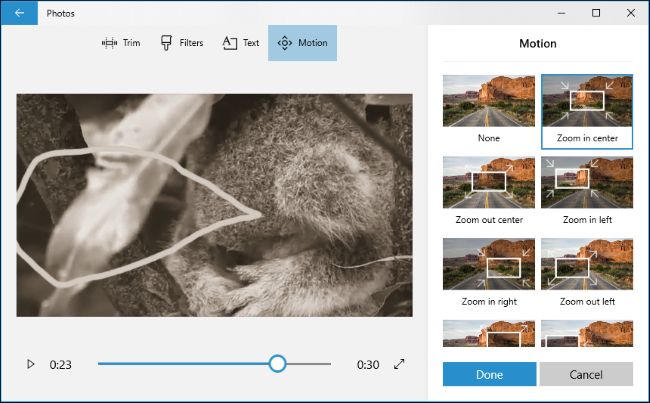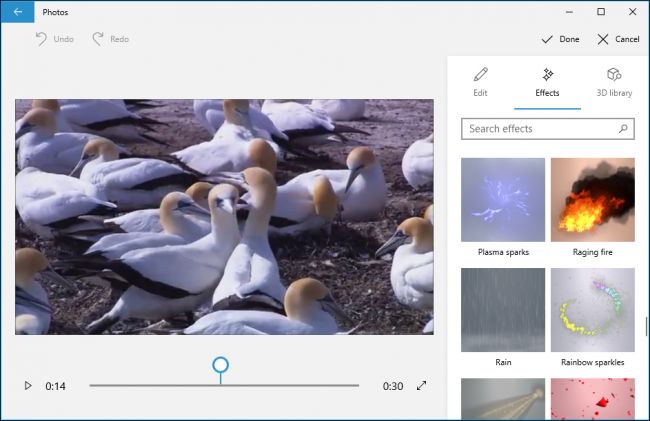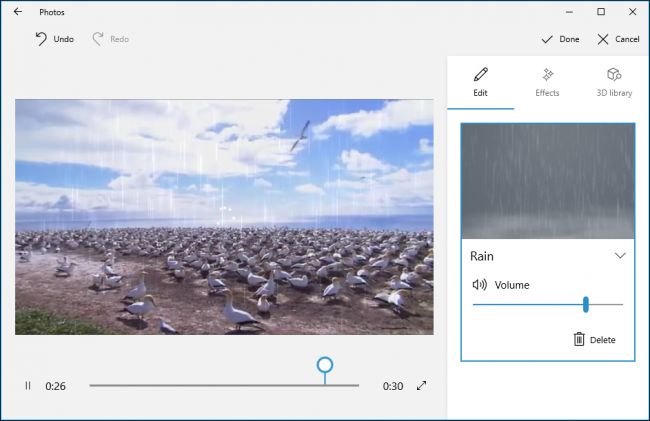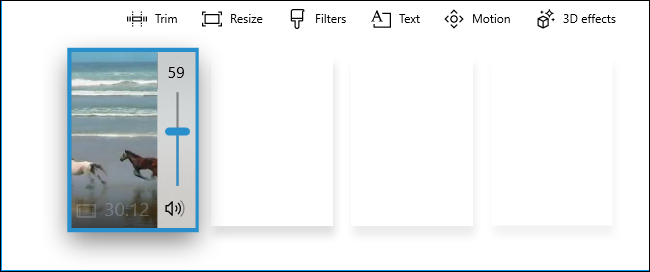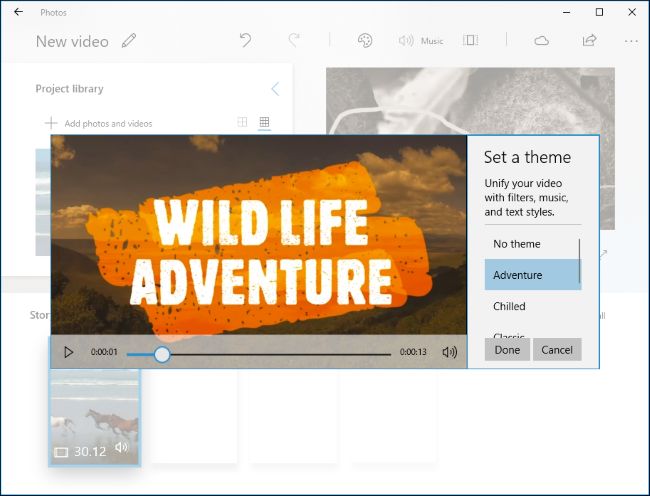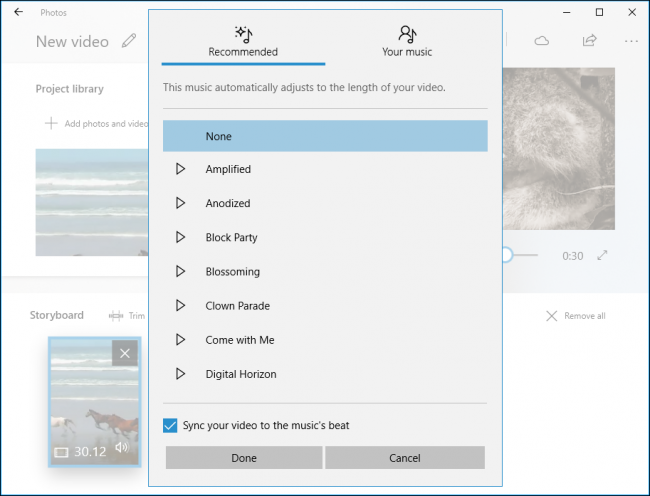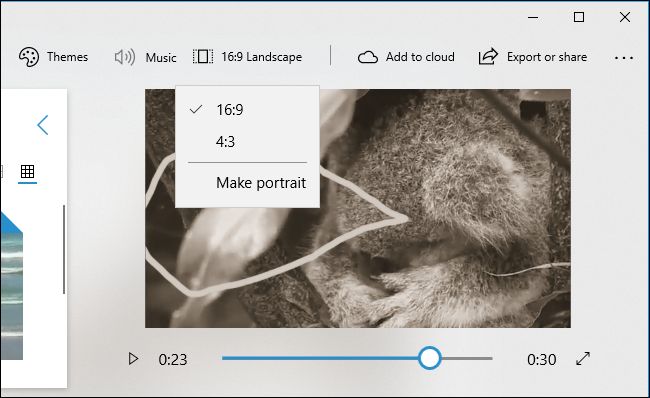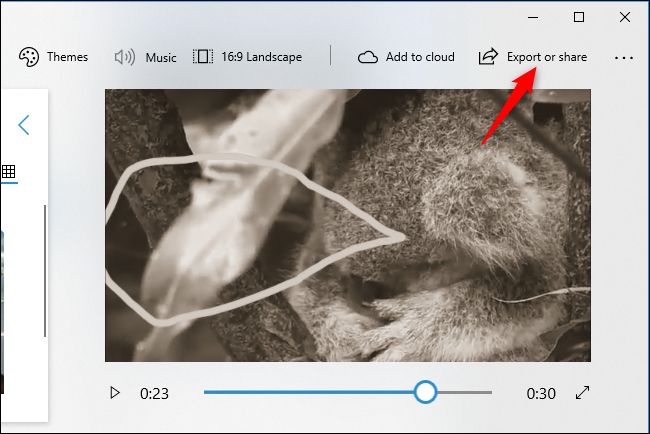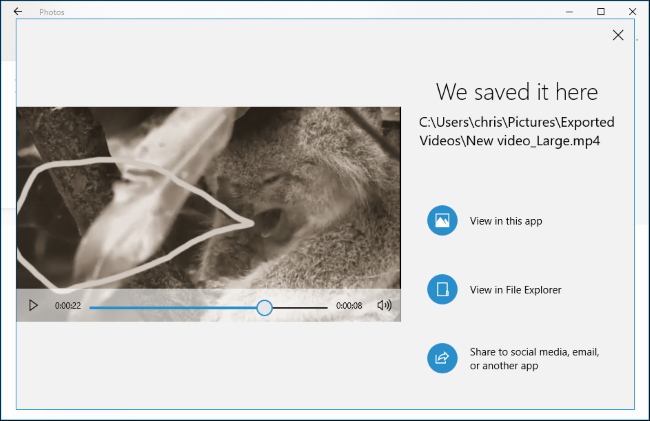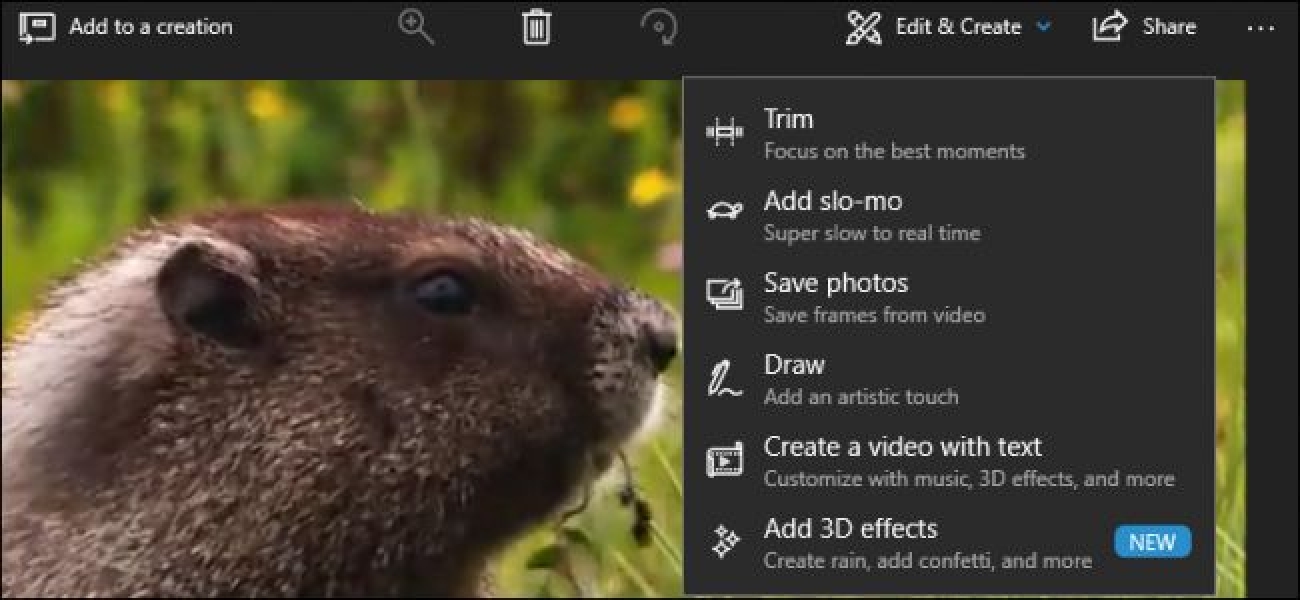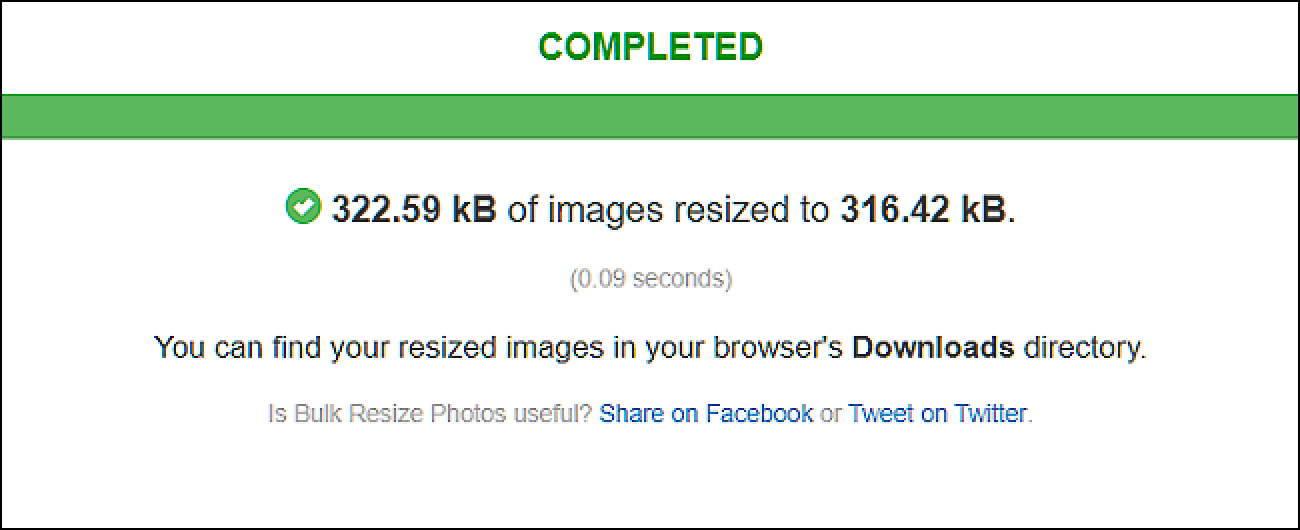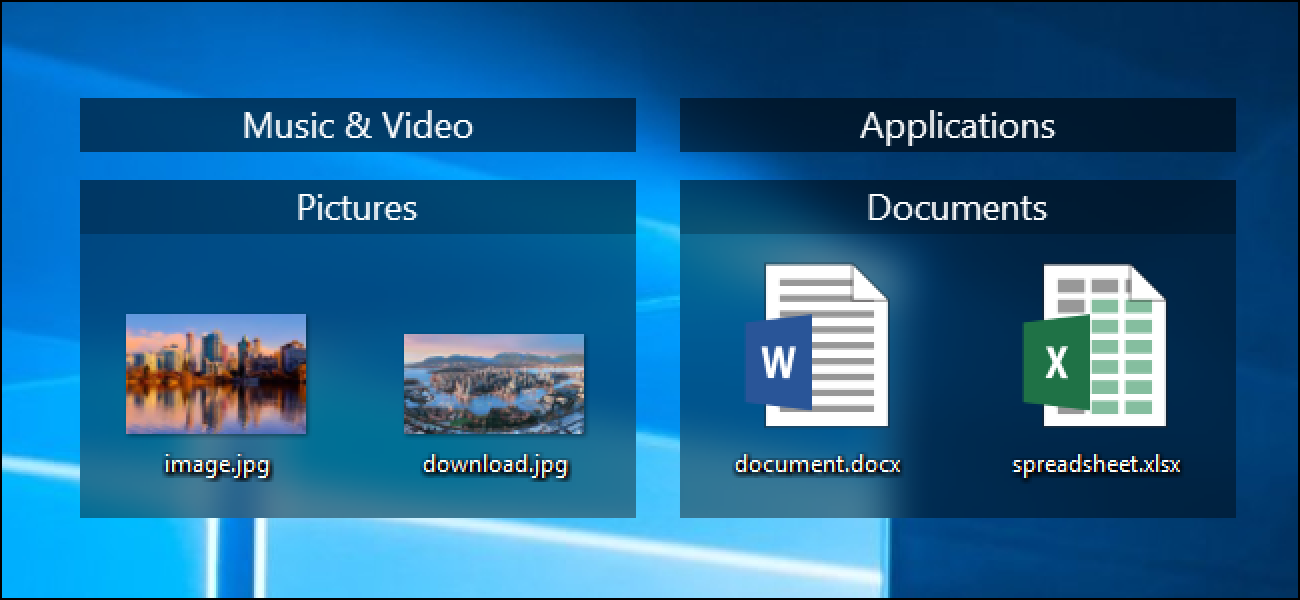اپل macOS 10.14 موهاوی پیشنهادات بر اساس “پویا”تغییر که مبتنی بر زمان روز تصاویر زمینه دسکتاپ. در ویندوز، یا با استفاده از تنظیمات پس زمینه استاندارد و یا با حفر به سرویس برنامه ریز وظیفه چیزی مشابه می توانید.
راه اندازی یک نمایش اسلاید است که تغییر در برنامه
10 ویندوز و ویندوز 7 هر دو اجازه شما در راه اندازی یک نمایش اسلاید و آن را به طور خودکار تغییر تصویر پس از یک دوره از زمان داشته باشد. اگر شما عکس های پس زمینه پس زمینه چهار، بنابراین، ویندوز از طریق آنها تلنگر هر شش ساعت تغییر پس زمینه خود را بسته به زمان روز می توانید.
ما در این آزمایش با استفاده از اطلاعیه رسمی موهاوی تصاویر زمینه دسک تاپ که کسی helpfully آپلود دو ق. با این حال، شما می توانید هر گونه تصاویر پس زمینه دسک تاپ شما استفاده کنید.
اول، ایجاد پوشه جدید و تصاویر زمینه دسک تاپ شما می خواهید به استفاده از آن محل. عکس های پس زمینه چهار محل در آن اگر شما قصد دارید که پس زمینه دسک تاپ خود را تغییر دهید هر شش ساعت است.

بنابراین شما نیاز به تصاویر به نام مناسب ویندوز از طریق پوشه ترتیب alphanumerical خواهد شد. جهت درست در زمان فعلی روز بستگی دارد.
اگر آن زمان هنگامی که شما می خواهید پس زمینه غروب خود اعمال در حال نزدیک شدن است، به عنوان مثال، شما 1 مقابل نام فایل شما زمینه غروب آفتاب، 2 مقابل زمينه شب، 3 زمينه طلوع آفتاب و 4 مقابل شما پس زمین مغرب قرار داده شود ound.

بعد، با کلیک راست روی دسکتاپ و انتخاب “شخصی” و یا با عنوان دو تنظیمات صفحه تنظیمات پس زمینه دسک تاپ را باز کردن > شخصی > پس زمینه ویندوز 10.
جعبه “سابقه” را کلیک کنید و سپس گزینه “نمایش پرده ای” را انتخاب کنید. تحت “ها برای نمایش اسلاید خود را انتخاب کنید، کلیک کنید” مرور “دکمه و سپس پوشه حاوی عکس های پس زمینه را انتخاب کنید. تحت “تغییر تصویر هر،” اگر شما از چهار عکس های پس زمینه شما می خواهید به چرخه را از طریق “6 ساعت” را انتخاب کنید و کادر را کلیک کنید. اگر شما مایلید 24 عکس های پس زمینه شما نیز “1 ساعت” در اینجا می توانید انتخاب کنید.
اطمینان از گزینه زدن خاموش است. اگر زدن فعال است، شما می توانید عکس های پس زمینه تصادفی دریافت کنید و آنها برای گرفتن زمان روز.

Windows قادر به تنظیم پس زمینه دسکتاپ شما به تصویر در پوشه است alphanumerically اول که بلافاصله خواهد شد. همچنین بلافاصله آغاز خواهد شد شمارش از شش ساعت.
اگر می خواهید برای دیدن سابقه غروب ساعت ۱۶, به عبارت دیگر سابقه شب که بعدازظهر 10 پس زمینه طلوع آفتاب ساعت 4 صبح و روز که پس زمینه ساعت 10 صبح شما باید نمایش اسلاید پس زمینه که دقیقا یکی از این بار را فعال کنید.
اگر پس زمینه غروب alphanumerically اول در پوشه است، به عنوان مثال، نمایش اسلاید پس زمینه که دقیقا 4 بعد از ظهر را فعال کنید باید.

در ویندوز 7، رابط کاربری آن کمی متفاوت به نظر می رسد اما شما همین کار را می توانید.
دسکتاپ راست کلیک کنید و “شخصی” را انتخاب کنید و سپس گزینه “پس زمینه دسکتاپ” را کلیک کنید. در پنجره دسک تاپ پس زمینه کلیک کنید “مرور” دکمه راست محل تصویر و سپس انتخاب پوشه حاوی تصاویر تصویر زمینه. عکس های پس زمینه شما می خواهید استفاده کنید را انتخاب کنید و سپس فعال کردن قابلیت نمایش به صورت اسلاید بهنگام در “تغییر تصویر هر” منوی کشویی.

چگونه به تغییر خود دسکتاپ پس زمینه با برنامه ریز وظیفه
شما می توانید ویندوز به طور خودکار پس زمینه دسکتاپ شما در برنامه از طریق برنامه ریز وظیفه تغییر بیش از حد را. چون ویندوز فرمان ساخته شده است که تغییرات پس زمینه دسکتاپ شما را شامل نمی شود این فرایند پیچیده تر است. می توانید تنظیمات رجیستری که اشاره در پس زمینه دسک تاپ خود را تغییر دهید اما فرمان ساخته شده است که قابل اعتماد “تازه کردن این تنظیم” و درخواست تصویر زمینه جدید خود را پیدا کند.
در عوض، ما در بر داشت که خود مایکروسافت ابزار BgInfo خیلی خوب کار می کرد. BGInfo برای نوشتن متن اطلاعات سیستم بر روی پس زمینه دسک تاپ خود را به معنای اما راه مطمئن برای پس زمینه دسکتاپ شما با استفاده از دستورات تغییر را فراهم می کند. شما نیاز به ایجاد چند BgInfo فایل تنظیمات شامل تنظیمات شما می خواهید به درخواست، و سپس شما وظایف برنامه ریزی شده است که به طور خودکار این از برنامه ریز وظیفه را اجرا کنید.
برای شروع، BgInfo از مایکروسافت دانلود و استخراج فایل های خود را به یک پوشه. اگر شما در نسخه 32 بیتی ویندوز اگر شما در نسخه 64 بیتی از ویندوز یا فایل exe Bginfo. راه اندازی برنامه “Bginfo64”.

پس از شما BGInfo آتش, اول را انتخاب کنید تمام متن در جعبه اصلی و پاک کردن آن. نوع کاراکتر فاصله خالی (یا شخصیت های متعدد فضا) اینجا. این BGInfo جلوگیری از قرار دادن هر متنی را به پس زمینه خود و اطمینان از آن تنها تصویر زمینه را تغییر دهید.
دوم، با کلیک بر روی دکمه “سابقه”.

در پنجره پس زمینه “استفاده از این تنظیمات” گزینه را انتخاب کنید. تعیین موقعیت تصویر زمینه”” دو “مرکز” و یا “کشش” — هر آنچه می خواهید انجام دهید با تصویر پس زمینه خود را. سپس “…” به حق وارد “تصویر زمینه تصویر نقطه ای” را کلیک کنید و سپس یکی از عکس های پس زمینه شما می خواهید به استفاده از جستجو.
هنگامی که شما انجام می شود “تأیید” را کلیک کنید.

بعد، کلیک کنید فایل Save As >، و سپس ذخیره تنظیمات پرونده علي bgi.
به عنوان مثال، فایل تصویر پس زمینه روز ما که در این مشخصات، بنابراین ما نام آن را روز bgi انتخاب.

در حال حاضر، شما رفتن به تکرار این روند ایجاد جداگانه. bgi مشخصات نمایندگی از هر یک از عکس های پس زمینه، نامگذاری آنها پس از زمان روز شما می خواهید به استفاده از آنها.
هنگامی که شما انجام دهد، خود ذخیره پوشه باید تمام تصاویر و مشخصات bgi عباس برای هر یک.

پس از ایجاد کرده اید شما. bgi فایل شما امکان استفاده از برنامه ریز وظیفه به طور خودکار آنها را در برنامه اعمال می شود.
منوی شروع “برنامه ریز وظیفه” را در کادر جستجو بنویسید و سپس Enter را فشار دهید.
مرتبط با: با استفاده از برنامه ریز وظیفه برای اجرای فرآیند به نظر می رسد

در برنامه ریز وظیفه کلیک کنید وظیفه اساسی ایجاد > اقدام به ایجاد یک کار جدید.

وظیفه دادن نام و سپس کلیک کنید “بعد” را فشار دهید. اگر این کار تصویر زمینه شما غروب اطراف غروب آفتاب را اعمال می شود، به عنوان مثال، شما نام آن را “تصویر زمینه غروب آفتاب.” ممکن است

باعث “روزانه” و سپس کلیک کنید “بعد” را فشار دهید دوباره

را وارد کنید زمانی که می خواهید تصویر زمینه به نظر می رسد را انتخاب کنید. اگر غروب حدود 9 بعد از ظهر در مکان خود را می گیرد، به عنوان مثال، شما ممکن است تنظیم تصویر زمینه به نظر می رسد ساعت 8 شب. هر زمان که دوست دارید را انتخاب کنید.
اطمینان از کار در مجموعه ای به تکرار هر روز “1”، و سپس دکمه “بعدی” را کلیک کنید.

اقدام “شروع برنامه” را انتخاب کرده و سپس “بعدی” کلیک کنید دوباره.

راست جعبه متن “برنامه/اسکریپت” کلیک کنید “فهرست” را فشار دهید و سپس کاوش Bginfo64. exe یا Bginfo. exe برنامه شما قبلا مورد استفاده قرار.
در جعبه “افزودن استدلال (اختیاری)” تایپ متن زیر جایگزین “C:pathtofile.bgi” با مسیر فایل BGI شما ایجاد شده قبلا:
"C:pathtofile.bgi"/timer 0/خاموش
مثلا اگر فایل bgi. غروب آفتاب ما را در ایجاد ما سیستم در C:UserschrisDownloadsMojave قرار گرفته است، ما را وارد کنید:
"C:UserschrisDownloadsMojaveSunset.bgi"/timer 0/خاموش
کلیک کنید “بعد” برای ادامه.

را انتخاب کنید “زمانی که من پایان کادر را کلیک کنید و سپس باز کردن کادر ویژگیها را برای این کار” پایان “برای ایجاد کار خود را.

در پنجره کار که باز می شود روی بند “عملیات” کلیک کنید و سپس خاموش کردن گزینه “تنها در صورتی که کامپیوتر در برق شهری است شروع به کار”. این اجازه می دهد تا وظیفه اجرا حتی اگر شما با استفاده از لپ تاپ در قدرت باتری.

در نهایت، تبدیل به زبانه “تنظیمات” و سپس گزینه “پس از آغاز برنامه ریزی شده از دست رفته این کار فرصت اجرا” را فعال کنید. حتی اگر کامپیوتر شما در ساعت برنامه ریزی شده خاموش کردن این تضمین می کند وظیفه اجرا خواهد شد و ویندوز پس زمینه دسک تاپ خود را تغییر دهید.
کلیک کنید “تایید” را به پایان کار پیکربندی.

شما وظیفه شما ایجاد زیر پوشه “کتابخانه برنامه ریز وظیفه” در مدیر وظیفه پیدا کنید. برای بررسی که درست کار کردن آن کلیک راست و انتخاب فرمان “اجرای”. تصویر زمینه شما بلافاصله باید تغییر کند.

برای پایان دادن به این فرایند چند وظایف بیشتر برنامه ریزی شده با استفاده از روش مشابه انتخاب زمان مختلف روز و با اشاره به هر کدام در مناسب را ایجاد کنید. BGI فایل شما ایجاد شد. اگر چهار تا از کل فایل BGI برای چهار زمینه های ایجاد و به عنوان مثال، شما نیاز به ایجاد سه وظایف بیشتر برنامه ریزی شده است که به طور خودکار تصاویر پس زمینه خود را در زمان صحیح زمان روز تغییر خواهد کرد.
عنوان فصل تغییر, شما می توانید به برنامه ریز وظیفه بازگشت و تنظیم زمان روز زمانی که تصاویر زمینه دسک تاپ خود را، بیش از حد تغییر. برای انجام این کار، کار در کتابخانه برنامه ریز وظیفه را پیدا و آن دوبار کلیک کنید. “باعث” زبانه را کلیک کنید، کلیک کنید “ویرایش” زمان جدید روز را انتخاب کرده و سپس “تأیید” دو بار برای ذخیره تغییرات را کلیک کنید.

امیدوارم، مایکروسافت خواهد شد اضافه کردن ویژگی های سبک دسکتاپ پویا برای نسخه آینده ویندوز 10 و از بین بردن نیاز به تمام این جزئی.