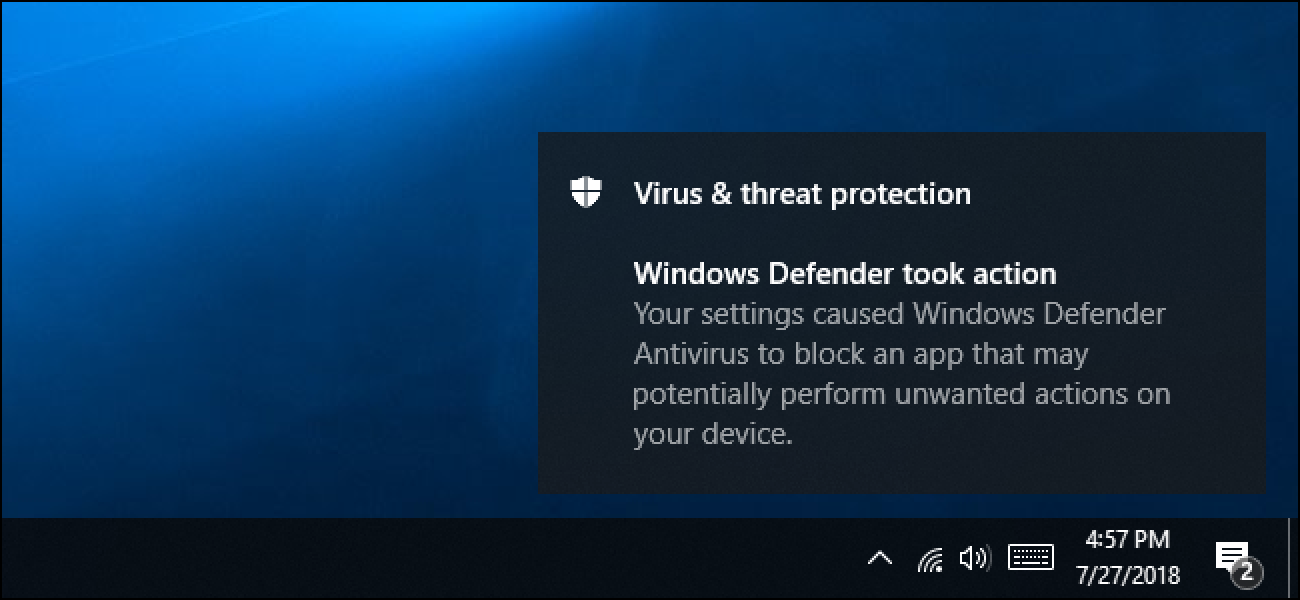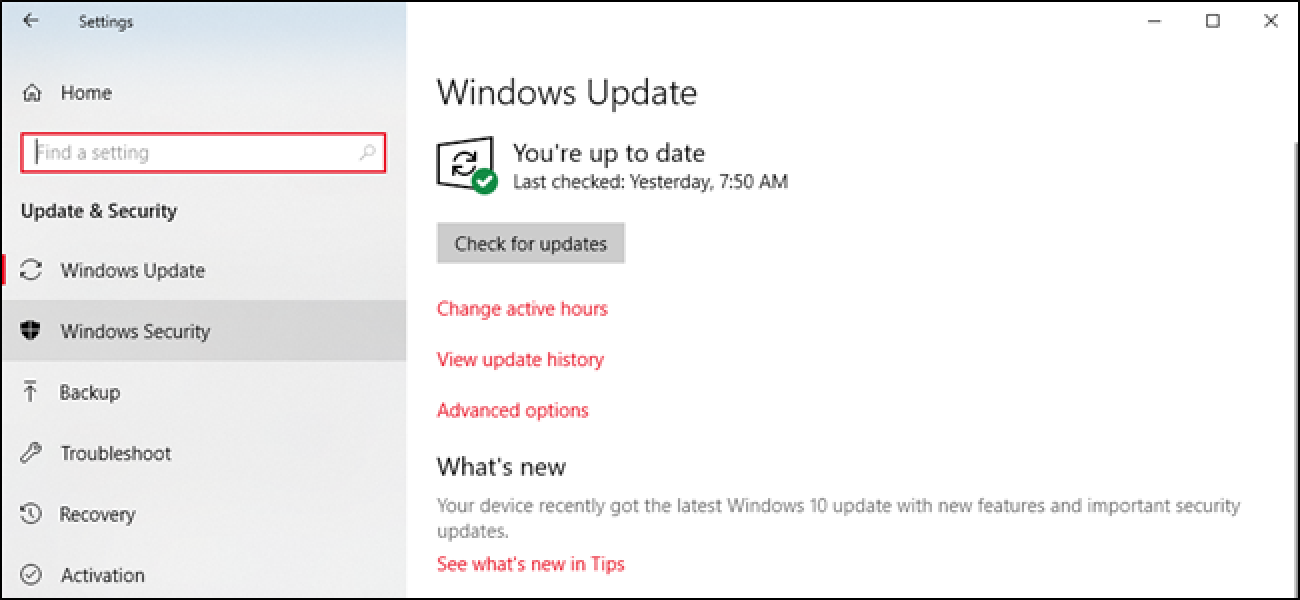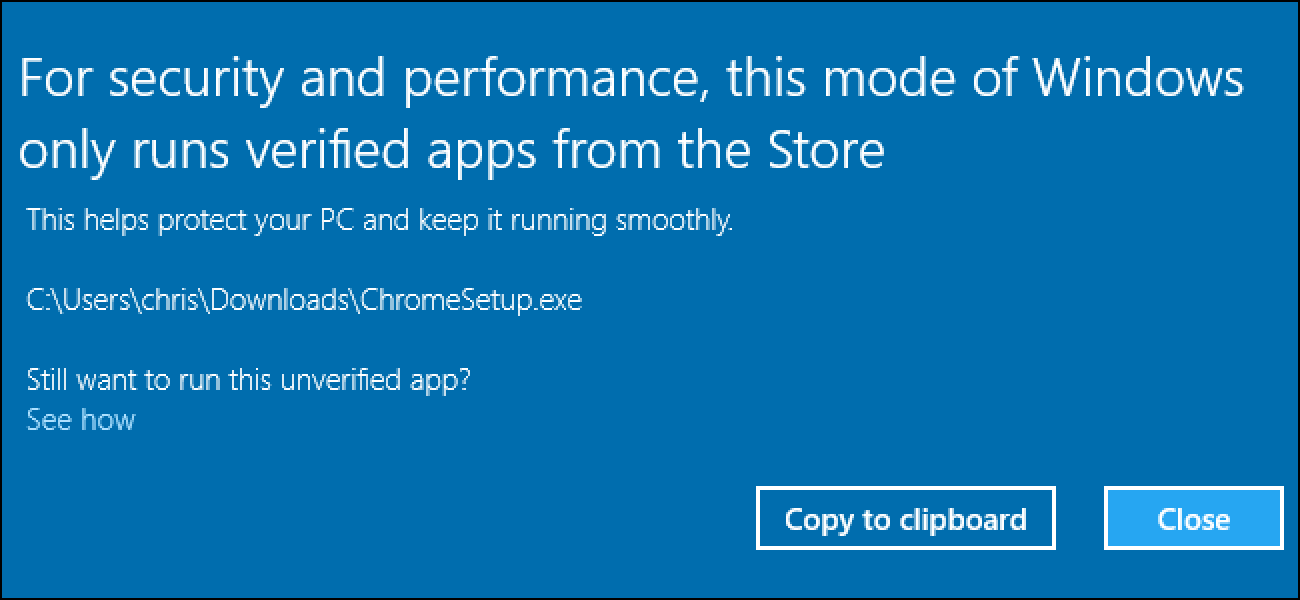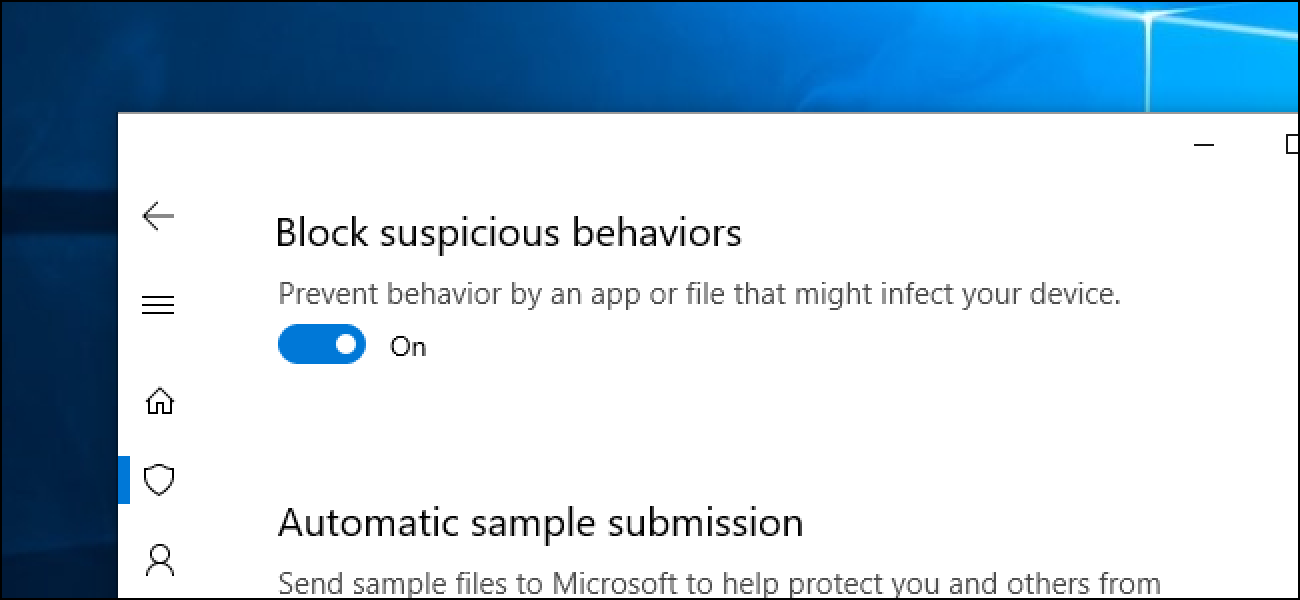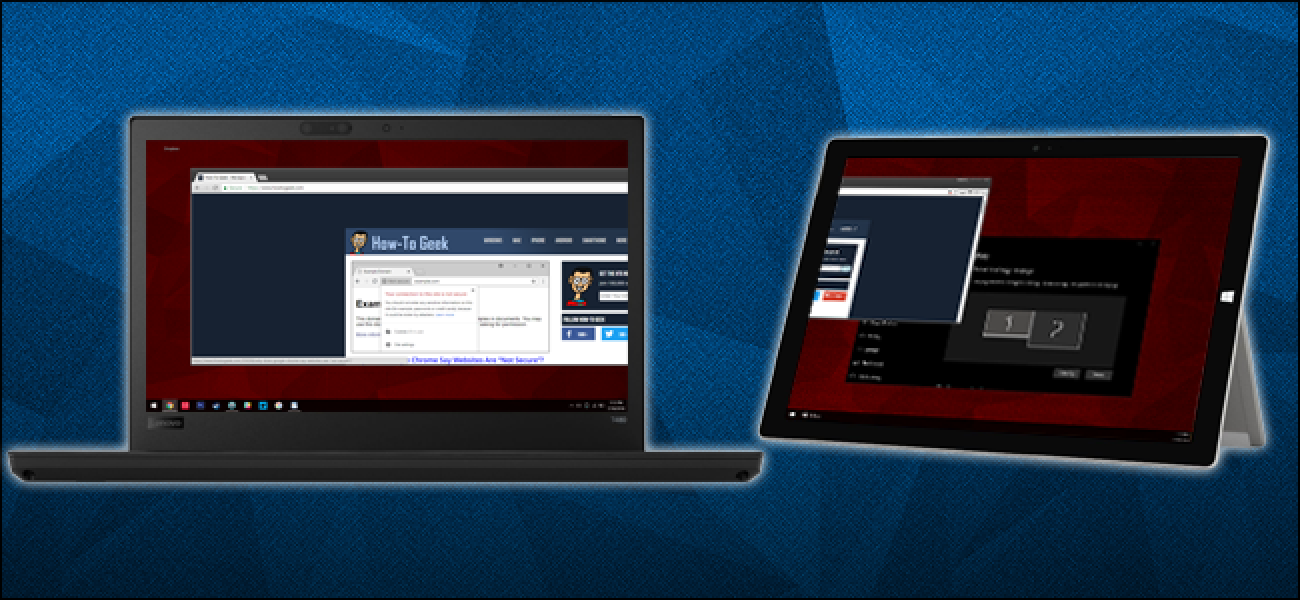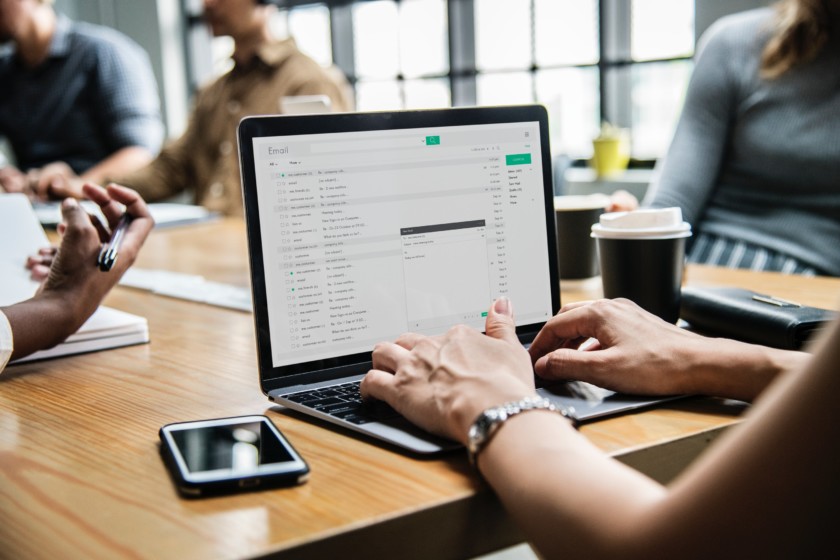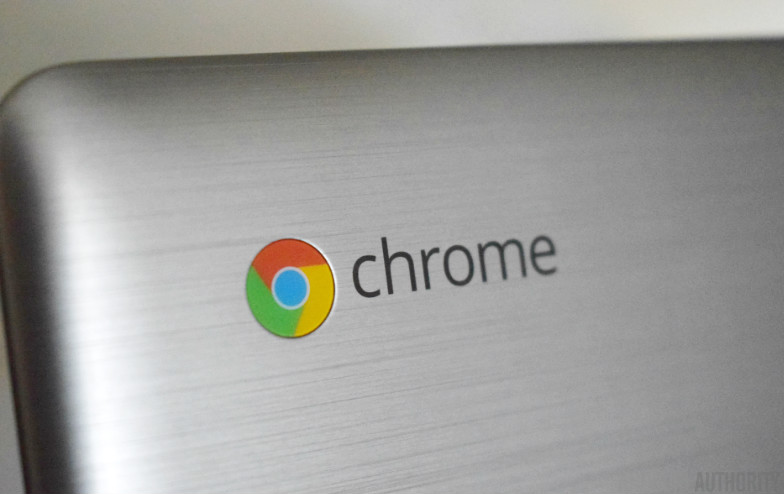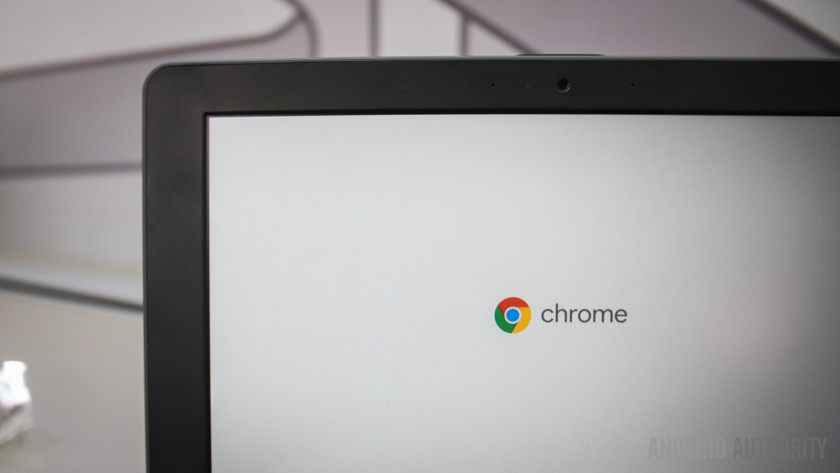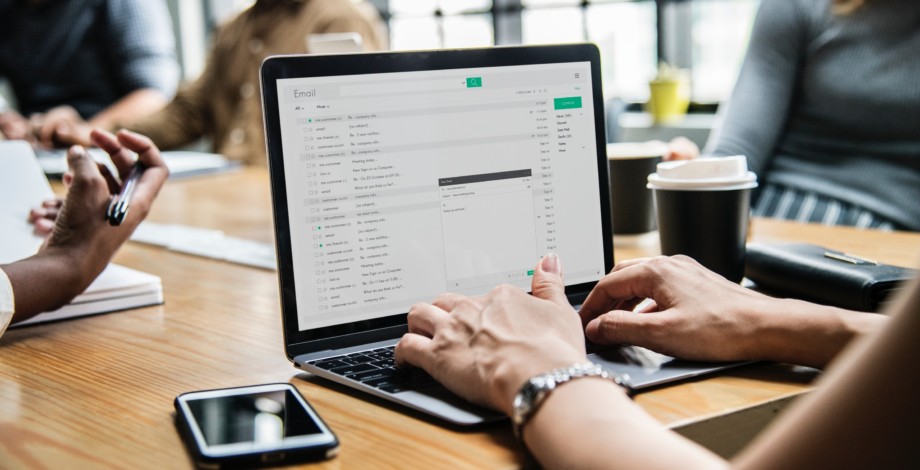ویندوز 10 آنتی ویروس کلی کار خوب می کند اما این crapware اجازه می دهد تا از طریق. تنظیمات پنهان در نظر گرفته شده برای سازمان ها در حال افزایش امنیت مدافع Windows می خواهد ساخت آن را سخت بلوک برنامه های ناخواسته موش یا هر آنچه که می خواهید اسمش این ناخواسته.
چرا شما باید بلوک این آشغال
Crapware اغلب همراه با نرم افزار رایگان دریافت. مشخصات فنی مخرب نیست، اما آن اغلب نشان می دهد که تبلیغات، آهنگ به مرور خود را، کامپیوتر شما را کند می کند و فقط نوع چیزی نمی خواهید بر روی کامپیوتر شما است.
این نوع از نرم افزار شامل نوار ابزار مرورگر برنامه آب و هوا و دستیاران دوست دوستان Bonzi. کامپیوتر بهینه سازی ابزار که ادعا می کنند که کامپیوتر شما آهسته یا پول vulnerable.txt و می خواهید برای رفع این مشکل نیز رایج هستند است.
همچنین باید یک محیط است که این برنامه های ناخواسته را بلوک Malwarebytes و بسیاری از دیگر برنامه های antimalware “،” که می شده به نام “تروجان با تیم حقوقی .” مدافع Windows زباله این بلوک می تواند بیش از حد. اما آن این نرم افزار به طور پیش فرض مسدود نمی کند.
مرتبط با: نوزادان توضیح داد: “” بالقوه ناخواسته برنامه”چیست؟
نحوه فعال کردن مسدود کننده Crapware
شما می توانید فعال کنید این از Windows PowerShell فرمان با مجوزهای مدیر سیستم تنظیم. راست کلیک بر روی دکمه شروع یا ویندوز + X را فشار دهید و با کلیک روی “Windows PowerShell (Admin)” برای باز کردن یکی.

کپی و چسباندن (یا نوع) زیر فرمان در اعلان و سپس Enter را فشار دهید:
مجموعه-MpPreference-PUAProtection 1
مسدود کننده crapware فعال در حال حاضر. اگر می خواهید در آینده آن را غیر فعال فقط دستور فوق را دوباره اجرا کنید، جایگزین “1” با “0”.

چگونه برای بررسی اگر مسدود کننده Crapware فعال است
شما می توانید بررسی کنید اگر crapware مسدود کننده بر روی یک کامپیوتر در حال اجرا دو فرمان زیر است که اعلان PowerShell فعال است. کپی و چسباندن (یا تایپ) دستورات به طور جداگانه و مطبوعات را وارد کنید بعد از هر یک:
$Preferences = دریافت MpPreference $Preferences. PUAProtection
در صورت مشاهده “1” مسدود کننده فعال است. در صورت مشاهده “0” غیرفعال شده است.

Crapware مسدود کردن در عمل
آزمایش مسدود کننده crapware مدافع Windows را چگونه به خوبی کار می کرد. با تنظیمات پیش فرض ویندوز–به عبارت دیگر بدون مسدود کننده crapware فعال — ما ImgBurn برنامه نصب دریافت و آن را زد. شامل نصب ImgBurn را “InstallCore” سیستم نرم افزار همراه است که سعی خواهد کرد به دزدکی حرکت کردن اضافی نرم افزار بر روی کامپیوتر خود را به عنوان شما را از طریق نصب کلیک کنید.
هنگامی که ما نصب فرار، ImgBurn برای نصب مک آفی WebAdvisor سعی کردم. این را برای تلفن های موبایل به اندازه کافی امن–اگر چه شما نیاز به برنامه های افزودنی مرورگر شبیه به این برای محافظت از شما و جاسوسی چنین برنامه های افزودنی هر اغلب شما — اما شما هرگز نمی دانید دقیقا چه خبر است ارائه می دهد به نظر می رسد.
اگر شما برای نصب این نرم افزار را انتخاب نکنید، اما این فقط یکی از بسیاری از صفحه نمایش شما را از طریق کلیک کنید در حالی که نصب این برنامه شما امن است. بدتر هنوز, جعبه تایید پیش فرض انتخاب شده است. توسعه دهنده نرم افزار شمارش بر شما فقط کورکورانه کلیک کردن روی “بعدی” را فشار دهید. در برخی موارد توسعه دهنده حتی sneakier است و شما ممکن است به شکار کردن لینک “پرش” کمی به جای کلیک بر روی “بعدی”.

با مسدود کننده crapware فعال، مدافع Windows قرنطینه نصب دریافت و طبقه بندی آن را به عنوان “نرم افزار ناخواسته.” به طور خاص, ویندوز مدافع آن PUA و یا نرم افزار ناخواسته می نامد.
شما می توانید سابقه تهدیدهای مسدود شده را بر روی کامپیوتر خود ببینید که > تنظیمات امنیتی به روز رسانی ویندوز امنیت & >> باز ویندوز مدافع امنیتی مرکز ویروس تهدید حفاظت > & > تاریخ تهدید. “تاریخ کامل تحت تهدید قرنطینه شده را مشاهده کنید” را کلیک کنید.

مدافع Windows هر توله سگ ما امیدوار است آن را مسدود کرد. به عنوان مثال، ویندوز مدافع ما دانلود و اجرای بهینه ساز تخصصی کامپیوتر, توله سگ است که حق بیمه Malwarebytes ممانعت از اجرای. این تنظیمات ویندوز مدافع تهاجمی تر می سازد اما مایکروسافت هنوز محتاط تر در مورد مسدود کردن crapware از Malwarebytes بودن است.
به عبارت دیگر Malwarebytes هنوز هم است یک راه حل بهتر است که بیشتر crapware از مدافع Windows را متوقف خواهد کرد.

آيا هنوز هم ارزش این مساوی و ویندوز مدافع تهاجمی تر ساخت. پس از همه، مدافع Windows با هر ویندوز کامپیوتر 10 رایگان و گنجانده شده است. ما فقط آرزو مایکروسافت خشن تر در مورد مسدود کردن این نرم افزار تقریبا-قطعا-ناخواسته بود.