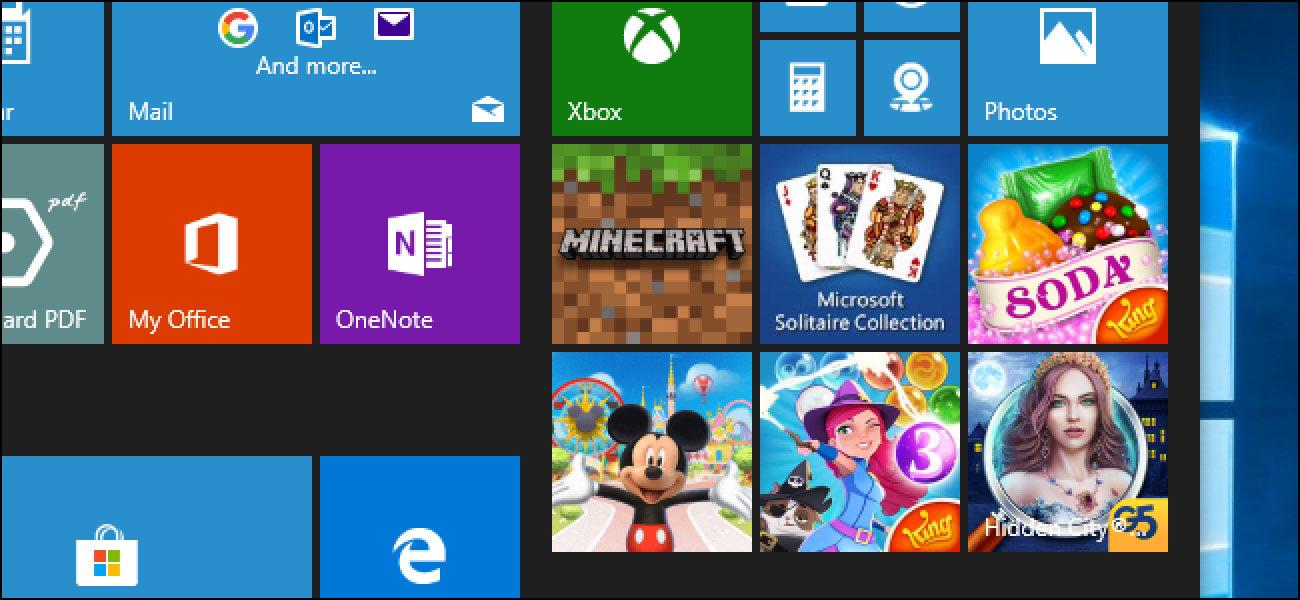ویندوز 10 خانه به عنوان یک سیستم عامل بسیار آزار دهنده است. منوی شروع است پر از بازی مانند آب نبات له آگهی ها همه جا هستند و آیکون های بی فایده مانند مردم بستر نوار وظیفه. در اینجا این است که چگونه برای از بین بردن تمام نارضایتی های آن.
Get Rid آب نبات له Farmville, و دیگر ناخواسته برنامه

از جعبه کامپیوتر شما شامل برنامه شما احتمالا دان ‘ می خواهید. هر 10 ویندوز نصب خانه با له آب نبات بازی مانند آب نبات له سودا حماسه . شما همچنین خواهید دید دیگر برنامه های مزاحم مانند حماسه های 3 جادوگر حباب و Farmville 2: کشور فرار . با تشکر از مایکروسافت.
فقط باز کردن منوی شروع و حرکت را از طریق لیست برنامه برای دیدن آنچه که نصب شده است. برای حذف نصب برنامه شما نمی خواهید کلیک راست و انتخاب فرمان “حذف”. نرم افزار تا دفعه بعد که شما راه اندازی کامپیوتر جدید محو خواهد شد.
متاسفانه, هیچ راهی برای جلوگیری از 10 ویندوز از نصب این برنامه ها بدون پرسیدن شما وجود دارد.
پرتاب کردن سازنده Bloatware

در حالی که مایکروسافت از آب نبات له بار ویندوز کاربران تولید کنندگان کامپیوتر اغلب نصب بی فایده “bloatware” که حتی سرعت کامپیوتر شما را پایین می تواند در حالی که آن را در پس زمینه اجرا می شود مجبور است.
سر به کنترل پنل حذف برای خلاص شدن از این نرم افزار غیر ضروری، > برنامه یا تنظیمات > برنامه های > برنامه های & ویژگی های. هر تولید کننده و ارائه برنامه های کاربردی نمی خواهید بر روی سیستم شما را پاک کنید. برخی از برنامه های کاربردی ممکن است نرم افزار سخت افزار است که انجام عملکردهای مفید است، اما شما احتمالا لازم نیست که بسیاری از آنها.
اگر سیستم شما کاملا با نرم افزار ناخواسته بسته بندی شده، با استفاده از ویندوز 10 «شروع تازه» ابزار تازه سیستم عامل ویندوز را در نظر بگیرید. برای پیدا کردن این برنامه “”ویندوز مدافع مرکز امنیتی را از منوی آغاز باز و سپس کلیک کنید “دستگاه عملکرد & سلامت” در نوار جانبی. “اطلاعات بیشتر” در زیر تازه شروع کلیک کنید و دکمه “شروع” برای ادامه کلیک کنید.
مرتبط با: چگونه به نصب مجدد ویندوز 10 بدون Bloatware
غیر فعال کردن همه تبلیغات

به راحتی ویندوز 10 بسته بندی شده با تبلیغات ساخته شده است. شما می توانید تبلیغات در قفل صفحه، برنامه های پیشنهادی در منوی شروع خود، نوار وظیفه پنجره های بازشو تشویق شما را به استفاده از لبه های مایکروسافت و اعلان ها شما درخواست به Office 365 مراجعه کنید. Cortana گاهی اوقات بالا و پایین در نوار وظیفه خود را با پیام های شما پرش بازی بازی یک نفره شامل 30 ثانیه آگهی های تصویری و حتی فایل اکسپلورر توصیه می کند که شما با استفاده از OneDrive. حتی نیست که لیست کامل از تبلیغات ما در بر داشت.
مایکروسافت پراکنده گزینه برای غیر فعال کردن این تبلیغات در سراسر سیستم عامل. دنبال راهنمای ما به همه تبلیغات داخلی 10 ویندوز غیر فعال کردن آنها را شکار کردن همه.
مرتبط با: نحوه غیر فعال کردن همه از 10 ‘s ویندوز تبلیغات ساخته شده است
Declutter

نوار وظیفه قرار دادهاید ویندوز 10 خانه خیلی به هم ریخته. به طور پیش فرض، شما ببینید کادر جستجو Cortana، وظیفه مشاهده میانبر، نماد مردم و احتمالا فضای کار جوهر و دکمه های صفحه کلید را لمس کنید. کلید های میانبر برای نرم افزار شما اغلب, مانند فروشگاه های مایکروسافت و ویندوز ایمیل app استفاده ممکن است همچنین به نوار وظیفه دوخته است.
برای حذف بی فایده آیکون نوار وظیفه شما فقط راست کلیک کنید و استفاده از گزینه ها در منو چهار چوب. انتخاب مخفی برای مخفی کردن Cortana > میانبر Cortana. نشان دادن وظیفه مشاهده دکمه”،” “نشان می دهد مردم در نوار وظیفه،” لغو انتخاب “نمایش ویندوز جوهر فضای کار دکمه” و “نمایش لمسی صفحه کلید دکمه” پنهان کردن هر چیز دیگری.
حتی پس از Cortana را از نوار وظیفه پنهان کردن، شما هنوز هم با Cortana با باز کردن منوی شروع و تایپ کردن جستجو می توانید. شما هنوز هم می توانید مشاهده رابط مشاهده کار با فشار دادن ویندوز + بند
دو عدم جای گذاری میانبر دیگر از نوار وظیفه خود را مانند مایکروسافت فروشگاه و لبه های مایکروسافت، آنها را راست کلیک کنید و فرمان “عدم اتصال از نوار وظیفه” را انتخاب کنید.
مرتبط با: چگونه برای مخفی کردن جعبه جستجو/Cortana و کار دکمه مشاهده را در نوار وظیفه ویندوز 10
OneDrive پاک است (اگر شما نمی استفاده آن)

OneDrive مایکروسافت ابر ذخیره سازی فایل سرویس خیلی پر سر و صدا، است. اگر شما پناهگاه ‘ تی راه OneDrive اندازی، پاپ آپ شما برای انجام این کار در هر بار ورود به کامپیوتر خود را ببینید.
اگر شما دان ‘ t می خواهید به استفاده از OneDrive، شما می توانید جلوگیری از OneDrive از راه اندازی آن بوت یا آن را پاک کنید. میانبر OneDrive هنوز در فایل اکسپلورر نوار ظاهر می شود پس از شما آن را پاک کنید اما شما که با ویرایش رجیستری شما را برآورده کنید.
مرتبط با: خلاص شدن از مزاحم مایکروسافت OneDrive ثبت نام در پنجره
ممکن است سفارشی کردن شروع منو کاشی

ویندوز 10 شروع منو پر شده با انیمیشن زنده برای برنامه شما کاشی استفاده کنید. هر بار باز کردن منوی آغاز می بینید اخبار آب و هوا، برنامه های جدید در مایکروسافت فروشگاه, و بیشتر.
به منوی آغاز، کمتر مزاحم برنامه unpinning شما هرگز استفاده و مورد مراقبت نیست توصیه می شود. فقط باز کردن منوی شروع راست کلیک بر روی آنها و انتخاب “شخصی از” شروع برای مخفی کردن آنها را. بیشتر را انتخاب کنید اگر می خواهید میانبر در اینجا اما نمی خواهم کاشی زنده > به نوبه خود زنده کاشی کردن جای.
پین پس از انجام این مرحله، برنامه ها را به منوی آغاز استفاده نکنید. فقط آنها را در لیست برنامه ها راست کلیک کنید و سپس فرمان “سنجاق شروع به” را انتخاب کنید. هنگامی که آنها دوخته است، شما سپس آنها را با کشیدن و انداختن حرکت می توانید. این کاشی ها بزرگتر و یا کوچکتر با راست کلیک کردن بر روی آنها و تغییر اندازه، به انتخاب بیش از حد می توانید.
شما حتی می توانید تغییر اندازه منوی آغاز آن را بزرگتر یا کوچکتر — فقط ماوس خود را روی یکی از لبه های (و یا بالا گوشه سمت راست) و کلیک کنید و منوی “آغاز” را به بزرگ یا کوچک کردن آن بکشید.
مرتبط با: 10 راه برای سفارشی کردن ویندوز 10 شروع منو
استفاده از گوگل (و کروم) به جای بینگ (و لبه)

آماری صحبت کردن، شما احتمالا دان ‘ t می خواهید به استفاده از موتور جستجوی بینگ مایکروسافت و لبه مرورگر وب. شما احتمالا می خواهید به استفاده از مرورگر وب گوگل کروم و گوگل.
Chrome را مرورگر پیش فرض خود، آن را نصب کنید و سپس سر به تنظیمات > برنامه های > برنامه های پیش فرض. گزینه “مرورگر” اینجا را کلیک کنید و سپس گزینه “Google Chrome” را انتخاب کنید. شما سپس Google Chrome به نوار وظیفه خود را با کلیک راست روی آیکون آن در نوار وظیفه باز است و سپس انتخاب فرمان “پین به نوار وظیفه” پین می توانید.
برای استفاده از گوگل به عنوان موتور جستجوی پیش فرض شما در لبه مایکروسافت Google.com در لبه مراجعه شود. بعد، منوی تنظیمات را کلیک کنید >> تنظیمات پیشرفته مشاهده > تغییر موتور جستجو، و سپس گوگل را به عنوان پیش فرض تنظیم کنید.
Cortana هنوز هم ادامه خواهد داد تا با بینگ در لبه جستجو پیش فرض، حتی اگر موتور جستجوی پیش فرض خود گوگل و مرورگر پیش فرض کروم است. شما می توانید نصب ابزار EdgeDeflector به زور Cortana جستجو با گوگل — یا نه فقط Cortana برای جستجوهای وب استفاده کنید.
مرتبط با: چگونه برای تنظیم مرورگر وب پیش فرض در ویندوز
جلوگیری از ناخوشایند به روز رسانی خودکار

10 ویندوز به طور خودکار نصب به روز رسانی صورت وجود، به و هیچ راهی برای به طور کامل غیر فعال کردن این به روز رسانی خودکار. با این حال، اتصال شبکه خود را به عنوان “metered” می توانید تنظیم کنید — که آیا آن یک اتصال Wi-Fi و یا اتصال اترنت سیمی است. در اتصالات metered 10 ویندوز شما اجازه قبل از دانلود به روز رسانی کنید.
شما می توانید تنظیم اتصال Wi-Fi به عنوان metered با عنوان دو تنظیمات شبکه >> & اینترنت Wi Fi, کلیک کردن روی نام شبکه های بی سیم و سوئیچ در مجموعه”به عنوان اتصال metered” سپس به “در” و موقعیت ها را روشن نیست. برای اتصال های شبکه سیمی به تنظیمات شبکه اینترنت سر > & > اترنت و اتصال شبکه سیمی نام به جای کلیک کنید.
همچنین می توانید از Windows نصب به روز رسانی در طول ساعات بگویید. به انجام این کار, به روز رسانی تنظیمات سر > & امنیت ویندوز به روز رسانی تغییر >> ساعت فعال. شما می توانید مجموعه تا 18 ساعت از روز که شما به طور معمول فعال هستید. ویندوز به طور خودکار خواهد شد نصب به روز رسانی (و راه اندازی مجدد کامپیوتر خود را در صورت لزوم) فقط در طول ساعات شما نمی تنظیم ساعت فعال.
مرتبط با: نحوه مجموعه “ساعت فعال” تا 10 که راه اندازی مجدد ویندوز نمی ساعت بد
متوقف کردن ویندوز از هدر رفتن شما پهنای باند

Windows Update به طور خودکار ارسال کپی از به روز رسانی شما به سایر رایانه های شخصی از طریق اینترنت دانلود. این طور بالقوه می تواند سرعت پایین اتصال شما و بسیاری در حال حاضر انجام آن تلف خواهد شد پهنای باند محدود شما اگر سرویس دهنده خدمات اینترنتی استفاده منصفانه در شما تحمیل. مایکروسافت در همه پس از پول نجات می دهد در آن صورت حساب پهنای باند.
سر به تنظیمات ویندوز 10 جلوگیری از آپلود به روز رسانی، > به روز رسانی امنیتی Windows Update & >> گزینه های پیشرفته > بهینه سازی تحویل و سپس مجموعه “مجاز کل از رایانه های شخصی دیگر” گزینه دو “رایانه های شخصی در شبکه های محلی من.” کامپیوتر شما هنوز به روز رسانی با یکدیگر بیش از شبکه محلی شما، که شما می توانید برخی از پهنای باند دانلود نجات دهد به اشتراک بگذارید.
مرتبط با: نحوه توقف 10 از آپلود به روز رسانی ویندوز به رایانه های دیگر بر روی اینترنت
اضافه کردن رنگ به شما عنوان میله

میله عنوان پنجره پیش فرض در ویندوز 10 سفید، که سریع می تواند خسته کننده کنید. به عنوان رنگی میله سر به تنظیمات > شخصی > رنگ. فعال کردن گزینه “میله عنوان” زیر “نشان می دهد رنگ لهجه در سطوح زیر” در اینجا.
شما همچنین می توانید هر رنگ لهجه دوست دارید از اینجا را انتخاب کنید. پیش فرض ویندوز به طور خودکار یکی که منطبق بر پس زمینه دسکتاپ شما را انتخاب کنید.
توجه داشته باشید: : اگر حساب مایکروسافت را برای ورود به ویندوز چندین 10 عدد استفاده ویندوز بسیاری از تنظیمات شخصی شما syncs پیش فرض. اگر رنگ نوار عنوان متناوب را بر روی یک کامپیوتر روشن بنابراین، به عنوان مثال، تنظیمات که شما دیگر عدد.
همگام سازی دریافت خواهد شد RELATEد: چگونه به سفارشی کردن 10 ویندوز ظاهر
غیر فعال کردن کلیدهای میانبر مهم

میانبر کلیدهای چسبنده شده است کاربران ویندوز مزاحم برای دهه. آن بالا میآید و شما بپرسید اگر شما می خواهید به فعال کردن کلیدهای چسبنده قابلیت دسترسی اگر شما کلید Shift پنج بار به سرعت فشار و بسیار آسان است به طور تصادفی انجام این کار در حالی که بازی کامپیوتر بازی.
سر به تنظیمات برای جلوگیری از این اتفاق،، > سهولت دسترسی صفحه کلید >. گزینه “اجازه می دهد دسترسی آسان به کلیدهای چسبنده شروع” قسمت “استفاده از کلید های مهم” را پاک کنید. شما همچنین ممکن است بخواهید به غیر فعال کردن کلید های میانبر کلیدهای ضامن و کلیدهای فیلتر در حالی که شما وجود دارد.
توجه داشته باشید: : اگر حساب مایکروسافت را برای ورود به ویندوز چندین 10 عدد استفاده ویندوز تنظیمات سهولت دسترسی (و بسیاری از تنظیمات دیگر) به طور پیش فرض syncs. اگر شما بر روی یک کامپیوتر میانبر کلیدهای چسبنده خاموش یا پس، به عنوان مثال، تنظیمات که شما دیگر عدد.
همگام سازی دریافت خواهد شد مرتبط: غیر فعال کردن تحریک کننده مهم/فیلتر کلید پنجره تبادل نظر
کشتی قفل صفحه نمایش

مطمئن، ویندوز 10 قفل صفحه نمایش زیبا است. قفل صفحه نمایش را نشان می دهد تصویر پس زمینه زیبا به دنبال، و شما می توانید برنامه های ویندوز نمایش اطلاعات مانند آب و هوا و هر ایمیل جدید دارید در آن. همه این را می توان از شخصی سازی تنظیمات قفل صفحه نمایش پیکربندی > >.
با این حال، برای بسیاری از مردم، صفحه نمایش قفل بی فایده است و فقط چیزی را به کش رفتن دور قبل از ثبت نام شما در است. اگر شما می خواهید هرگز برای دیدن صفحه نمایش قفل، شما می توانید غیر فعال کردن قفل صفحه نمایش از طریق رجیستری و ویندوز بروید هنگامی که آن چکمه یا از خواب رزومه مستقیما به صفحه ورود به سیستم.
مرتبط با: چگونه به غیر فعال کردن قفل صفحه نمایش در 10 ویندوز
نمایش پسوند فایل

به هر دلیلی مایکروسافت هنوز ویندوز 10 برای مخفی کردن پسوند فایل پیش فرض پیکربندی می کند. این به خصوص برای امنیت بد است — بدانید که قبل از شما آن را دو بار کلیک کنید که آن فایل سند برنامه است یا مفید است.
به ویندوز نمایش پسوند فایل فایل اکسپلورر باز زبانه “نمایش” در نوار در بالای پنجره را کلیک کنید و بررسی “پسوندهای نام پرونده” در بخش نمایش/پنهان کردن.
مرتبط با: نحوه ایجاد ویندوز نمایش پسوند فایل

اطلاعیه ها سکوت دستگاهی، اعلان می تواند مفید باشد — اما آنها همچنین می تواند بسیار منحرف. 10 ویندوز سوئیچ یک کلیک است که شده؛متوقف همه اعلان ها را ارائه می دهد و همچنین می توانید اعلان ها را برای برنامه های فردی آنها را جلوگیری از مزاحم شما غیر فعال کردن.
این هر برنامه تک است که با استفاده از استاندارد ویندوز آگاه سازی دسکتاپ, از جمله كاربردهاي دسکتاپ ویندوز تاثیر می گذارد. با این حال، برخی از برنامه های پاپ اطلاع رسانی سفارشی خود را استفاده از یو پی اس, بنابراین شما خود را اعلان فرم درخواست اینجا را غیرفعال کرد. برای کسانی که, شما باید برای حفاری به تنظیمات برنامه.
مرتبط با: نحوه غیر فعال کردن اعلان ها در 10 ویندوز
را بیش از شما راه اندازی برنامه های کنترل

راه اندازی برنامه ها به سرعت می توان آزار دهنده در ویندوز. آنها را به کامپیوتر خود را بوت طولانی تر و آنها نیز پردازنده و حافظه در حالی که در حال اجرا در پس زمینه زباله می تواند. حتی اگر کامپیوتر شما بوت سریع و خوب، اجرا می شود برنامه های راه اندازی را به سرعت می توانید قسمت اعلان درهم و برهمی.
سر به تنظیمات برنامه جلوگیری از راه اندازی آن بوت > برنامه های > راه اندازی. برنامه تبدیل به “خاموش” به مانع از شروع به صورت خودکار. مراقب باشید آنچه شما، هر چند غیر فعال کنید — اگر شما استفاده از دراپ باکس و توقف Dropbox از به طور خودکار راه اندازی که بوت، به عنوان مثال، Dropbox همگام سازی فایل های خود را تا زمانی که شما آن را به صورت دستی پرتاب شروع خواهد شد. شما همچنین می توانید به مدیر وظیفه را سر > راه اندازی برای پیدا کردن این تنظیمات.
مرتبط با: چگونه به مدیریت برنامه های راه اندازی در برنامه تنظیمات ویندوز 10
پنهان کردن پوشه اشیاء 3D

این فقط ما است یا که پوشه اشیاء 3D در فایل اکسپلورر واقعا آزار دهنده است؟ چگونه بسیاری از کاربران ویندوز در واقع با اشیاء 3D به اندازه کافی به نیاز این پوشه کار کند؟ ما می دانیم که مایکروسافت در حال تلاش برای فشار 3D رنگ اما در آمد.
شما نیاز به ویرایش رجیستری غیر فعال کردن پوشه اشیاء 3D. شما نیز دیگر پوشه های مخصوص از این کامپیوتر در صورت تمایل می توانید حذف.
مرتبط با: چگونه به حذف اشیاء”3D” از این کامپیوتر 10 ویندوز
را ویندوز ارسال کمتر تله متری به مایکروسافت

ویندوز به طور خودکار می فرستد داده ها برخی از داده های تله متری به مایکروسافت، اما چه دیر است محدود می کند. سر به تنظیمات برای انجام این کار، > حریم خصوصی > بازخورد & تشخیص و انتخاب “پایه” سطح به جای سطح “کامل”. کامپیوتر شما به طور معمول هنوز هم کار خواهد کرد اما آن کمتر اطلاعات به Microsoft ارسال کنید.
مرتبط با: چه ویندوز 10 ‘s اساسی و انجام تله متری کامل تنظیمات واقع است؟
ما فکر می کنم اکثر مردم خواهد بود خوشحال با حساب مایکروسافت است، اما اگر شما ترجیح می دهید که شما می توانید به حساب محلی کاربر تغییر. و اگر شما تنها کسی است که با استفاده از کامپیوتر شما و در منطقه های امن واقع شده است، شما می توانید تا ورود اتوماتیک برای از بین بردن دلخوری از تایپ کلمه عبور، در هربار راه اندازی مجموعه. ما توصیه نمی غیر فعال کردن کنترل حساب کاربر — بخصوص در هنگام راه اندازی کامپیوتر جدید مزاحم، ممکن است، اما از ویژگی های امنیتی مفید است.
مایکروسافت بیشتر مزاحم به تکه های آینده ویندوز 10، ما از آن مطمئن هستیم اضافه کردن ویژگی های حفظ خواهد شد. این نبرد ثابت خواهد بود.