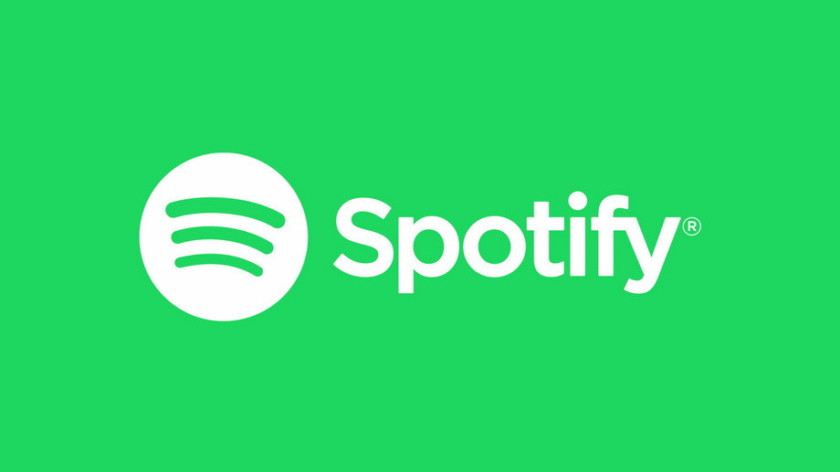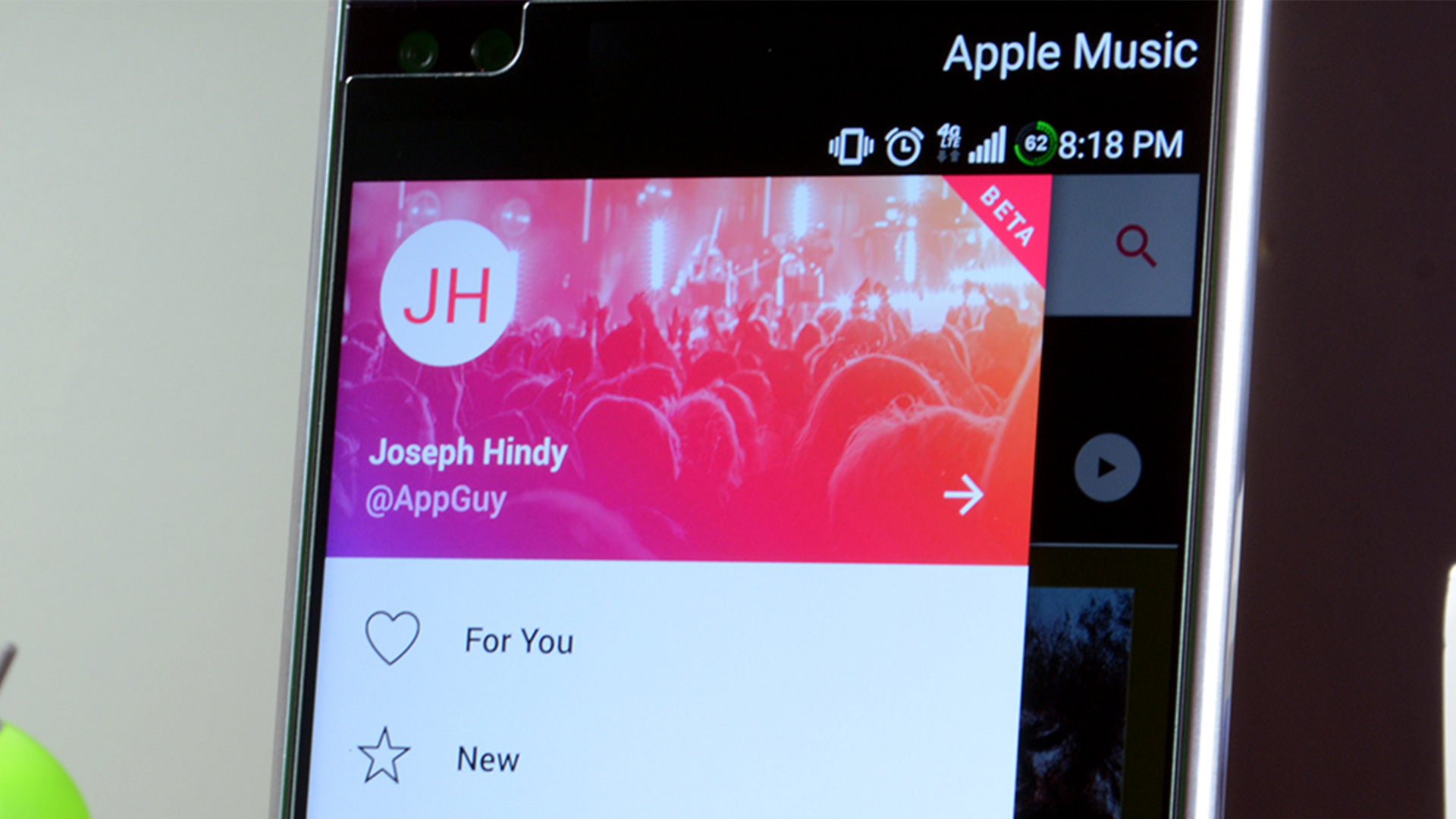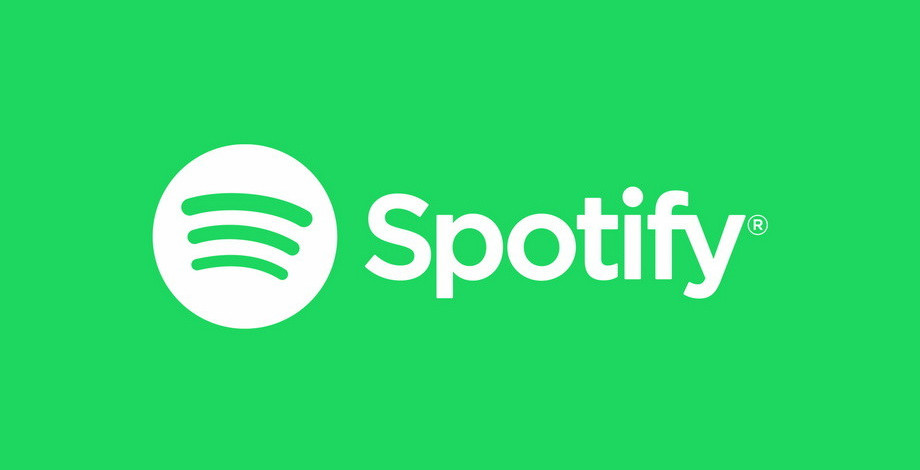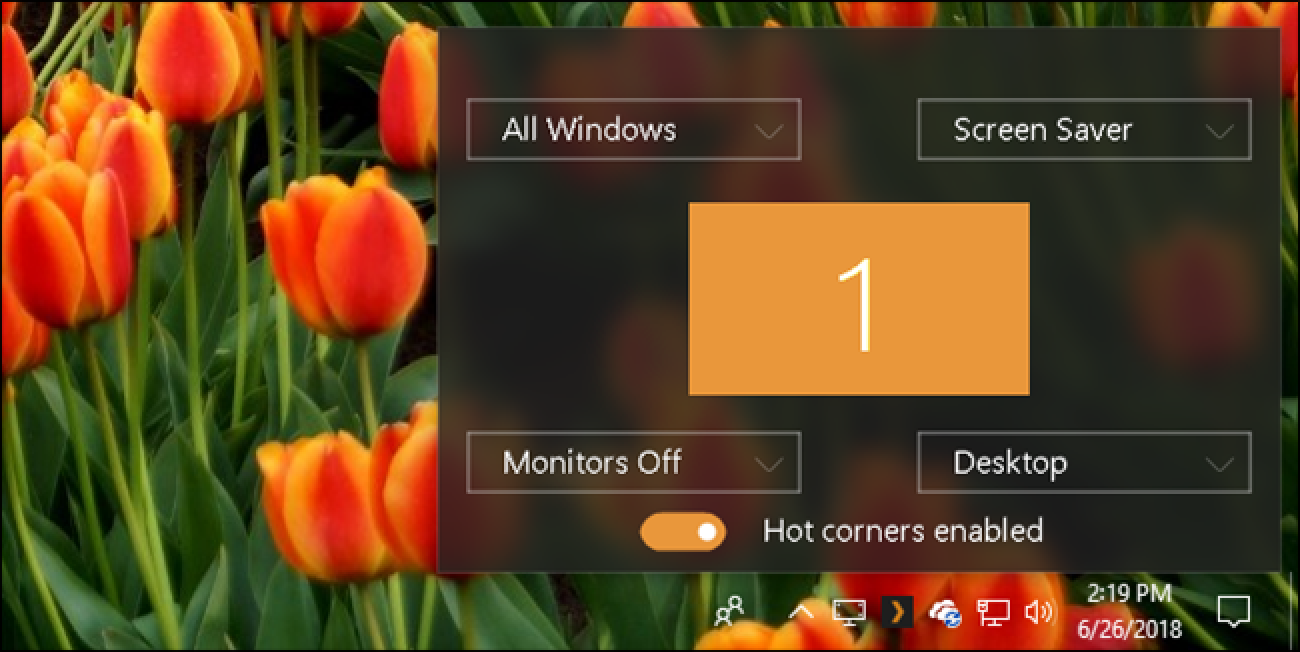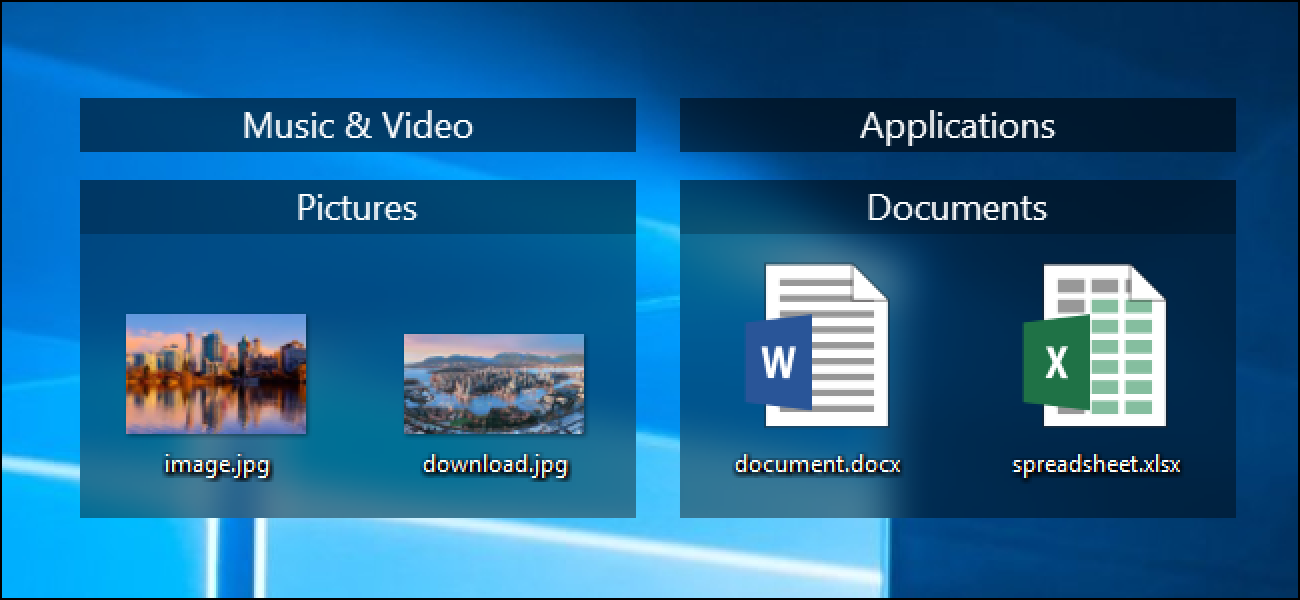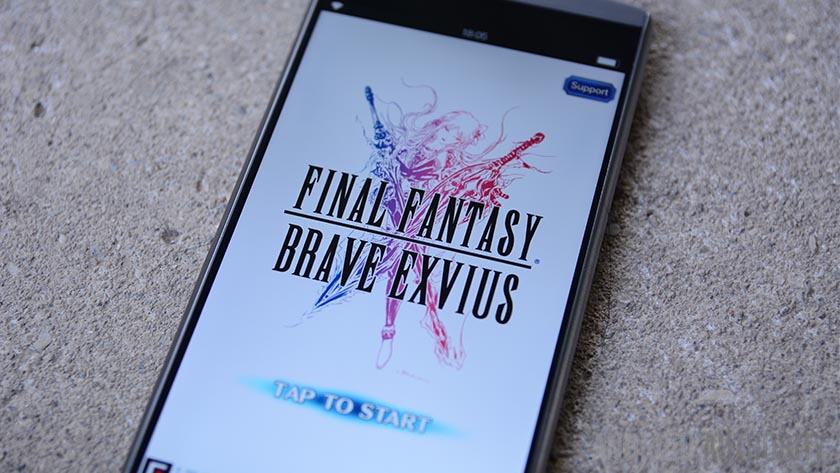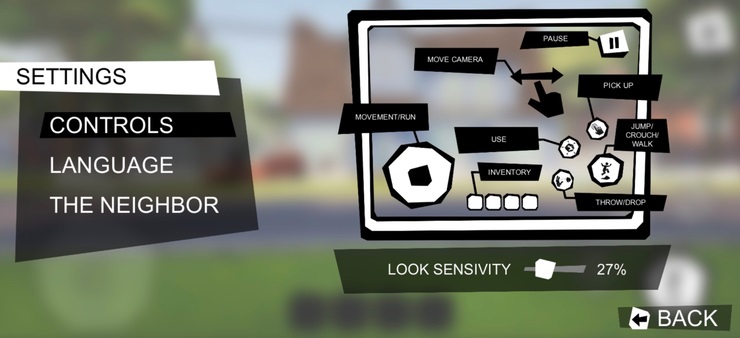دسکتاپ است محل مناسبی برای ذخیره فایل ها اما به سرعت کثیف می شوند. موهاوی MacOS این حل با ویژگی “دسکتاپ پشته” است که به طور خودکار سازماندهی فایل های خود را به پشته. چیزی مشابه در ویندوز، بیش از حد می توانید.
ما Stardock در نرم افزار محبوب حصار برای این استفاده مى کنید. نرده ها اجازه می دهد تا شما به ترتیب آیکون های دسکتاپ خود را به مناطق مختلف “فنس کشی شده شرکتهای”. در حالی که شما دستی می توانید بکشید و رها آیکون بین نرده، حصار نیز ارائه می دهد قوانین سازمان های اتوماتیک- و شما می توانید جمع کردن این نرده ها برای مخفی کردن آیکون شامل خود را برای یک نگاه پاک کننده دسکتاپ درست مثل چگونه کار پشته در اطلاعیه موهاوی. نرده ها فراهم می کند بسیاری از دیگر ویژگی های قدرتمند پشته، بیش از حد مطابقت ندارد.
نحوه ایجاد دسته سبک حصار
دانلود و نصب نرده برای شروع. Stardock اتهامات 10 دلار برای دیوارها اما بنابراین شما می توانید ببینید که آیا حصار است ارزش آن را به شما نیز 30 روز محاکمه آزاد ارائه می دهد. نرده ها و دیوارها نیز موجود است به عنوان بخشی از مجموعه 30 دلار شی دسکتاپ نرم افزار. شی دسکتاپ نیز شامل برنامه های کاربردی مفید دیگر مانند WindowBlinds برای نصب تم دسکتاپ ویندوز.
شما می توانید شروع با Stardock را حصار شروع توصیه شده ایجاد و یا حصار خود، هر کدام که دوست دارید.

به نرده های جدید ایجاد کنید، فقط آنها قرعه کشی بر روی میز کار خود را با ماوس خود را. به عبارت دیگر چپ کلیک روی کامپیوتر خود، دکمه ماوس را پایین نگه، قرعه کشی مستطیل یا مربع منطقه و انتشار ماوس خود را. “ایجاد حصار اینجا” را انتخاب کنید در منوی که ظاهر می شود.

حصار نام هر چه می خواهید. اگر ما می خواهیم نرده است که همه ما تصاویر دریافت شده باشد، به عنوان مثال، ما نام آن را “،”تصاویر”و یا”عکس”عکس” می تواند
البته، شما می توانید از نرده ها و دیوارها ایجاد تمایل دارید دو سازماندهی دسکتاپ شما. منظور ما در اینجا ما قصد داریم برای ایجاد دیوار که مربوط به انواع مختلف فایل های موردنظر ما را به سازماندهی.

تکرار این روند به نرده ها و دیوارها برای انواع مختلف فایل های اضافی ایجاد کنید. به عنوان مثال، ما می تواند ایجاد حصار برای “اسناد” “برنامه” و “موزیک ویدئو” & فایل.
هر کجا که شما آنها را بر روی دسکتاپ شما با کشیدن و انداختن خود بارها عنوان می خواهید موقعیت نرده ها.

شما نرده های خود را ترتیب می توانید دستی توسط کشیدن و انداختن آیکون از روی صفحه کامپیوتر خود را به نرده های مختلف اگر دوست دارید. موهاوی MacOS شما برای انجام این کار را اجازه نمی دهد. اما اگر می خواهید به سازمان های خودکار در ادامه.
برای حذف یک حصار ماوس خود را روی آن بروید و روی نماد “x” در سمت راست نوار عنوان حصار.
چگونه به صورت خودکار سازماندهی خود دسکتاپ آیکون
بعد، ما برخی از قوانین سازمان راه اندازی. برای باز کردن تنظیمات به نرده های پنجره میز کار ویندوز خود را راست کلیک کنید و فرمان “پیکربندی نرده ها” را انتخاب کنید.

“مرتب & ساماندهی” در سمت چپ را انتخاب کنید. گزینه های اینجا اجازه شما پیکربندی آیکون های جدید شما به دسک تاپ اضافه کنید که در آن قرار می گیرند. شما همچنین قوانین خود را به تمام آیکون های دسکتاپ فعلی، بیش از حد اعمال می شود.
برای فایل ساده مبتنی بر نوع نرده ها، فعال کردن کادرهای انتخاب زیر “بر اساس نوع قوانین” و سپس انتخاب نرده های شما می خواهید به جای مختلف انواع در پرونده. به عنوان مثال، دو محل فایل های تصویری به حصار تصاویر، فعال کردن گزینه “تصاویر”، “نرده را انتخاب کنید” را کلیک کنید و سپس حصار ایجاد شده را انتخاب کنید.
آیا آیکون جدید ظاهر می شود در آغاز حصار و یا در پایان حصار شما همچنین می توانید انتخاب کنید. به آنها به نظر می رسد در بالای, گزینه “اضافه کردن آیکون جدید را به عنوان نماد اولین حصار هدف” پس از کلیک روی نام حصار اینجا را بررسی کنید.
اگر شما دان ‘ t مشاهده حصار به نظر می رسد به عنوان گزینه ای در اینجا حتی پس از ایجاد آن نرده های پنجره تنظیمات را ببندید و سپس آن را مجددا بگشایید.

تکرار این روند را انتخاب کنید که در آن حصار مکان فایل های خود را. شما واقعا می توانید با آن پیشرفته کنید — اگر شما می خواهید برای سفارشی قوانین به پسوند فایل های خاص به عنوان مثال، شما “ارسال انواع فایل خاصی را به مکان های مختلف” می توانید کلیک کنید.
گزینه های دیگر اینجا نیز شما برای ترتیب بندی خودکار فایل های خود را بر اساس چه نام خود را شامل متن خاص چه زمانی از روز آنها ایجاد شد، و یا، در صورتی که اندازه فایل های بزرگ اجازه می دهد.
در بالای پنجره شما می توانید انتخاب کنید که در آن تمام آیکون های جدید قرار داده شده اگر آنها دان ‘ بازی یکی دیگر از حکومت. به طور پیش فرض، آنها به “عمومی دسکتاپ” و در حصار قرار داده نشده است، اما می توانید از نرده های خاص برای آنها انتخاب کنید.
شما حتی می توانید با کلیک روی گزینه “تغییر ترتیب اعمال هستند” را در پایین پنجره و دوباره مرتب قوانین دقيقا چگونه فایل های خود را مرتب شود را کنترل.

هنگامی که آنها را بر روی دسکتاپ شما قرار داده می قوانین ایجاد شما را برای پرونده های جدید اعمال می شود. برای اعمال قوانین خود را به تمام فایل های در حال حاضر بر روی دسکتاپ شما قوانین در حال حاضر تحت گزینه های اضافی در پایین صفحه را کلیک “Apply”.

نرده ها و دیوارها “عکس فوری” دولت نرده های خود را قبل از اعمال قانون را توصیه کند. شما می توانید این تصویر لحظهای به باطل کردن تغییرات شما استفاده کنید. برای ایجاد یک تصویر لحظهای “طرح & خوراکی،” را در نوار کناری کلیک کنید و سپس کلیک کنید “نگاهی به عکس فوری” تحت فوری طرح.
برای بازیابی یک تصویر لحظهای در آینده اینجا بازگشت، عکس فوری را کلیک کنید و سپس کلیک کنید “بازیابی تصویر لحظهای.”
حتی پس از اعمال قوانین خود را شما می توانید کشیدن و رها کردن آیکون های اطراف به تنظیم مجدد آنها چگونه می مانند. برای به اجرا درآوردن قوانین خود را در تمام زمانها، در چهارچوب مرتب & ساماندهی “قوانین کاربردی در همه زمان نگه دارید” کلیک کنید. نرده ها و دیوارها شما دستی محل آیکون به نرده های مختلف دیگر اجازه نمی دهد.

چگونه به رول کردن شما نرده مانند پشته
آیکون های خود را در حال حاضر به طور خودکار به نرده های مختلف شما را مشخص برگزار خواهد شد. به حداقل رساندن آن حصار آنها باقی بماند از راه هنگامی که شما فایل های خود را دنبال نمی — پشته درست مثل — میله عنوان خود را دوبار کلیک کنید.
شما سپس می توانید موشواره را روی پشته شامل فایل های خود را مشاهده کنید و یا نوار عنوان آن تا یک بار دیگر باز دوبار کلیک کنید بروید.

اگر شما مانند نگاه کردن به دسکتاپ پاک اما واقعا نمی خواهید به جمع کردن حصار خود، شما همچنین دو دسک هر زمان برای مخفی کردن یا نمایش تمام آیکون های دسکتاپ شما می توانید کلیک کنید.
شما می توانید نرده ها استفاده به صورت دستی سازماندهی خود دسکتاپ, بیش از حد
این فقط یک مثال از چیزی است که شما میتوانید انجام دهید با نرده ها است. بسیاری از کاربران حصار نادیده گرفتن این قوانین خودکار و فقط استفاده از حصار سازماندهی میانبرهای دسک تاپ و دیگر فایل های مهم به صورت دستی و شما بیش از حد انجام دهد — و یا برخی از ترکیب یا با استفاده از قوانین خودکار و دستی سازمان. به عنوان مثال، شما ممکن است بخواهید تمام پرونده ها به فنس کشی شده شرکتهای نام “جدید” رفته و سپس فقط آنها را اطراف خود حرکت می کند.
شما می توانید دیوار بیشتر از پنجره نرده های پیکربندی سفارشی. به عنوان مثال، شما می توانید رنگ و ظاهر خود حصار رنگ & ظاهر صفحه را انتخاب کنید.
“پورتال پوشه” گزینه بسیار مفید است و امکان مشاهده یک پورتال به یک پوشه در حصار بر روی دسکتاپ شما. به عنوان مثال، شما می توانید ایجاد پورتال بارگیری Dropbox گوگل درایو یا پوشه OneDrive بر روی دسکتاپ شما. پوشه واقع نمی توانست بر روی دسکتاپ شما ذخیره می شود — اما شما می توانید مطالب خود را در حصار بر روی میز کار خود را ببینید.

به طور کلی، نرده ها یک برنامه فوق العاده مفید است و ما واقعا تنها در ویژگی های خود را لمس. یکی از بهترین چیزها در مورد آن است که حصار همیشه یاد شما آیکون های خود را سازمان یافته را. پس از دریافت چیزهایی راه اندازی بنابراین شما هرگز به نگرانی در مورد ویندوز ناگهان مرتب سازی مجدد نمادهای خود را بدون هیچ دلیل خوبی است.