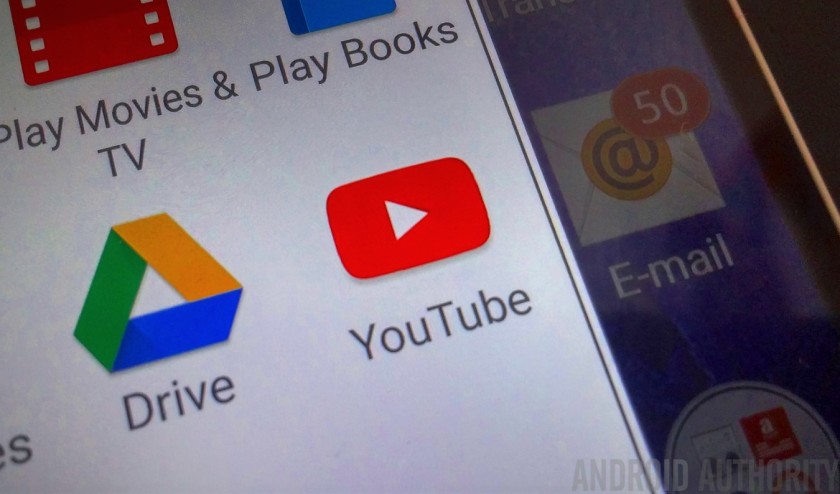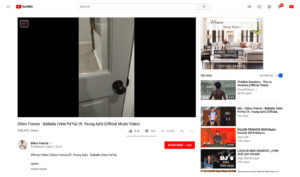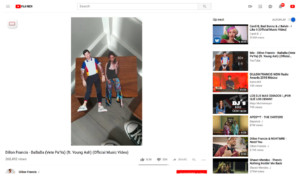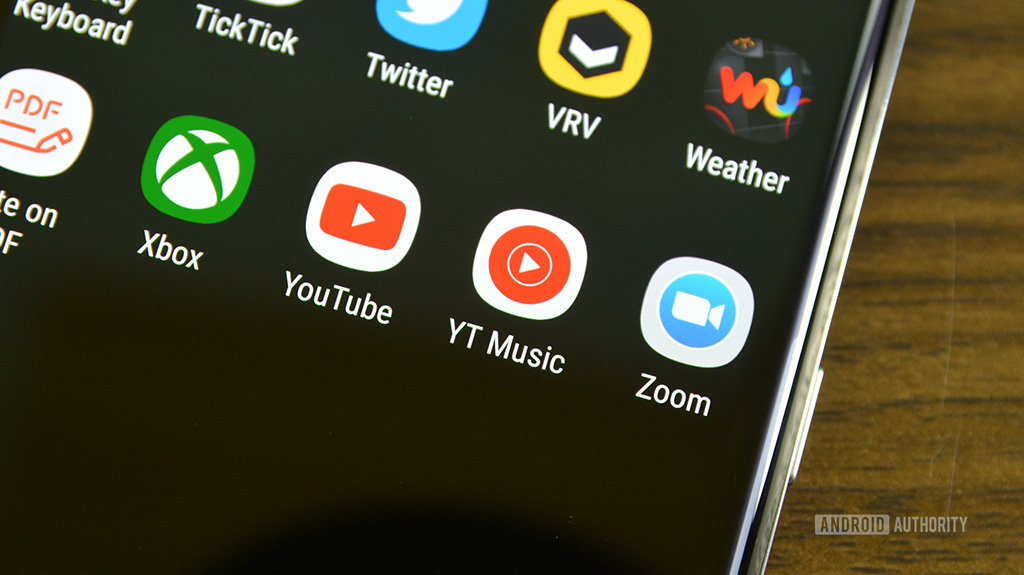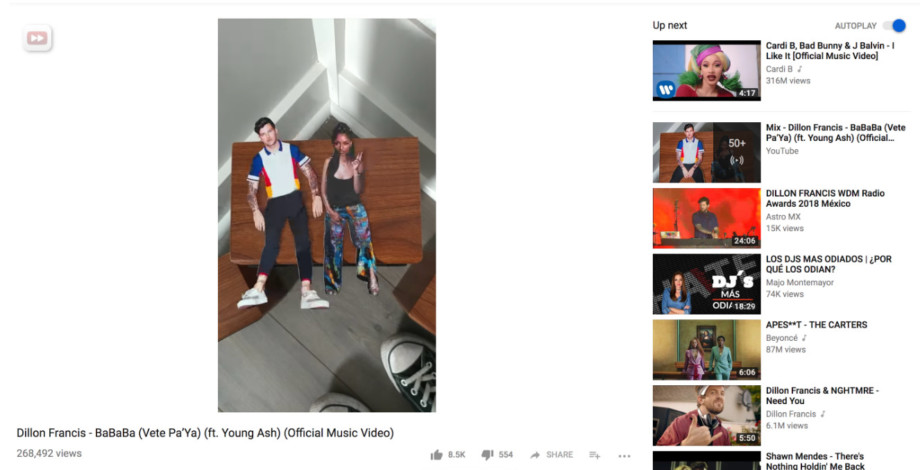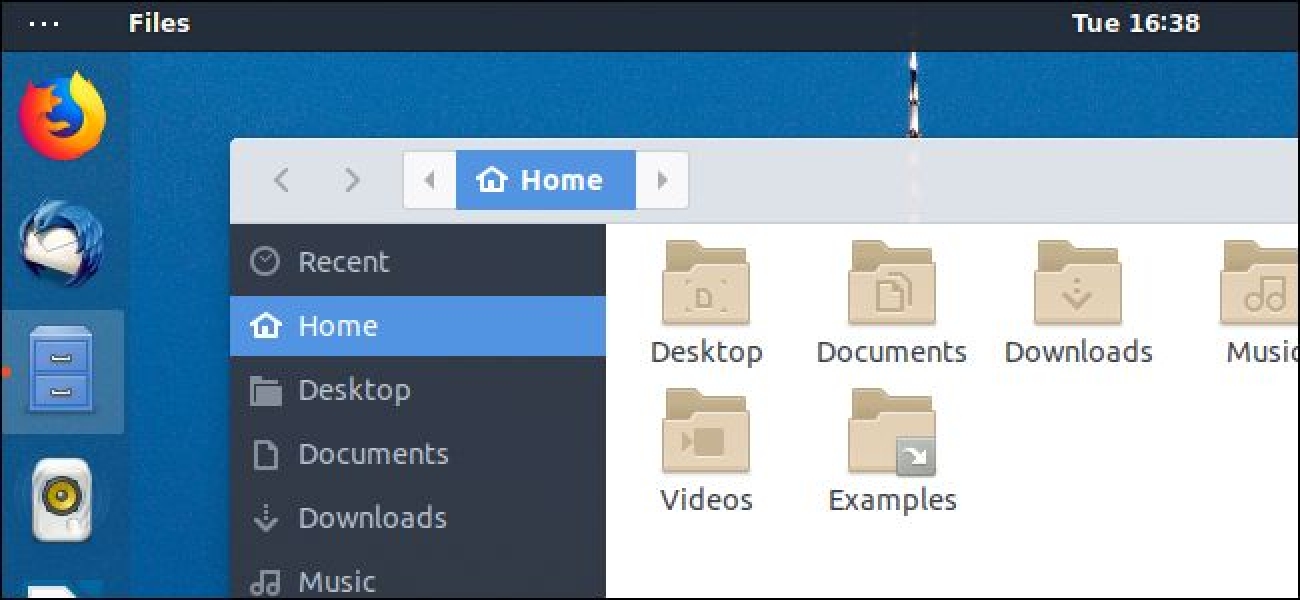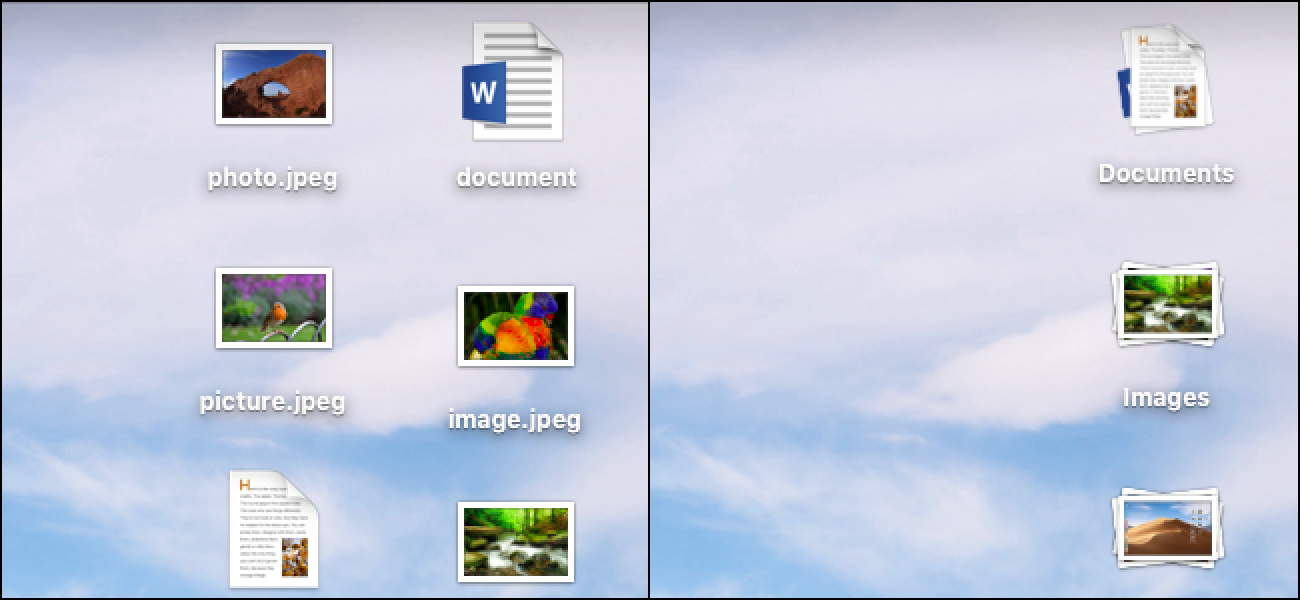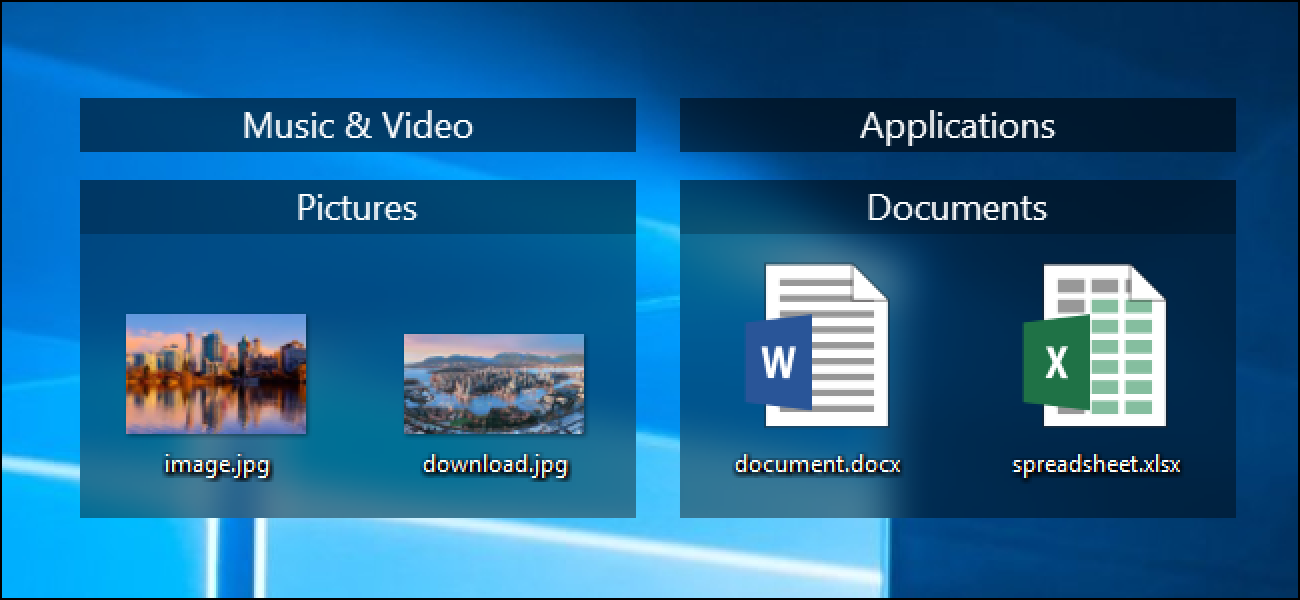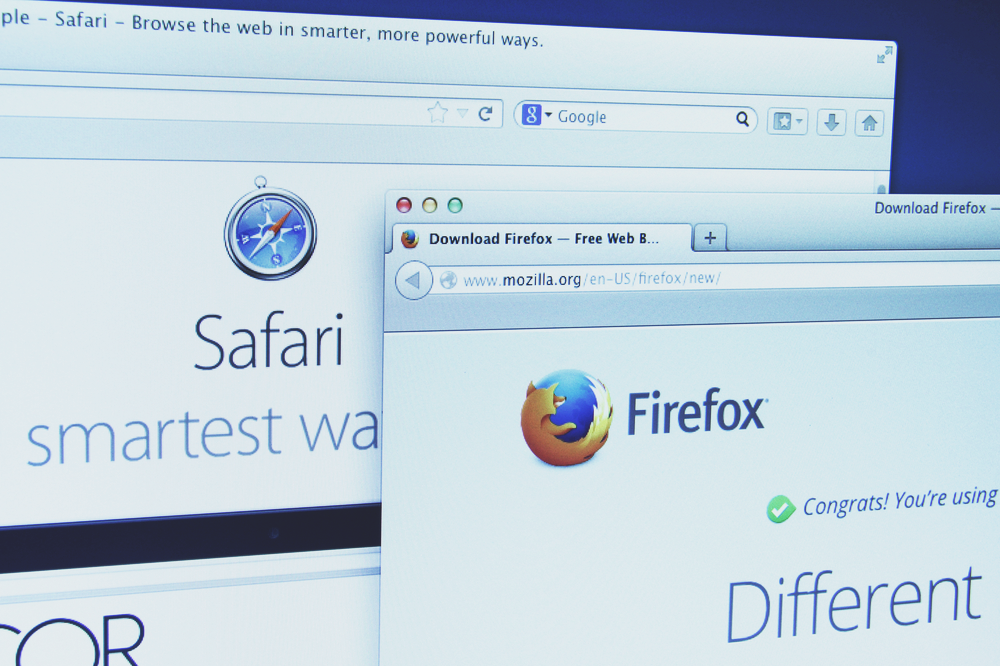سوره حریم خصوصی مرورگر مهم است. اما شاید شما آماده برای مرورگر جدید، استخوان لخت نیست; که کاملا صحیح است. (هر چند اگر شما اینجا 3 مرورگر امن توصیه دارد!) بدون در نظر گرفتن نوع مرورگر وب اصلی استفاده ممکن است، شما می توانید به تنظیمات آن را به امن تر
امروز روز، طوری که ما می تواند به حداقل رساندن خطرات به داده های شخصی خود ما در حال تمیز کردن مرورگر وب خود را.
بررسی شاخص
برای ویرایش به روز رسانی مرورگر
برنامه های افزودنی خود
غیر فعال ادوبی فلش پلیر
مستند جاوا
فعال AdBlock WebRTC نشت جلوگیری از
حریم خصوصی دوره گرد
اضافی توصیه ظرف فیس بوک DuckDuckGo
پاک کردن حافظه پنهان مرورگر & داده های ذخیره شده
پیکربندی ‘نه پیگیری’ تنظیمات
چه بهتر از راه برای شروع خود را وب مرورگر پاک کردن از با به روز رسانی? به طور کلی اکثر مرورگرهای رومیزی به طور خودکار بروز رسانی, اما اگر شما خاموش است به روز رسانی خودکار (و یا شما تمایل به چشم پوشی از اعلامیه های به روز رسانی)، شما باید دو گزینه.
کروم
1. سه عمودی نقطه (رسما، سفارشی کردن و کنترل دکمه) به سمت راست نوار آدرس کلیک کنید.
2. از منوی کشویی انتخاب کنید “کمک، پس از”درباره Google Chrome.””
3-در پنجره ظاهر شده، به طور خودکار تشخیص دهند چه نسخه Chrome شما در حال اجرا و ارائه لینک نصب اگر نسخه به روز موجود است.
فایرفاکس
1. سه خطوط افقی (رسما منو باز یا منوی همبرگر) به سمت راست نوار آدرس کلیک کنید.
2-از منوی کشویی انتخاب کنید “کمک، پس از”درباره فایرفاکس.””
3-در پنجره ظاهر شده، به صورت خودکار اگر شما آخرین نسخه از فایرفاکس و قربانی به روز رسانی لینک شما نباید در حال اجرا تشخیص می دهند.
صفری
1. برنامه فروشگاه App توسط اپل باز کنید.
2. دکمه ‘ به روز رسانی در صفحه پیمایش کلیک کنید.
3. تعیین محل صفری در لیست به روز رسانی. اگر آن ذکر شده است، شما می توانید آخرین نسخه از سافاری را در حال اجرا.
مرورگرهای دیگر
اگر شما در حال اجرا لبه, اکسپلورر, اپرا یا مرورگر وب دیگری دنبال این راهنمای به روز رسانی را بررسی کنید.
چه این افزودنی های خرید و یا ابزار های فیس بوک، مطمئن شوید پسوند در مرورگر شما را. نفخ واقعی مرورگر خود از افزونه های خود را می آید. تماس با افزودنی های آنها افزونه، افزونه، آنچه شما آیکون اضافی راست نوار جستجو باید اغلب بیشتر بد از خوب انجام. و بدترین یکی از همه دان ‘ ŧ آیکون تصاویر پشت سر بگذارید.
غیر فعال کردن کروم ادوبی فلش پلیر
1. دکمه با سه نقطه عمودی در گوشه سمت راست بالا کلیک کنید.
2. وقتی منوی کشویی باز می شود، روی تر “ابزار” بروید و سپس “ضمیمهها” را کلیک کنید.
3. جستجو برای ادوبی فلش پلیر و “حذف” را کلیک کنید.
فایرفاکس
1. به همبرگر آیکون در گوشه سمت راست بالای و کلیک کنید “اضافه کردن در.
2-از ستون سمت چپ ‘پلاگین’ را کلیک کنید.
3. رفتن به منوی کرکره ای کنار فلش شوک’ و انتخاب “هرگز.”
صفری
1. از دسکتاپ نوار بالا شروع از صفری’ و ‘تنظیمات’ را از منوی کشویی انتخاب کنید.
2. ‘وب سایت’ کلیک کنید.
3. زیر ‘پلاگین’، “ادوبی فلش پلیر” بروید. “ادوبی فلش پلیر” را بردارید.
مرورگرهای دیگر
استفاده از این راهنما برای غیر فعال کردن فلش در مرورگر لبه و یا اکسپلورر.
کروم کروم
جاوا
غیرفعال کردن جاوا پلاگین از سپتامبر سال 2015 حمایت کرد. چیزی که می تواند توسط کاربر در سطح مرورگر غیر فعال شده است.
فایرفاکس
1. به همبرگر آیکون در گوشه سمت راست بالای و کلیک کنید “اضافه کردن در.
2-از ستون سمت چپ ‘پلاگین’ را کلیک کنید.
3. رفتن به منوی کرکره ای کنار ‘جاوا (TM) پلت فرم’ و انتخاب “هرگز.”
صفری
1. از دسکتاپ نوار بالا شروع از صفری’ و ‘تنظیمات’ را از منوی کشویی انتخاب کنید.
2. ‘وب سایت’ کلیک کنید.
3. در زیر “افزودنی”، “جاوا” رفته و با انتخاب کادر انتخاب آن را تغییر دهید.
مرورگرهای دیگر
اگر اینترنت اکسپلورر در حال اجرا و یا می خواهید حذف پلاگین از سیستم عامل دسکتاپ در دسترس نباشد، استفاده از این راهنما از اوراکل.
غیر فعال کردن Chrome مستند
بسیار شبیه جاوا کروم پشتیبانی از پلاگین Silverlight در سال 2015 متوقف شود. وجود داشته باشد چیزی برای غیر فعال کردن در اینجا حذف.
فایرفاکس
1. به همبرگر آیکون در گوشه سمت راست بالای و کلیک کنید “اضافه کردن در.
2-از ستون سمت چپ ‘پلاگین’ را کلیک کنید.
3. برو به کشویی کنار مایکروسافت سیلورلایت’ و انتخاب “هرگز.”
صفری
1. از دسکتاپ نوار بالا شروع از صفری’ و ‘تنظیمات’ را از منوی کشویی انتخاب کنید.
2. ‘وب سایت’ کلیک کنید.
3. در زیر “افزودنی”، به “مستند” بروید و انتخاب کادر انتخاب آن را تغییر دهید.
مرورگرهای دیگر
این مراحل را برای مدیریت آیکون Silverlight در اینترنت اکسپلورر را دنبال کنید. این افزونه در لبه یا اپرا مرورگر پشتیبانی نمی شود.
افزودن حفاظت نشت WebRTC
WebRTC پروتکل برای مرورگر شما است که صدای تماس، ویدئو چت و به اشتراک گذاری فایل ساده است. متاسفانه، WebRTC همچنین ایجاد حفره های امنیتی است که می تواند واقعی I.P. آدرس حتی با VPN حفاظت نشت. راه حلی است ساده، هر چند، وصله حفره امنیتی با پلاگین.
کاربران Chrome گوگل کروم
متاسفانه مبتلا به نقطه که در آن یک راه حل کامل در دسترس نیست. در حالی که پلاگین WebRTC جلوگیری از نشت حفاظت برای این حفره امنیتی را ارائه می دهد، برخی از جزئیات گزارش است که نشت تحت شرایط خاص فایرفاکس
اجرای فایرفاکس اتفاق می افتد؟ حفاظت WebRTC یک راه حل کامل است. کاربران فایرفاکس می توانید یا نصب تمها افزودنی یا نوع ‘ مورد: پیکربندی ‘ در نوار آدرس و مجموعه ‘رسانه. peerconnection. فعال به غلط”.
اپل سافاری
در اواخر به حزب WebRTC است. در حالی که آن کمی سودمند فن آوری است که اجازه می دهد تا ما ارتباطات زمان واقعی اتفاق می افتد هموار معاندت اپل در اتخاذ این پروتکل سافاری مرورگر نیست دچار نقص امنیتی یعنی.
مرورگرهای دیگر
تنها دیگر مرورگر برای حمایت از اپرای WebRTC است. با استفاده از این فرمت از WebRTC جلوگیری از نشت برای محافظت از مرورگر شما.
AdBlock کنید
AdBlock وعده نمی دانید چه شما خوشحالم که شما از دست رفته و آنها حق. این AdBlocker سبک تبلیغات ویدئویی یوتیوب حذف و فیلتر تبلیغات مزاحم ترین قبل از آنها حتی به شما برسد. با AdBlock پلاس مشابه به نام اشتباه گرفته شود، AdBlock حریم خصوصی متمرکز است ساخته شده توسط یک تیم کوچک از توسعه دهندگان، و کاملا با کمک های مالی تامین می شود.
دریافت فرمت AdBlock برای:
دوره گرد حریم خصوصی حریم خصوصی دوره گرد
افزودن تنها برای کروم و فایرفاکس و اپرا مرورگر وب در دسترس است.
فرمت ساخته شده توسط الکترونیکی مرز بنیاد (EFF)، حریم خصوصی دوره یخ انتقالها مسدود کردن. در حالی که همچنین این تبلیغ مسدود که هسته آن دوره گرد حریم خصوصی مفید برای غیر فعال کردن پیکسل ردیابی نامرئی است که اغلب در وب سایت کد به خاک سپرده شد است.
توصیه های اضافی
DuckDuckGo
شناخته شده برای موتور جستجوی متمرکز بر حفظ حریم خصوصی خود را، پسوند مرورگر DuckDuckGo است 1 حزب-مسدود کننده آگهی، قسمت 1 جستجو بدست اورنده. پر از رمزگذاری اجباری و درجه بندی ویژگی های سایت این فرمت یک بسته پانچ قدرتمند. اگر شما قادر به استفاده از حریم خصوصی دوره گرد یا AdBlock، اطمینان به نصب DuckDuckGo.
ظرف فیس بوک
A حریم خصوصی پسوند جدید با دسترسی محدود، ظرف فیس بوک فیس بوک جدا شده از بقیه ترافیک خود را نگه می دارد. فقط برای فایرفاکس در دسترس، فرمت این فیس بوک از مشخصات کاربری خود را مرتبط با فعالیت های آنلاین خود را خارج از سایت های شبکه های اجتماعی جلوگیری می کند.
با تغییرات ما را به کاوشگر وب ساخته شده، در حال حاضر زمان مناسب برای تازه کردن حافظه پنهان و تمیز کردن هر گونه اطلاعات ذخیره شده در مرورگر است. حافظه پنهان پر از تصاویر اچ صفحه وب و کوکی ها به وب سایت های revisiting تجربه سریع است. شامل داده های مرورگر خود را در همین حال، باری ذخیره و تکمیل خودکار آدرس داده — مکانی امن برای اطلاعات حساس نیست. را مطمئن شما اعتبار نامه های مهم در مدیریت رمز عبور امن ذخیره کرده اید.
کروم
1. دکمه با سه نقطه عمودی در گوشه سمت راست بالا کلیک کنید.
2. وقتی منوی کشویی باز می شود, رفتن به “تنظیمات”.
3. حرکت به پایین را انتخاب کنید, و تنظیمات صفحه “پیشرفته”.
4. در پایین حریم خصوصی و امنیت را انتخاب کنید “پاک کردن داده های مرور”.
5. تبدیل به بند “پیشرفته” و هر تیک ها را انتخاب کنید و سپس “پاک کردن داده ها” را کلیک کنید.
فایرفاکس
1. به همبرگر آیکون در گوشه سمت راست بالای و “تنظیمات” را کلیک کنید.
2-از ستون سمت چپ “حریم خصوصی & امنیت” را انتخاب کنید.
3. اول، ‘سابقه’ بروید، را انتخاب کنید ‘پاک کردن سابقه اخیر’، تمام جعبه چک کنید و ‘ روشن ‘ کلیک کنید.
4. ادامه اسکرول را به پایین ‘ذخیره شدهی محتوای وب’ و ‘ روشن ‘ کلیک کنید.
5. در نهایت، به ‘داده های سایت’ و ‘پاک کردن داده های همه’ را انتخاب کنید.
صفری
1. از دسکتاپ نوار بالا شروع از صفری’ و “پاک کردن تاریخچه…” را از منوی کشویی انتخاب کنید.
2. تغییر طول زمان ‘تمام تاریخ’ و “پاک کردن تاریخچه” را انتخاب کنید.
مرورگرهای دیگر
به پاک کردن حافظه پنهان مرورگر وب محبوب دیگر از جمله اپرا و اینترنت اکسپلورر این راهنما را دنبال کنید.
آیا هنوز آهنگ (DNT) راه فعالیت های کاربر را از تبلیغات آنلاین و تجزیه و تحلیل سیستم عامل و وب سایت های رسانه های اجتماعی در سراسر اینترنت دنبال شدن است. ” امروزه محبوب ترین مرورگر با تنظیمات DNT برای شما فعال کردن آمده است. پیکربندی تنظیمات DNT را در مرورگر خود می فرستد سیگنال های دستگاه قابل خواندن است که شما دان ‘ می شود به دنبال. [1965کروم9015]
1. دکمه با سه نقطه عمودی در گوشه سمت راست بالا کلیک کنید.
2. وقتی منوی کشویی باز می شود, رفتن به “تنظیمات”.
3. حرکت به پایین را انتخاب کنید, و تنظیمات صفحه “پیشرفته”.
4. در ‘حریم خصوصی و امنیت’ شما خواهید یافت ‘ارسال درخواست “آیا هنوز آهنگ” با ترافیک شما مرور.’
5. کلید برای فعال کردن تابع DNT ضامن است.
فایرفاکس
1. به همبرگر آیکون در گوشه سمت راست بالای و “تنظیمات” را کلیک کنید.
2-از ستون سمت چپ “حریم خصوصی & امنیت” را انتخاب کنید.
3. در زیر “ردیابی حفاظت گزینه ای برای ارسال سیگنال”آیا هنوز مسیر”پیدا کنید.
4. “همیشه” را انتخاب کنید.
صفری
1. از دسکتاپ نوار بالا شروع از صفری’ و ‘تنظیمات’ را از منوی کشویی انتخاب کنید.
2. “حریم خصوصی” کلیک کنید.
3. بررسی در هر دو جعبه کنار وب سایت ردیابی برای جلوگیری از ردیابی صلیب سایت و DNT را قادر می سازد.
مرورگرهای دیگر
راهنمای DNT فعال برای اینترنت اکسپلورر با این کمک. برای مرورگر اپرا این آموزشی استفاده کنید.