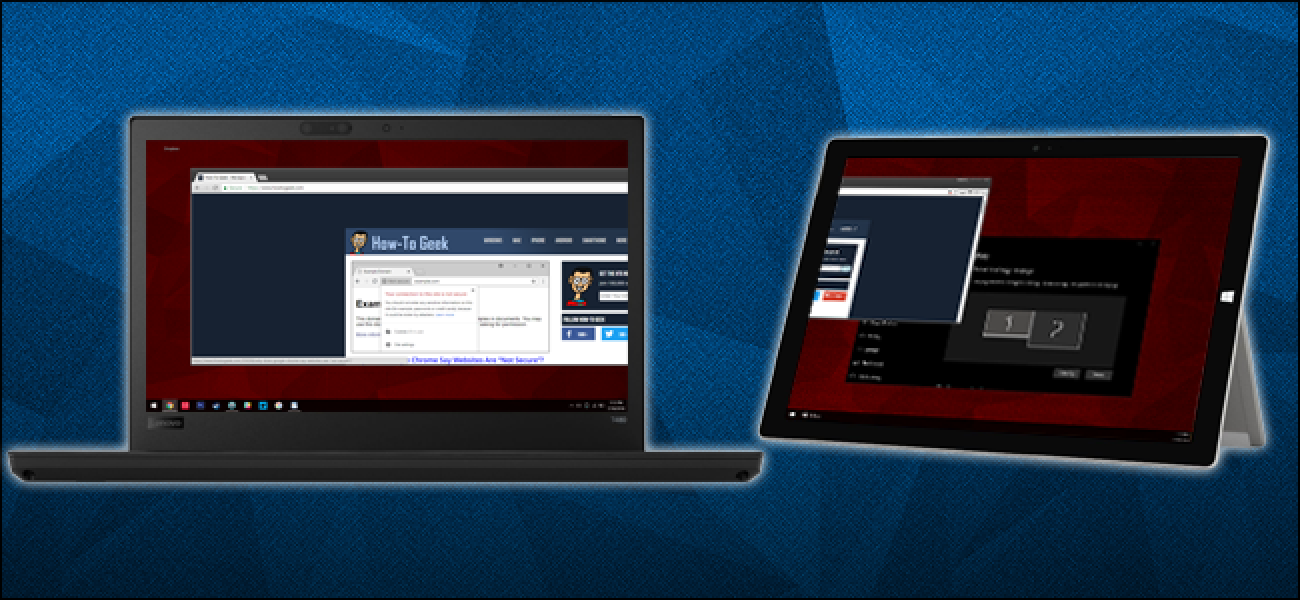آیا می خواهید صفحه نمایش ثانویه برای افزایش بهره وری خود را در ویندوز 10, اما شما لازم نیست یک مانیتور دستی. اگر شما از ویندوز لپ تاپ جدید و یا قرص، هر چند، شما آن به عنوان یک مانیتور بی سیم استفاده کنید.
آنچه خواهید کنید
به منظور امکان استفاده از این ترفند شما دو ویندوز 10 ماشین که Miracast جریان ویدیویی استاندارد را پشتیبانی می کنید. به عنوان برخی از رومیزی است این ساخته شده در، اکثر لپ تاپ های جدیدتر و قرص. اگر شما دسکتاپ خود را ساخته شده است، یا که آداپتور Wi-Fi ندارد، با این حال، Miracast پشتیبانی نمی ممکن است. برای این کار شما نیاز به اتصال هر دو دستگاه در همان محلی شبکه Wi-Fi.

اگر شما مطمئن هستید یا نه پشتیبانی ویندوز لپ تاپ و یا قرص Miracast، کلیک کنید شروع دگمه، “Projecting” را در کادر جستجو بنویسید و سپس نتیجه “طرح ریزی به این کامپیوتر” را کلیک کنید. اگر منوی تنظیمات می گوید: “این دستگاه دریافت Miracast پشتیبانی نمی کند” پس از آن شما قادر به استفاده از آن به عنوان یک مانیتور بی سیم خواهد بود.
گام اول: مجموعه تا دریافت کامپیوتر
قبل از اتصال دو ماشین ویندوز شما، شما نیاز به فعال کردن اتصال. در کامپیوتر می خواهید استفاده کنید به عنوان یک مانیتور بی سیم است (که ما “کامپیوتر دریافت” را برای این راهنمای تماس بگیرید)، دکمه شروع را کلیک کنید “طرح ریزی به این کامپیوتر” را در کادر جستجو بنویسید و نتیجه “طرح ریزی به این کامپیوتر” را کلیک کنید.

این شما را به پنجره تنظیمات می گیرد. در منوی کشویی اول، شما نیاز به انتخاب “همه جا موجود” و یا “موجود در همه جا در امن شبکه.” گزینه دوم یعنی غریبه ها قادر نخواهد بود به طور تصادفی روی صفحه نمایش خود را به شما در یک شبکه Wi-Fi عمومی پروژه.
در منوی کشویی دوم شما می توانید کنترل که آیا ویندوز شما هر بار که دستگاه سعی در پروژه به این کامپیوتر و یا اولین بار یک دستگاه جدید وصل می شود اطلاع. “اول فقط زمان” را انتخاب کنید اگر این دستگاه به عنوان یک مانیتور اغلب استفاده می کنید.

اگر شما با استفاده از دستگاه در فضای شلوغ و یا نا امن “پین نیاز برای جفت شدن” گزینه روشن. و گزینه نهایی اجازه می دهد تا به شما در جلوگیری از طرح از اتفاق می افتد زمانی که لپ تاپ وصل نشده است. نظارت بر طرح می تواند بسیار مصرف باتری.
را یادداشت نام کامپیوتر در پایین صفحه نمایش. (این “Defiant” در تصویر بالا است.) در حال حاضر تبدیل به کامپیوتر اصلی — یکی به عنوان میزبان برای مانیتور بی سیم استفاده می کنید.
گام دوم: ایجاد ارتباط
با کامپیوتر شما دریافت آماده، می توانید هم اکنون از صفحه نمایش خود را از رایانه اصلی پروژه.
روی صفحه کلید خود فشار دهید ویندوز + P برای باز کردن منوی پروژه. در صفحه نمایش لمسی انگشت خود را در اسلاید از سمت چپ و سپس شیر “” پروژه “در پایین منوی مرکز عملکرد عوض.
در منوی پروژه، کلیک کنید یا از دست دادن لینک “اتصال به یک صفحه نمایش بی سیم”.

پس از چند لحظه دستگاه گیرنده شما در گام اول مجموعه در لیست ظاهر می شود. روی آن کلیک کنید.

دستگاه گیرنده نمایش داده خواهد شد صفحه نمایش است که می گوید “[Host] برای اتصال است.” (اگر ایم راه اندازی یک سنجاق و یا درخواست مجوز در گام اول شما به منظور بررسی اتصال اینجا کنید.)

پیش فرض اتصال اول، ماشین های ثانویه خود را صرفا روی صفحه نمایش کامپیوتر اصلی آینه خواهد شد. دو نیشگون گرفتن و کشیدن این و استفاده از کامپیوتر دوم به عنوان یک مانیتور کامل توسعه یافته، اقدام به سه مرحله.
گام سوم: تنظیم مانیتور شما
کلیک کنید شروع را فشار دهید بر روی کامپیوتر اصلی خود را “تغییر تنظیمات نمایش” را در کادر جستجو بنویسید و سپس نتیجه “تغییر صفحه نمایش تنظیمات” را انتخاب کنید.

در این منو شما می توانید درمان خود گیرنده کامپیوتر به عنوان هر مانیتور استاندارد. برای استفاده از صفحه نمایش ایده آل باز کردن منوی کشویی “چند نمایش” و سپس گزینه “گسترش این صفحه نمایش” را انتخاب کنید. “نگه داشتن تغییرات” در هشدار است که ظاهر می شود کلیک کنید.

در حال حاضر فضای دسکتاپ خود را در سراسر صفحه نمایش کامپیوتر اصلی شما و کامپیوتر گیرنده شما گسترش یافت. شما می توانید در صفحه دوم و صفحه اصلی در همان زمان اجرای برنامه بیش از و یا گسترش پنجره نرم افزار تنها در سراسر هر دو از آنها را.

پیش فرض خواهد شد صفحه نمایش کامپیوتر گیرنده را به سمت راست از کامپیوتر اصلی قرار. اگر این پیکربندی فیزیکی صفحه نمایش خود را مطابقت ندارد، شما می توانید کلیک کنید و کشیدن در اطراف صفحه نمایش در بالای این منو و سپس دکمه “اعمال” را کلیک کنید.

و البته شما گیرنده کامپیوتر هنوز خود نمونه پنجره زیر میز کار پیش بینی شده در حال اجرا است. شما می توانید آن را با فشار دادن Alt + Tab یا کشویی انگشت خود را در از لبه سمت چپ صفحه نمایش لمسی برسد. مانیتور پیش بینی شده از کامپیوتر اصلی پنجره دارای برچسب “اتصال” است

شما قادر به استفاده از ماوس، صفحه کلید و یا صفحه نمایش لمسی در گیرنده کامپیوتر برای کنترل کامپیوتر اصلی مگر اینکه شما برای باز کردن مرکز عملکرد (ویندوز + A یا انگشت خود را در اسلاید از سمت راست) و اطلاع رسانی “اجازه ورودی” را کلیک کنید. اگر شما انجام دهید، شما قادر نخواهد بود به ویندوز “تحت” پیش بینی شده نظارت داشته باشند.

برای جلوگیری از استفاده از گیرنده شما کامپیوتر به عنوان یک مانیتور بی سیم ویندوز + P را فشار دهید و یا اسلاید مرکز عملکرد باز و از دست دادن “پروژه.” کلیک کنید و یا شیر “قطع” در بالای منو. مانیتور بی سیم خود را نیز اگر گیرنده کامپیوتر خاموش متوقف می شود.