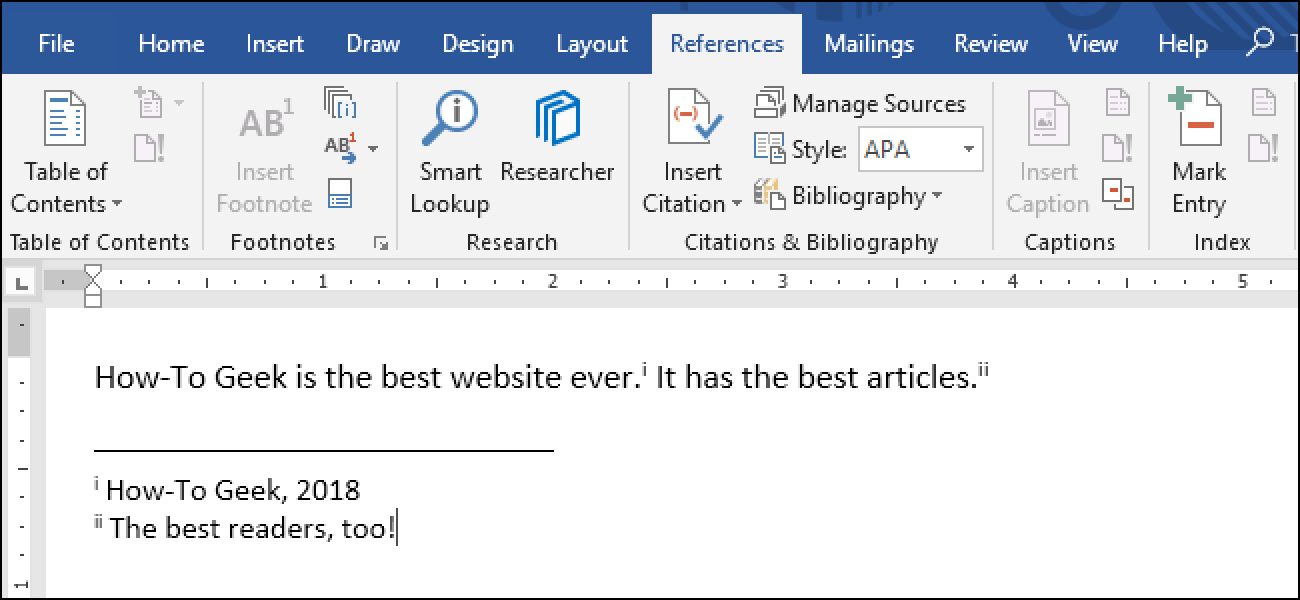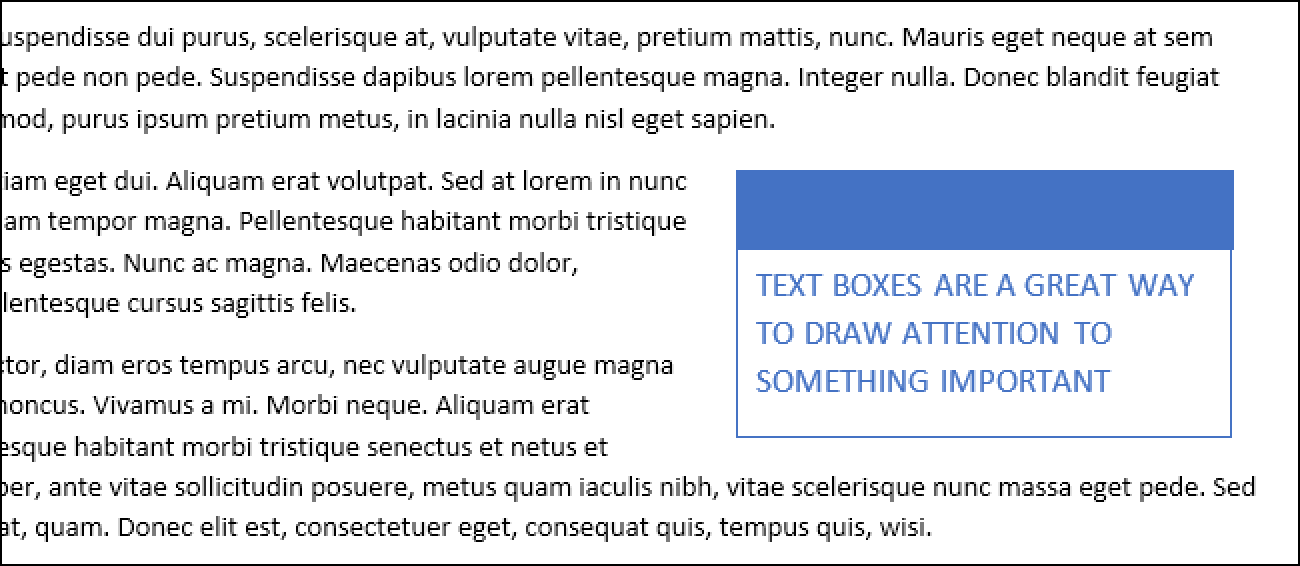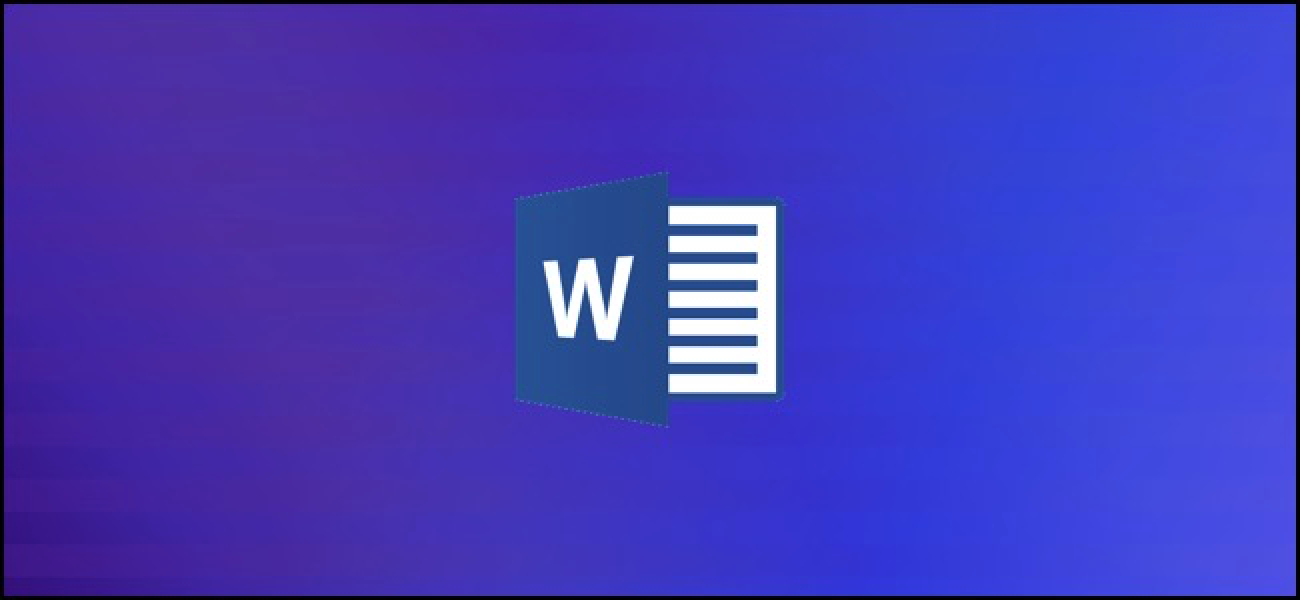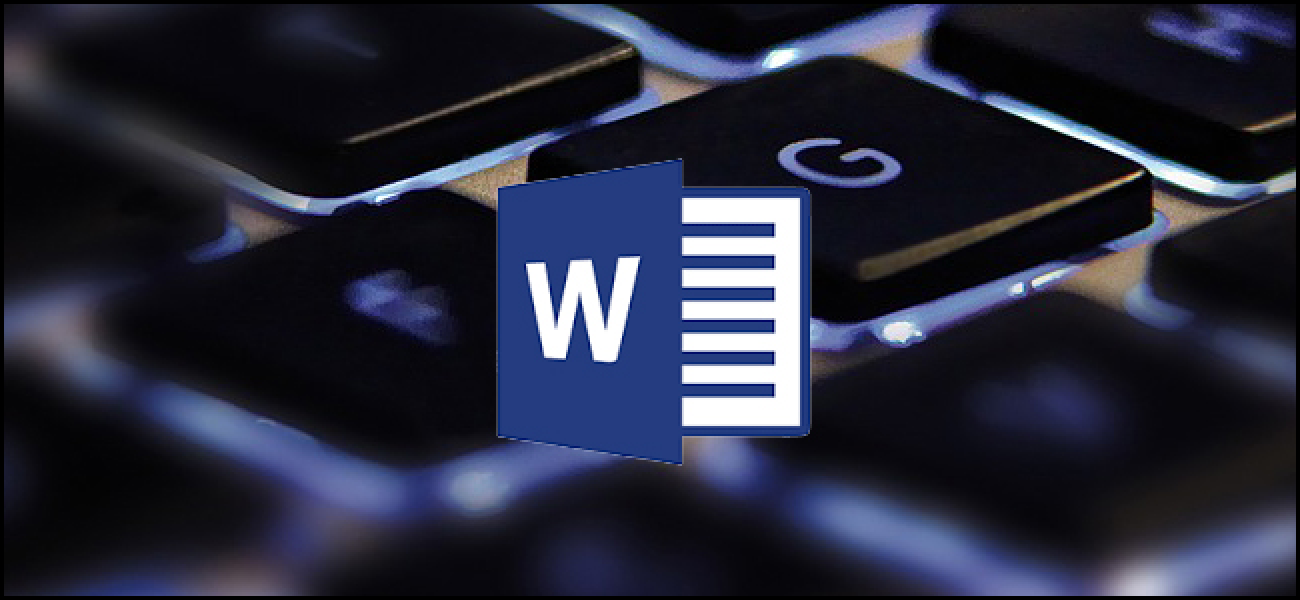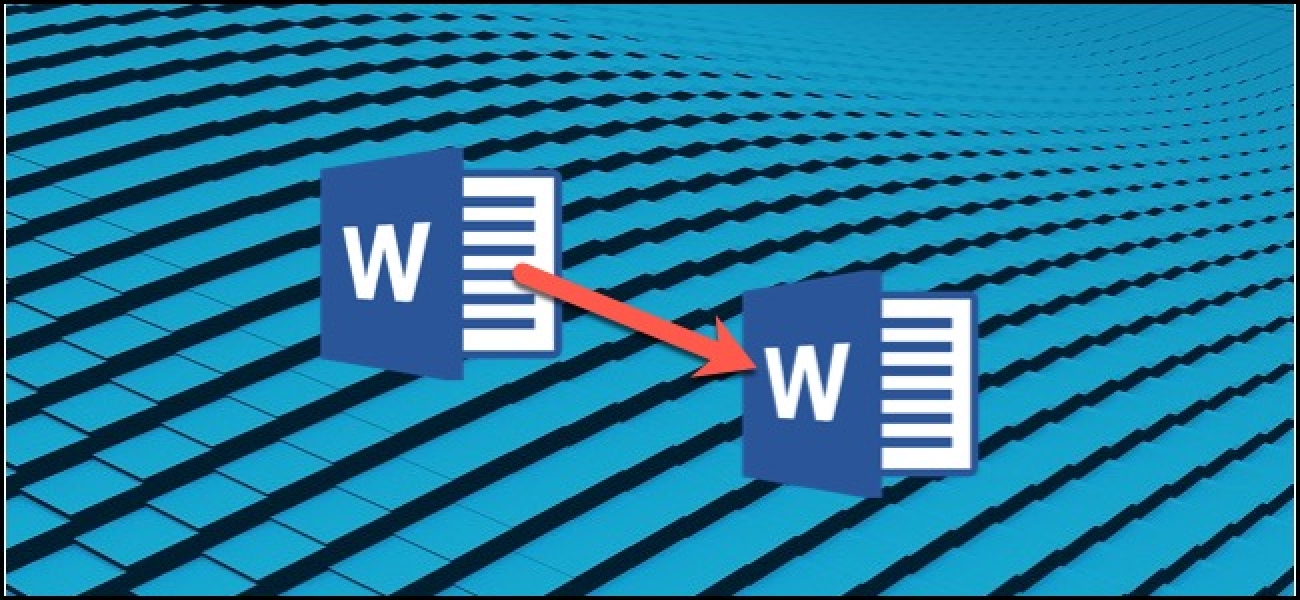گاهی اضافه کردن یادداشت های مکمل دو بخش کار شما ممکن است بخواهید. شاید شما می خواهید به سمت در یکی از استدلال و یا نیاز به استناد نویسنده دیگری کار بدون مانع از متن اصلی. خوشبختانه، کلمه ابزار مفید برای اضافه کردن به نوشتن پاورقی و مرجع است.
توجه داشته باشید: : ما با استفاده از مایکروسافت ورد 2016 اما پاورقی و کلمه است پشتیبانی از در حداقل ورد 2007. بسته به نسخه Word شما با استفاده از منوها ما در این راهنما از طریق راه رفتن ممکن است کمی متفاوت نگاه. اما نگران نباشید — امکانات و توابع هستند.
پاورقی و چیست؟
پاورقی و هر دو روش برای اضافه کردن اضافی بیت از اطلاعات را به نوشته های خود را خارج از متن اصلی است. فکر می کنم آنها را به عنوان asides کلامی تنها در نوشتن. شما پاورقی و نظر طرف به کار خود و یا به استناد نشریات دیگر مانند کتاب ها و مقالات یا وب سایت استفاده کنید. تنها تفاوت بین پاورقی و مرجع است که در آن آنها را در سند شما ظاهر می شود.
همانطور که از نام پیداست، پاورقی متصل به پایین صفحه شامل حکم آنها را به متناظر. مرجع، از سوی دیگر به پایان بخش و یا سند اضافه می شوند. که یکی از شما باید در نوشتن خود را استفاده کنید بستگی به ترجیح شخصی شما یا — اگر شما در حال نوشتن برای مدرسه و یا کار — استانداردهای انتشار سازمان شما.
نحوه درج پاورقی و مرجع
آتش تا مایکروسافت ورد، و سپس باز کردن سند که شما می خواهم برای اضافه کردن پاورقی (و یا ایجاد یک سند جدید اگر شما فقط شروع کنید). به برگه “منابع” در روبان Word را تعویض نمایید.

اینجا, شما یک دسته از ویژگی های مفید برای تعیین عملکرد حاشیه متن خود، از جمله ابزار برای درج جدول محتویات، اضافه کردن کتاب شناسی استناد و جنس چیزهایی پیدا کنید. گروه دوم در این بند شامل پاورقی و مرجع ویژگی های ما می خواهیم.

برای افزودن پاورقی محل نقطه درج در متن خود را که می خواهید به پاورقی به نظر می رسد و سپس دکمه “درج پاورقی” کلیک کنید.

کلمه می افزاید: تعداد کمی بالا نگاشت که در آن نقطه قرار می گیرد.
و سپس بلافاصله شیفت تمرکز به چهارچوب پاورقی و مکان درج نقطه که پاورقی جدید خود را, بنابراین شما می توانید شروع به تایپ کردن آن حق دور.
پاورقی در انتهای صفحه زیر خط افقی کوتاه ظاهر می شود. هر بار که شما اضافه کردن پاورقی در این صفحه یک شماره به لیست افزوده خواهد شد.
پس از افزودن پاورقی خود را شما می توانید اشاره گر خود را روی هر جمله علامت مرجع برای دیدن پیش نمایش از پاورقی در داخل متن بروید.
شما به سرعت می توانید با کلیک کردن دکمه “پاورقی بعدی” در نوار ناوبری بین جستارهای وابسته در هر دو متن اصلی و پاورقی لیست در پایین صفحه تب.

و یا روی “پاورقی بعدی” را فشار دهید را انتخاب کنید گزینه مختلف ناوبری پیکان منوی کشویی کلیک کنید. شما می توانید برای رفتن به پاورقی قبلی یا به یادداشت پایانی بعدی یا قبلی بروید.

مراحل برای قرار دادن یادداشتهای پایانی هستند که اساسا همان. محل نقطه درج را جایی که شما تا به حال به حاشیه نویسی و سپس کلیک بر روی دکمه “درج یادداشت پایانی” روی بند “مراجع” روبان Word را.

درست مثل با شيخ کلمه شماره بالا نگاشت مرجع حاوی پیوست می کند. اما این بار لیست از آن یادداشت جنس tes به نظر می رسد در انتهای بخش فعلی یا پایان سند (شما که در آن آنها ظاهر می شود و ما صحبت بیشتر در مورد که در بیت سفارشی می تواند).
چگونه به پیکربندی پاورقی و در کلمه 2016 کلمه
است تنظیمات پیش فرض اساسی برای پاورقی و مرجع، اما شما می توانید تنظیم کنید این تنظیمات را در هر زمان از منو در بند مراجع
پیکان در پایین گوشه سمت راست کلیک کنید ” پاورقی “منو.

این به ارمغان می آورد تا پنجره پاورقی و مرجع که در آن شما می توانید محل ظاهر و قالب تمام پاورقی و مرجع سفارشی.
تغییر مکان پاورقی و مرجع
به طور پیش فرض ورد این نهاد پایین صفحه در پاورقی و در پایان سند اما شما می توانید تغییر دهید که این یادداشت ها به نظر می رسد.
تحت “مکان” در منوی پاورقی و مرجع، پیدا کردن گزینه “پاورقی” (هنگام باز کردن منوی آن پیش فرض باید انتخاب شود). باز کردن منوی کشویی سمت راست این گزینه و شما محل پاورقی یا پایین صفحه یا زیر متن می توانید تغییر دهید. در صورت انتخاب گزینه دوم کلمه پاورقی خود را بلافاصله پس از بدنه اصلی متن جای در پایین صفحه قرار می دهد.

برای تغییر مکان پیش فرض مرجع “مرجع” را انتخاب و سپس منوی کشویی به حق خود را باز کنید. وجود دارد، شما می توانید مرجع قرار دادن دو انتهای بخش فعلی یا پایان نوشتار را تغییر دهید.

تبدیل Footnotes به مرجع (و بالعکس)
دیگر گزینه این است که همه پاورقیها را به مرجع و یا بالعکس تبدیل. به جای هر یک به صورت جداگانه تغییر, این گزینه اجازه می دهد تا شما آنها را همه در یک بار تغییر دهید. اگر شما در حال کار بر روی سند با بسیاری از یادداشت ها این گزینه می تواند مفید آمده.
زیر بخش “مکان” پاورقی و مرجع منوی دکمه “تبدیل” کلیک کنید.

یادداشت ها تبدیل محاوره میآید، دادن به شما سه گزینه: 1) تبدیل همه پاورقیها را به مرجع 2) تبدیل همه مراجع به پاورقی، و 3) مبادله پاورقی و مرجع. گزینه های شما می خواهید را انتخاب کنید و سپس دکمه “OK” را کلیک کنید.

تغییر چیدمان پاورقی و مرجع
به طور پیش فرض ورد ایجاد پاورقی و فهرست مرجع با طرح همان به عنوان صفحه که آنها ظاهر می شود. با این حال، شما این از پنجره پاورقی و مرجع با کلیک کردن روی منوی کشویی “ستون” و انتخاب تعداد ستون ها که می خواهید استفاده کنید می توانید تنظیم کنید.

شما می توانید تنظیم پاورقی و مرجع در تا چهار ستون مختلف بر روی صفحه نمایش.
سفارشی کردن قالب پاورقی و مرجع
کلمه نیز شما انتخاب از گزینه های مختلف برای قالب چیزی که چگونه شماره پاورقی و مرجع خود را اجازه می دهد. به خصوص اگر شما با استفاده از ترکیبی از پاورقی و در همان پرونده آن است که به طور کلی یک ایده خوب برای انتخاب سیستم شماره متفاوت برای هر نوع توجه است. این کمک می کند شما و خواننده خود را به سرعت تشخیص بین این دو در یک نگاه.
در بخش فرمت پیکان کشویی سمت راست گزینه “شکلبندی شماره” را کلیک کنید. قالب شماره مورد نظر خود را انتخاب کنید.

شما همچنین می توانید یادداشت های خود را با نماد سفارشی به جای سیستم استاندارد شماره برچسب. کنار گزینه علامت سفارشی “نماد” دکمه را کلیک کنید.

نماد منو باز می شود. نماد شما می خواهم به استفاده از برچسب یادداشت های خود را, و سپس کلیک بر روی دکمه “تایید” را انتخاب کنید.

آیکون انتخاب شده خود را باید در جعبه “علامت سفارشی” ظاهر می شود و کلمه هم اکنون این نماد به برچسب یادداشت های خود استفاده کنید.

پیش فرض Word پاورقی و در سری های فردی در “1” شماره (یا در ، در ، و غیره) و ادامه در طول سند. با این حال، شما می توانید نقطه شروع و تداوم یادداشت های خود را سفارشی.
اگر شما می خواهید پاورقی یا مرجع به جایی غیر از شماره اول در این سری شروع (برای مثال، 2 به جای 1 )، فلش در “شروع در” جعبه کشویی به افزایش یا کاهش ارزش آغاز را کلیک کنید. یک مثال از جایی که این ممکن است مفید است اگر شما در حال نوشتن یک کتاب است که شامل مراجع و هر فصل را به عنوان سند جداگانه ذخیره کنید. قادر به پیکربندی هر فصل سند شماره یادداشت پایانی می گشاید که فصل گذشته در سمت چپ خاموش شروع کند.

برای تغییر تداوم خود سری شماره کشویی منو فلش کنار گزینه “شماره” را کلیک کنید.

سه گزینه برای شماره پاورقی و مرجع خود را ببینید: مستمر، راه اندازی مجدد هر بخش و شروع مجدد هر صفحه. اگر می خواهید شما پاورقی به به طور مداوم از ابتدا سند خود را به پایان شماره باشد و انتخاب گزینه “مداوم”. اگر شما ترجیح می دهم خود را یادداشت شماره فصل و یا بخش، گزینه “راه اندازی مجدد بخش هر” را انتخاب کنید. و یا انتخاب “راه اندازی مجدد هر صفحه” به شماره یادداشت های خود را توسط صفحه.
اعمال تغییرات شما سند
پس از پیکربندی گزینه های بالا، شما باید انتخاب کنید چگونه می خواهید تغییرات اعمال شده به نوشتار. در پایین منوی کشویی منو فلش کنار گزینه “اعمال تغییرات به” را کلیک کنید.

اگر می خواهید که تغییرات خود را به هر صفحه و بخش نوشتارتان اعمال گزینه “کل سند” را انتخاب کنید. یا “این بخش” برای اعمال تغییرات فقط به بخش نوشتار شما اید (توجه داشته باشید که اگر شما این گزینه هیچ بخش معافیت در نوشتار شما ظاهر خواهد شد.) در حال حاضر را انتخاب کنید
هنگامی که شما با تنظیمات شما راضی هستید، دکمه “اعمال” در سمت راست پایین منو را کلیک کنید.

شما همچنین می توانید درج پاورقی جدید با استفاده از تنظیمات منتخب شما با کلیک کردن روی دکمه “درج” را در گوشه پایین سمت چپ منو.

چگونه به پاورقی در ورد 2016
و ارجاع متقابل اگر می خواهید بیش از یک بار استفاده در طول متن خود همان پاورقی یا مرجع وجود دارد یک راه آسان برای انجام این کار را بدون نیاز به درج همان چیزی که بارها و بارها.
جای خود نقطه مرجع به متن درج کنید. در زبانه مراجع دکمه “ارجاع متقابل” را کلیک کنید.

را انتخاب کنید در پنجره ارجاع متقابلوجود دارد “پاورقی” یا “مرجع” از منوی کشویی “نوع مرجع”.

بعد، “درج مرجع به” منوی کشویی کلیک کنید.

گزینه “شماره پاورقی” درج شماره پاورقی در متن معمولی قرار دهید در حالی که “شماره پاورقی (Formatted) ‘ گزینه درج شماره پاورقی در اسکریپت فوق العاده. گزینه “شماره صفحه” درج شماره صفحه های ارجاع به جای شماره پاورقی. “بالا/زیر” گزینه را درج می کند واژه “بالا” یا “زیر” بسته به جایی که پاورقی اصلی به نظر می رسد رابطه با ارجاع متقابل. گزینه مورد نظر خود را انتخاب کنید.
کلمه امکان ایجاد لینک بین سرتا سرمرجعها بنابراین شما به راحتی می توانید همان پاورقی است همه جا به نظر می رسد در نوشتار شما فراهم می سازد. بنابراین شما می توانید هر ارجاع متقابل را کلیک کنید و به طور خودکار به بخش نوشتار شامل پاورقی اصلی گرفته شده گزینه “درج بعنوان فراپیوند” پیش فرض انتخاب شده است. توصیه می شود این گزینه ها را انتخاب می روم، اما اگر شما ترجیح می دهید شما می توانید آن را پاک کنید.

انتخاب زیر گزینه “برای که پاورقی” پاورقی شما می خواهم برای ارجاع متقابل، و سپس با کلیک بر دکمه “درج” را در پایین منو.