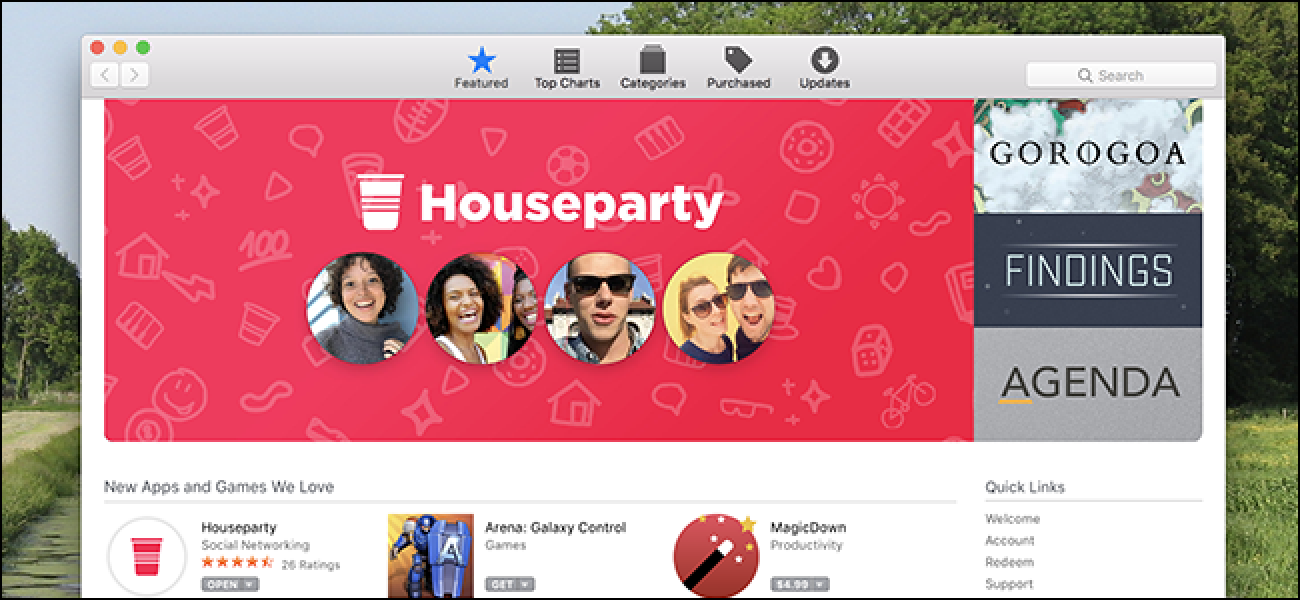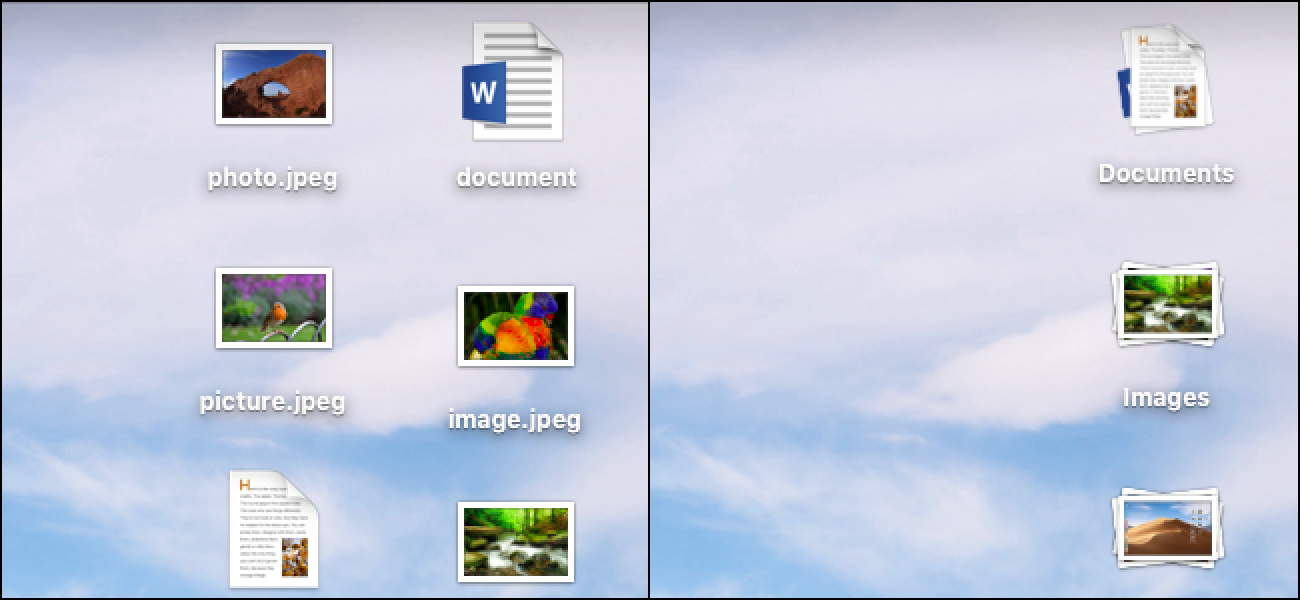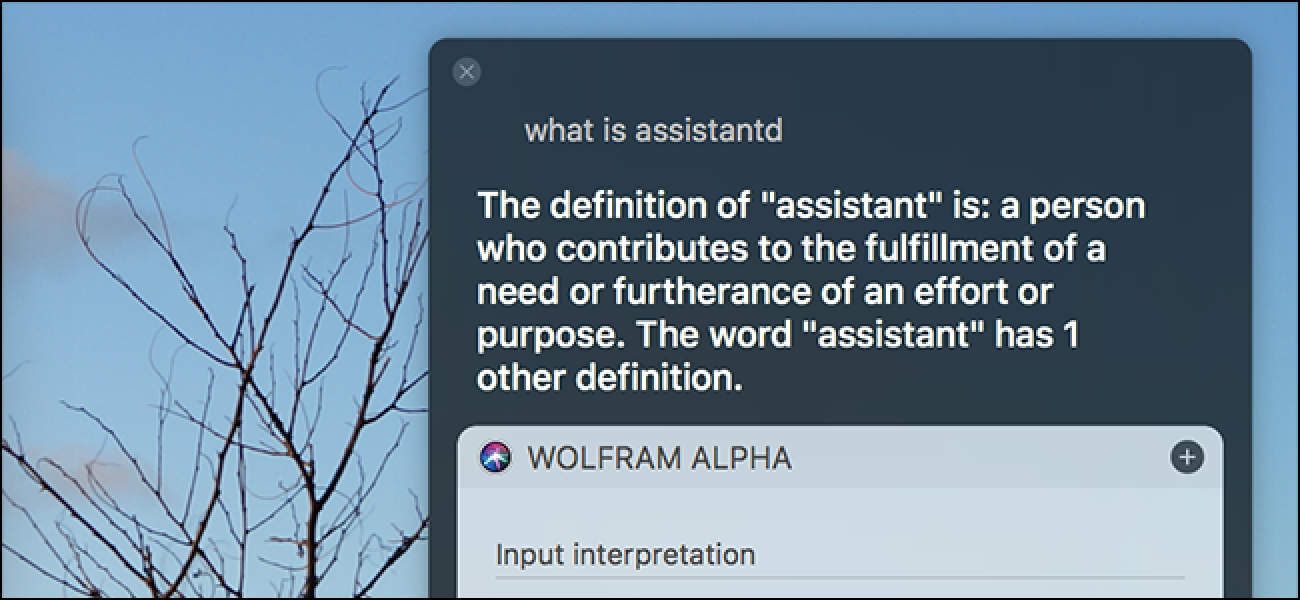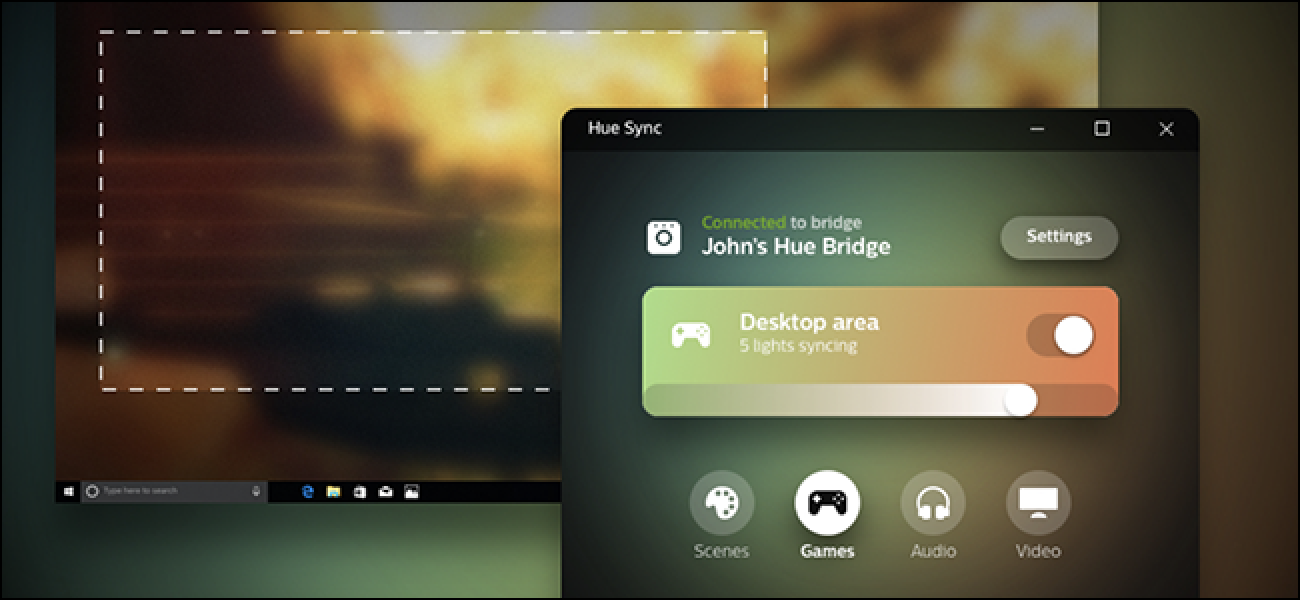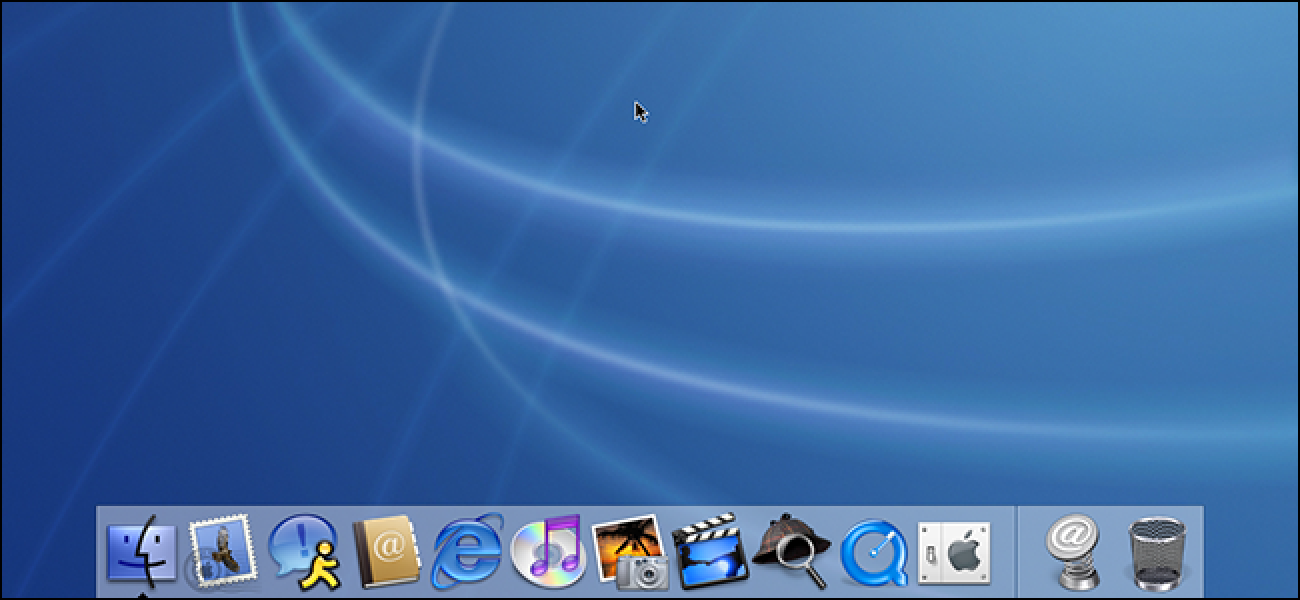در سال 2018، مدلهای Macbook هنوز کوچک از دیسک های سخت است که به سرعت پر کردن. خوشبختانه وجود دارد سریع و آسان راه هایی برای آزاد کردن فضای هارد دیسک شما. در اینجا این است که چگونه به تمیز کردن مک خود را و اصلاح کردن برخی از فضای دیسک.
شما به وضوح می توانید آزاد کردن فضای دیسک به سادگی انجام قشون پیدا کردن و حذف فایل های بزرگ و چیزهای دیگر که دانلود کرده اید اما واقع که تنها رفتن به شما تا کنون. بسیاری از فضای هدر رفته در مک خود را تنها رفتن به احیا کرد اگر شما نگاه بسیار عمیق تر–تمیز کردن فایل های زبان، از بین بردن فایل های تکراری، حذف فایل پیوست, پاک کردن فایل های موقت یا همه سطل زباله را تخلیه.
اگر شما موفق به هارد سیستم خود را تمیز نگه دارید، شما نهایت بنابراین شما نیز ممکن است در حال حاضر شروع و روشن کردن برخی از فضای خطا مخوف “دیسک شما تقريباً پر است” قصد داریم.
چگونه برای تمیز کردن خود را مک آسان راه
اگر شما احساس نمی مانند هزینه های یک دسته از زمان برای پیدا کردن و چیز پاک دستی, شما می توانید استفاده CleanMyMac 3 به خلاص شدن از شر فایل های موقت، پاک کردن فایل های زبان های اضافی، حذف نصب برنامه های، خلاص شدن از شر فایل های اضافی درخواست چپ گوزن ماده برنامه, پیدا uninstallations و خلاص شدن از شر بزرگ پیوست در پست الکترونیکی، و کل خیلی بیشتر.
آن اساسا تمام ویژگی های تمیز کردن برنامه های کاربردی مورد در این مقاله اما در برنامه تک است — غیر از پیدا کردن فایل های تکراری است که شما هنوز هم می خواهید برای جمینای 2 برای استفاده از. خوشبختانه این فروشنده همان است که باعث می شود 2 جمینی و آنها هم به عنوان بسته نرم افزاری می توانید.
و البته از یک محاکمه آزاد است که نشان می دهد که در آن فضای خود را رفته است و به شما اجازه پاک کردن برخی از آن رایگان است.

توجه داشته باشید: قبل از اجرای هر ابزار تمیز کردن، شما باید مطمئن شوید که همه اطلاعات مهم شما حمایت می کردن، فقط در مورد را.
پیدا کردن و حذف فایل های تکراری
یکی از چیزهایی که trickiest است که طول می کشد تا مقدار زیادی از فضای دیسک به طور تکراری littering رایانه خود — این امر به ویژه درست است اگر شما شده است با استفاده از رایانه برای مدت زمان طولانی است. خوشبختانه برنامه های بزرگ مثل جمینای ۲ است که می تواند مورد استفاده قرار گیرد برای پیدا کردن و حذف فایل های تکراری با رابط واقعا جذاب و آسان وجود دارد.
اگر می خواهید شما می توانید آن را در فروشگاه App خرید — اپل این یکی را به عنوان ویرایشگر خود را انتخاب کرده بود اما زیرا آنها محاکمه آزاد شد وجود شما احتمالا بهتر آن را از وب سایت خود را گرفتن.

بسیاری از گزینه های دیگر را در فروشگاه App و جای دیگر وجود دارد، اما ما این یکی مورد استفاده و نتیجه خوب بود.
خالی سطل شما
از زباله در مک سطل زباله در ویندوز است. بنابراین اگر شما تغییر ذهن شما می توانید آنها را بازیابی کنید بعد به طور دائم حذف پرونده ها از درون یاب، جای آنها دیر به زباله خود را است. به طور کامل حذف این فایل ها و آزاد کردن فضای آنها نیاز به, شما باید برای خالی کردن سطل زباله خود را. اما وجود دارد، بنابراین شما ممکن است نیاز به خالی کردن چند مکینتاش واقع چند سطل می.
دو حساب کاربری اصلی زباله می تواند کنترل کلیک کنید و یا کلیک راست آیکون سطل زباله را در گوشه سمت راست پایین حوض خالی و سطل زباله خالی را انتخاب کنید. این فایل شما به سطل زباله از یاب فرستاده را پاک می کند.
 iPhoto
iPhoto
، iMovie، و پست تمام سطل زباله خود را دارند. صورتی حذف فایل های رسانه ای از درون این برنامه ها شما نیاز به خالی کردن سطل زباله خود را بیش از حد. اگر iPhoto برای مدیریت عکس های شما و آنها را حذف کنید در iPhoto استفاده می کنید، به عنوان مثال، شما باید برای پاک کردن سطل زباله iPhoto برای حذف آنها را از هارد دیسک شما. برای انجام این کار، فقط Ctrl + کلیک و یا کلیک راست کنید گزینه زباله به آن برنامه خاص و سطل زباله خالی را انتخاب کنید.
empty-delete-photos-from-iphoto-trash 
حذف برنامه های شما نیست استفاده
برنامه های کاربردی شما بر روی مک خود را نصب کنید تا البته گرفتن هستند. اگر شما آنها را لازم نیست شما باید آنها را پاک کنید — فقط باز کردن یک پنجره یاب، برنامه های کاربردی را در نوار جانبی را انتخاب کنید و کشیدن و رها کردن آیکون این برنامه به سطل زباله می تواند در بارانداز. برخی از این برنامه می توانید مصرف کردن تن فضا.
برای پیدا کردن که برنامه های کاربردی با استفاده از فضای بیشتر، باز کردن یک پنجره یاب و برنامه های کاربردی را انتخاب کنید. نماد “نمایش موارد را در لیست” را در نوار ابزار کلیک کنید و سپس اندازه هدر برای برنامه های نصب شده خود را بر اساس اندازه مرتب.

تمیز کردن بزرگ iTunes پشتیبان گیری شما آیفون و یا iPad
اگر شما تا آیفون و یا iPad برای مک خود را با استفاده از iTunes حمایت، شما احتمالا یک دسته از فایل های پشتیبان عظیم رو که در حال بدست گرفتن تا میزان تکان دهنده فضا. ما قادر به روشن کردن بیش از 200 گیگا بایت فضا توسط پیدا کردن و حذف برخی از این فایل های پشتیبان.

به آنها را به صورت دستی حذف کنید، شما می توانید برای باز کردن مسیر به پوشه پشتیبان است که نام های تصادفی داشته و شما می توانید پوشه های داخل را حذف کنید. شما احتمالا می خواهید برای بستن iTunes قبل از شما را در انجام این کار.
~/Library/Application پشتیبانی/MobileSync/پشتیبان گیری
راه ساده تر (و بسیار امن تر) آنها را حذف این است CleanMyMac که ترجمه آن گیج کننده پوشه به نام پشتیبان واقعی بنابراین شما می توانید تصمیم بگیرید که پشتیبان شما در واقع استفاده از می خواهید برای حذف. فقط چیزهایی را که می خواهید حذف کنید و سپس دکمه پاک.

هارد سیستم خود را روشن کردن پرونده های موقت
احتمالا فایل های موقت لازم نیست است. این پرونده ها اغلب فضای دیسک را بدون هیچ دلیل خوبی را. سیستم عامل تلاش می کند به طور خودکار حذف فایل های موقت، اما نرم افزار اختصاص داده شده به احتمال زیاد فایل های بیشتر به تمیز کردن دید. تمیز کردن پرونده های موقت لزوما مک خود را سرعت خواهد کرد اما آن آزاد کردن برخی از فضای ارزشمند که.
مرورگر وب شما گزینه ساخته شده است به مرور اطلاعات است که شما می توانید به سرعت روشن کردن کمی از فضای روشن است–اما نه لزوما یک ایده بزرگ. بنابراین خود را مرورگر صفحات وب سریع تر در آینده می توانید بار این انبارها شامل فایل های صفحات وب. مرورگر وب شما به طور خودکار بازسازی کش که شما فهرست و آن فقط به کم کردن سرعت صفحه وب بار بار کش مرورگر خود را به رشد دوباره شروع می کنند. هر مرورگر محدودیت حافظه پنهان خود را به حداکثر مقدار از فضای دیسک، به هر حال.

هستند بسیاری از دیگر پرونده های موقتی را در سیستم خود را که می بینید باز یاب با استفاده از رفتن-> رفتن به پوشه در منو و با استفاده از ~/Library/Caches را به پوشه کش. این را بکشید تا پوشه که یک تن از پوشه ها در آن است که شما می توانید انتخاب کنید و حذف اگر شما انتخاب می کنید به صورت دستی است.

شما می توانید تمیز کردن پرونده های موقتی را ساده تر و بسیار امن تر با استفاده از CleanMyMac. فقط آن را باز کردن و اجرا از طریق اسکن و سپس رفتن به بخش سیستم ناخواسته برای شناسایی تمام فایل های کش و چیزهای دیگر که شما می توانید تمیز کردن. هنگامی که شما انتخاب کرده اید چه می خواهید و یا نمی خواهید برای تمیز کردن، فقط با کلیک بر روی دکمه پاک.
یکی از چیزهایی است که یک ابزار مانند CleanMyMac آنقدر بزرگ است که بسیاری از آن گیج کننده نام پوشه به نام برنامه های واقعی را تبدیل می کند، بنابراین شما می توانید پرونده های موقتی که شما واقع حذف کنید.

چیزی که در مورد فایل های موقت، البته، است که بسیاری از آنها می رویم به آمده بعد از مک خود را در حالی که استفاده می کنید. حذف پرونده های موقت فوق العاده است اما تنها در حالی که کار می کند.
چک دیسک شما برای دیدن آنچه است گرفتن فضا و پیدا کردن فایل های بزرگ
رایگان تا فضای دیسک، مفید بدانید که دقیقا چه با استفاده از فضای دیسک بر روی مک خود ابزار تجزیه و تحلیل دیسک سخت مانند دیسک موجودی X هارد سیستم شما را اسکن و نشان دادن پوشه های و پرونده در حال استفاده از فضای بیشتر. سپس می توانید از این فضا hogs برای آزاد کردن فضای حذف.
اگر شما در مورد این پرونده ها مراقبت, شما ممکن است بخواهید به انتقال آنها را به رسانه های خارجی — اگر شما فایل های ویدئویی بزرگ به عنوان مثال, ذخیره آنها را در یک دیسک سخت خارجی و نه در سیستم شما ممکن است بخواهید
داشته باشید که نمی خواهید حذف هر گونه فایل های مهم سیستم. پرونده های شخصی قرار گرفته تحت / / نام کاربران هستند و اینها فایل های شما می خواهید به تمرکز بر روی.

حذف فایل های زبان
مک آمده برنامه های کاربردی با زبان فایل برای هر زبان پشتیبانی آنها را تجزیه و تحلیل. شما می توانید گزینه زبان سیستم مک شما و با استفاده از برنامه های کاربردی را در آن زبان، بلافاصله شروع. بنابراین این فایل زبان فقط صدها مگابایت از فضای بدون هیچ دلیل خوبی با استفاده از با این حال، شما احتمالا فقط زبان تک در مک خود را استفاده کنید. اگر می خواهید فشار به بسیاری از فایل های که شما می توانید بر روی آن 64 GB مک بوک ایر، فضای ذخیره سازی اضافی که می تواند مفید باشد.
همانطور که قبلا ذکر شده برای حذف فایل های اضافی زبان شما CleanMyMac، می توانید استفاده کنید (این تحت ناخواسته سیستم-> فایل های زبان است). همچنین یکی دیگر از ابزار به نام معدودی که اینها می توانید حذف کنید، هر چند آن هنوز یکی دیگر از ابزار دانلود برای استفاده خاص است. از بین بردن فایل های زبان تنها لازم است اگر شما واقعا می خواهید فضا — پس نگه داشتن آنها را ندارد، و اگر هارد دیسک های بزرگ با فضای بیش از حد فایل های زبان شما، کاهش پایین نیست.

پاک تا بزرگ پیوست ایمیل مک
اگر شما با استفاده از نرم افزار ایمیل ساخته شده در اطلاعیه و شما تا به حال ایمیل همان را برای مدت طولانی حساب, شانس خوب وجود دارد پیوست های بزرگ ایمیل مصرف تا یک تن از فضا بر روی دیسک شما — گاهی بسیاری از گیگابایت ارزش، این مکان خوبی برای بررسی در حالی که پاک کردن درایو است.
مرتبط با: چگونه توقف شما مک را پست برنامه از هدر رفتن گیگابایت از فضای
شما می توانید تغییر دهید تنظیمات پست هنوز دانلود فایل پیوست به صورت خودکار برای صرفه جویی در فضا یا اجرای ابزار پاکسازی به خلاص شدن از شر آنها. اگر از Gmail استفاده می کنید، شما می توانید تعیین محدودیت در تعداد پیام بیش از IMAP همگام سازی می شوند به طور پیش فرض تنها هزار چند گذشته به جای همه چیز را نشان می دهد. برو به پست تنظیمات حساب های > >-> اطلاعات حساب و تغییر منوی کشویی برای “دانلود فایل ضمیمه” یا “اخیر” یا “هیچ”.

تغییر این تنظیمات پست استفاده کنید تا فضای آنجا به جلو رفتن کمک می کند اما این مشکل از پیوست های ایمیل است که از قبل بارگیری شده را حل کند.
اگر شما می خواهید برای حذف این فایل پیوست, شما باید به دنبال فرآیند دستی بسیار آزار دهنده قصد:
- باز تا پست و کلیک بر روی پوشه است که شما می خواهید برای پیدا کردن و حذف فایل پیوست.
- مرتب سازی گزینه اندازه برای پیدا کردن بزرگترین پیام ها استفاده کنید.
- روی پیام و پیام-> پیوست حذف از نوار منو را انتخاب کنید. اگر شما از IMAP استفاده می کنید، این پیوست را از سرور پستی که حذف نمی شود.
- تکرار پیام های که می خواهید پیوست را حذف کنید.
توجه داشته باشید: اگر شما با استفاده از POP برای پست الکترونیکی شما را، نمی کنند مگر اینکه شما واقعا آنها شود، نمی خواهم چون آنها برای همیشه در غیر این صورت رفته خواهد پیوست حذف. اگر شما با استفاده از IMAP که هر ایمیل مدرن مانند جیمیل و یاهو یا Hotmail استفاده می، پیام ها و پیوست ها بر روی سرور باقی بماند.
پیوست های ایمیل راه آسان
اگر می خواهید برای تمیز کردن و پیوست های قدیمی به صورت خودکار حذف فقط یک راه حل خوب است که ما از وجود دارد و CleanMyMac است که تمیز کردن. شما می توانید اجرای اسکن سر به پیوست های ایمیل و دیدن همه پیوست ها است که می تواند حذف شود. روی پاک و هارد دیسک خود را آزاد از آنها می شود. پیوست های آن هنوز هم در سرور ایمیل شما فرض کنید بنابراین شما می توانید همه چیز را بدون هیچ گونه نگرانی در حد حذف شما با استفاده از IMAP باشد.
اگر نگران هستید شما می توانید کادر کنار “همه فایل ها” را پاک کنید و سپس دستی همه پرونده هایی که می خواهید حذف کنید را انتخاب کنید.

تمیز کردن شما بارگیری در پوشه

این نکته است واضح است که شما فکر می کنید که ما لازم نیست که آن را شامل است، اما آن چیزی است که همه را برای مقابله با فراموش — شما پوشه اغلب پر از فایل های بزرگ است که شما لازم نیست، و است نه چیزی فکر.
فقط باز کردن یاب و سر به پوشه خود را و شروع به حذف همه چیز لازم نیست. شما می توانید مرتب سازی بر اساس حجم فایل به سرعت حذف مجرم بزرگترین اما دان ‘ ŧ را فراموش کرده ام در پوشه ها نگاه–به یاد داشته باشید هر بار باز کردن یک پرونده که آن به صورت خودکار به پوشه unzips. و نشستن پوشه ها وجود دارد به دنبال بی ضرر اما مصرف تا تن از فضای دیسک خود را.
استفاده از ابزارهای ذخیره سازی در اطلاعیه سیرا
آخرین نسخه از macOS سیرا است ابزار جدید برای کمک به تمیز کردن آشغال را از مک خود را–فقط به منو بروید و “About This Mac” را انتخاب کنید و سپس به بند ذخیره سازی

هنگامی که شما وجود دارد، شما می توانید از طریق تنظیمات جدید و آنهایی که به معنی شما را قادر می سازد.
- بزرگ در iCloud -این از ویژگی های جدید اجازه می دهد تا شما را به فروشگاه دسکتاپ, اسناد, عکس و فیلم در iCloud و اپل خواهد شد به طور خودکار رایگان فضای محلی به عنوان مورد نیاز. اگر شما اتصال اینترنت کند احتمالا این قادر نمی خواهید.
- بهینه سازی ذخیره سازی -نام واقعا ویژگی، که در واقع حذف می کند بعد از شما آنها را به نگه داشتن آنها را از ریختن تا درایو را تماشا کرده ام خریداری iTunes فیلم را نشان می دهد تلویزیون و می سازگار نیست. از آنجا که به خصوص در فرمت HD, فیلم فایل های بسیار بزرگ، این می تواند کمک به نگه داشتن سیستم شما را از در حال اجرا از فضا. اگر شما می توانید آنها را خریداری کرده اید شما البته آنها را دوباره در هر زمان می توانید دانلود.
- خالی کردن سطل زباله به طور خودکار -این است که نسبتا ساده، اگر این سیب را به طور خودکار روشن پس از آنها را در آنجا بوده است برای 30 روز حذف موارد قدیمی را از سطل زباله.
- کاهش درهم و برهمی –این کمک خواهد کرد که شما پیدا کردن بزرگترین پرونده های روی دیسک سخت خود و آنها را حذف کنید.

است کمی clunky و نه آسان برای استفاده، به عنوان برخی از ابزار های شخص ثالث است، اما آن کار می کنند.
حتما هم حذف فایل های دیگر لازم نیست. پس از نصب برنامه های کاربردی آنها به عنوان مثال، شما می توانید حذف کنید که فایل دانلود شده .aspx بارگذاری شود. بعد از نصب برنامه مانند برنامه نصب بر روی ویندوز، آنها بی فایده است. بررسی پوشه خود را در یاب و حذف هر گونه فایل های دانلود شده شما نیاز نمی شود.