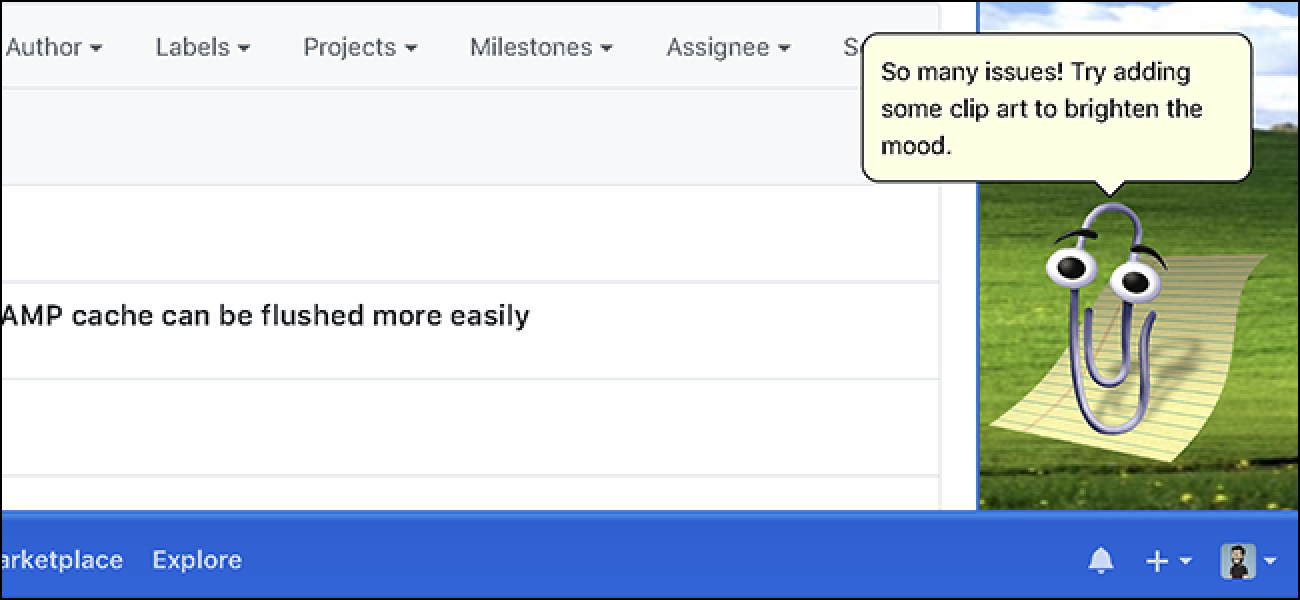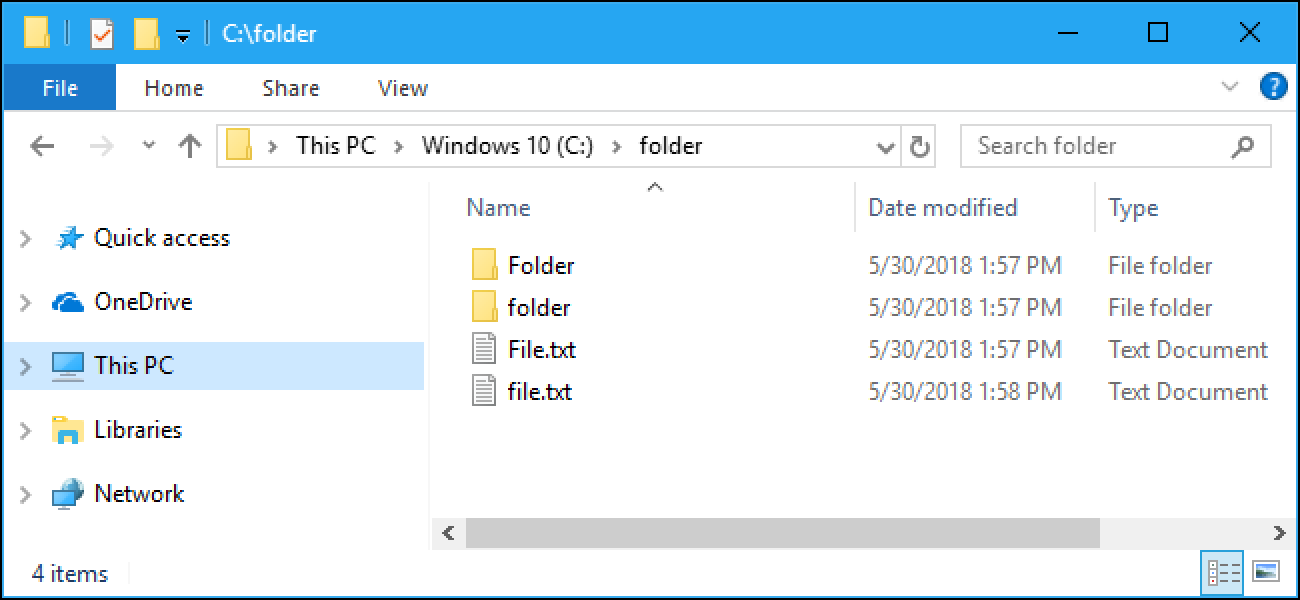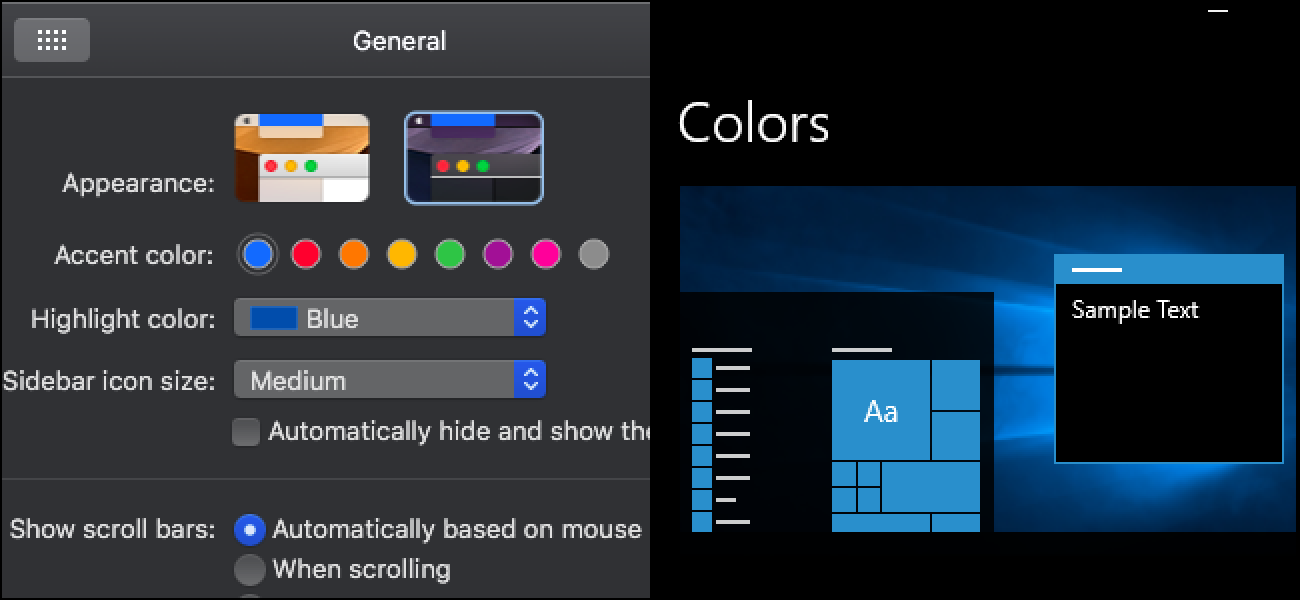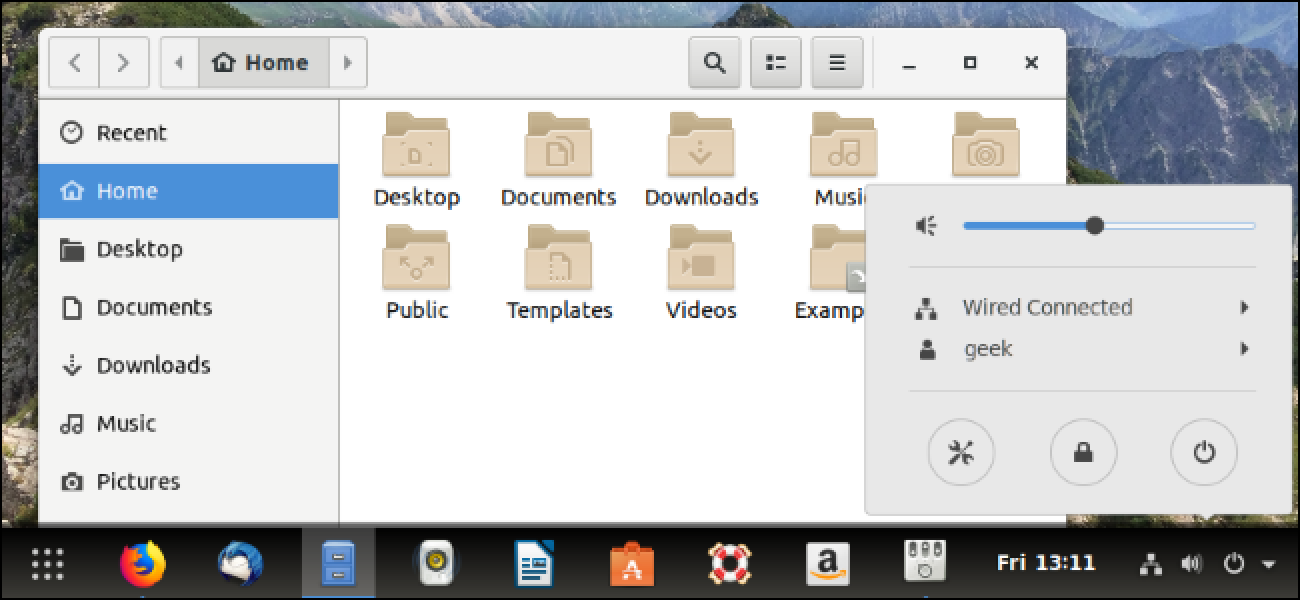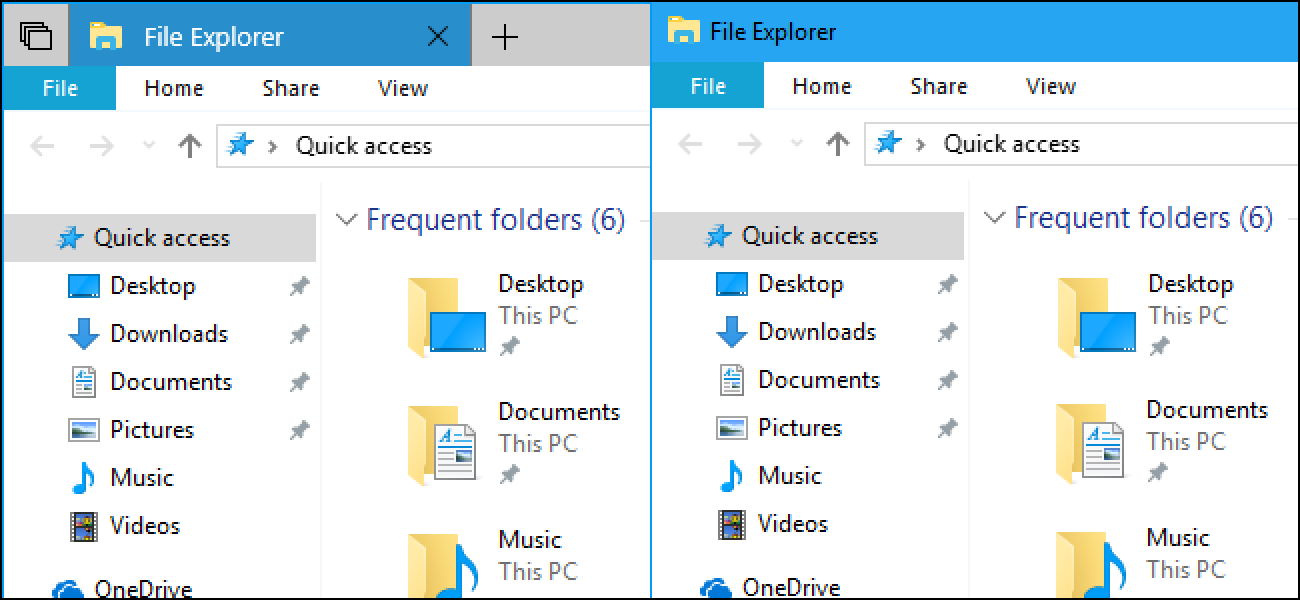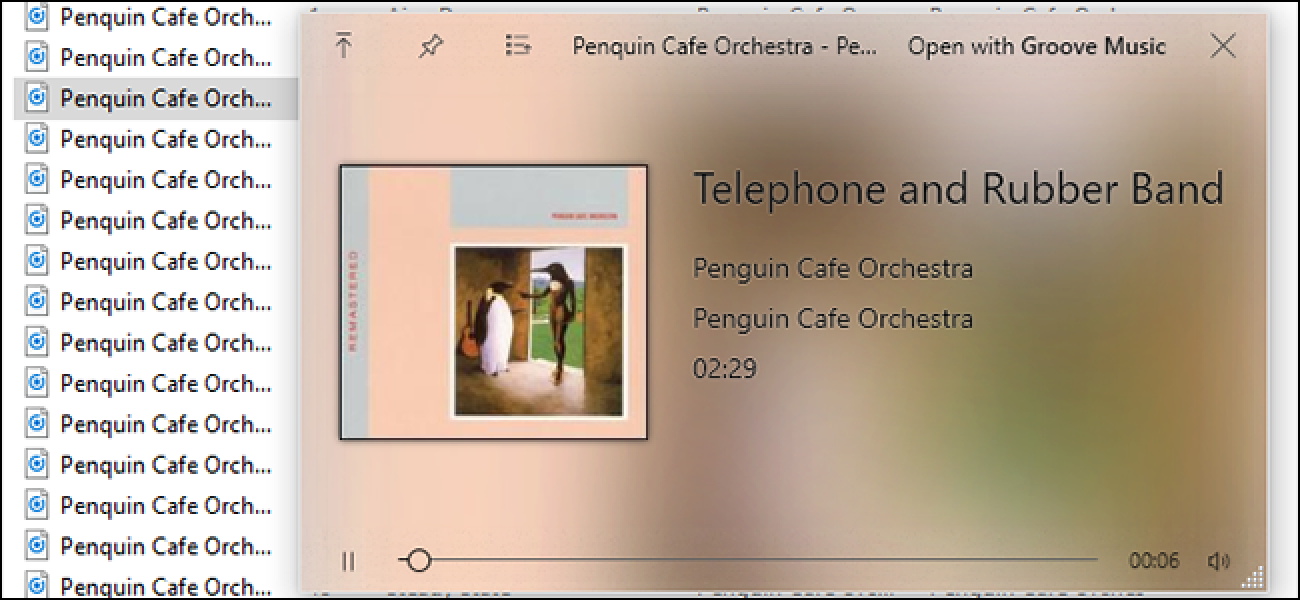می صوتی بلوتوث خوب است چرا در حال حاضر، درست است؟ بنابراین من $300 هدست بلوتوث برای کامپیوتر ویندوز من به تجربه خوب در انتظار خریداری است که آنچه من شنیدن شده ام. وحشتناک بود. در سرزنش بلوتوث — و ویندوز.
افشاء کامل: همکاران من تا به حال تجربه بزرگ با بلوتوث صدا در گوشی های آندروید و دستگاه های اپل W1 را فعال کنید. این هدست کامپیوتر است.
ویندوز شما نمی خواهد بگوید اگر بلوتوث با استفاده از AptX
گیج کننده است. به وب سایت صوتی دانی صوتی آن قرار می دهد: “راز کثیف بلوتوث صوتی ندارد که آن را بسیار خوب صدا نیست، اگر شرایط خاصی برآورده آن است که آن فقط خوب صدا.”
مدرن هدست بلوتوث بالا پایان پشتیبانی از AptX, کدک های صوتی برنامه فشرده سازی که ارائه می دهد کیفیت صدا بهتر. اما اگر آن پشتیبانی در فرستنده و گیرنده AptX فقط فعال است. اگر کامپیوتر شما سخت افزار و درایور سازگار هنگام استفاده از هدست بلوتوث با کامپیوتر آن تنها کار می کند.
سایر تنظیمات نیز ممکن است AptX صوتی را غیر فعال کنید. همانطور که دانی صوتی، در مک توضیح می دهد که اگر شما با استفاده از 2.4 GHz Wi-Fi, اگر شما را بیش از دو دستگاه بلوتوث اتصال به دسکتاپ و یا اگر شما بیش از یک اتصال به لپ تاپ, macOS با کیفیت پایین تر صدا SBC بیش از بلوتوث صوتی پیشرفته قطره به توزیع اتصال مشخصات (A2DP). است که با توجه به اپل.
ویندوز 10 هم اکنون پشتیبانی برای AptX یکپارچه است، اما آن را غیر ممکن است بگویید اگر اتصال بلوتوث واقع است با استفاده از AptX. اندیشه و macOS اجازه شما این اطلاعات را ببیند، اما هر نقطه در ویندوز قابل مشاهده است. بنابراین شما هرگز می دانم اگر شما بالاترین کیفیت صدا ممکن است گرفتن.
مرتبط با: تفاوت بین بلوتوث A2DP و aptX چیست؟
بلوتوث نمی پشتیبانی با کیفیت بالا صدا وقتی میکروفون است در استفاده از

گوشی من پس از من انتظار داشتم من با استفاده از هدفون به طور معمول در حالی که با استفاده از میکروفون ادامه می تواند میکروفون یکپارچه بود.
اما تکان دهنده، از این کار نمی کند. اگر یک هدست استریو با مجتمع میکروفون شما نمی هدست را با کیفیت معمولی صدا در حالی که با استفاده از میکروفون استفاده کنید. تنها وجود دارد نه به اندازه کافی پهنای باند موجود دو دستگاه بلوتوث به Sennheiser را توضیح می دهد.
مشخصات فنی, زمانی که شما فقط هدفون به عنوان یک دستگاه خروجی صوتی استفاده می کنید، آنها با استفاده از پروفایل بلوتوث A2DP, و ایده آل با استفاده از AptX برای حداکثر کیفیت صدا. هنگامی که شما نیاز به میکروفون آنها مشخصات گوشی و یا مشخصات دست آزاد (HSP یا HFP) استفاده کنید. این اجازه می دهد برای هر دو ضبط از طریق میکروفون و پخش از طریق هدفون اما هدفون با کیفیت صدا هنگام استفاده از تركيبهاي مختلف یا HFP وحشتناک است.
اگر شما فقط هدست بلوتوث به تماس تلفنی است که ممکن است خوب می خوانيد. اگر شما سخن به میکروفن هدست خود را در حالی که گوش دادن به موسیقی بازی و یا تماشای فیلم بر روی کامپیوتر شما شما نا امید می شود.
برای کامپیوتر هدست با میکروفون یکپارچه، بلوتوث انتخاب وحشتناک است. شما بهتر از گرفتن هدست سیمی و یا حتی فقط گرفتن میکروفون جداگانه.
بلوتوث 5.0 است که قبلا اعلام شده است، ارائه می دهد مقدار پهنای باند بالاتر. باید اجازه این آینده بلوتوث هدست بازی در حالی که میکروفون، در تئوری استفاده می شود صدا با کیفیت بالا که برگشت.
مرتبط با: بلوتوث 5.0: چه مختلف، و به همین دلیل است که آن
را نشان می دهد ویندوز پروفایل به عنوان دستگاه های صوتی مختلف

هنگام اتصال بلوتوث هدست با میکروفون به ویندوز مسائل، دو دستگاه ببینید: استاندارد A2DP کیفیت هدفون استریو و مشخصات دست رایگان که خروجی صدا بدتر اما همچنین پشتیبانی از ورودی صدا.
این به نظر می رسد به اشتباه برنامه های کاربردی. زمانی که من شروع به تماس های صوتی در گوشی حالت دست رایگان صوتی درست کار می کرد و من از شخص من در صحبت کردن شنیدن می تواند. اما پس از در بازی کامپیوتر را راه اندازی, بازی کاملا ساکت است. حتی دستگاه گوشی دست آزاد تنظیم به عنوان پیش فرض دستگاه پخش صدا کار نمی کند. من تا به حال برای رفتن به پنجره خواص صدا و دستی دستگاه A2DP است که مجبور به بازی استفاده از مشخصات دست آزاد و در واقع خروجی صدا را غیر فعال. بازی صوتی با کیفیت بسیار فشرده و کم صدا است، اما من حداقل می تواند آن را بشنود.
مگر در مواردی که شما با آن کمانچه دستی به عبارت دیگر مشخصات بلوتوث تعویض برخی از برنامه های کاربردی ویندوز دچار سردرگمی. آن تجربه بدون درز است نه در همه، و که خسته کننده است.
بلوتوث اتصال هستند هنوز هم غیر قابل اعتماد

هدست گاهی از کامپیوتر را قطع می کند، حتی در حالی که من چند متر از کامپیوتر نشسته. پشت در رفع این مورد نیاز تأمین خاموش کردن گوشی و تبدیل آن–به عبارت دیگر هدفون من راه اندازی مجدد.
چون اتصال آنلاین به برخی از برنامه های خوب کار می کرد و برخی نه.
من به کسی که در برنامه تلفن صدای هدفون اتصال را از دست داده و دلیل دستگاه صوتی محو آن برنامه است که بلافاصله تماس قطع صحبت شد. برای شروع تماس دوباره پس از rebooting هدفون من داشتم. پس، نه فقط صوتی بلوتوث ناپایدار بالقوه است، اما بسیاری از برنامه های ویندوز می تواند به آرامی اداره کند که flakiness.
در اکثر موارد، من به حال اتصال جامد با AirPods است که با استفاده از تراشه W1 اپل در حالی که متصل به آی فون. اما استاندارد هدست بلوتوث با کامپیوتر ویندوز فقط به عنوان قابل اعتماد نمیرسد.
مایکروسافت در حال کار در جفت شدن آسان برای دستگاه های بلوتوث که خوب است اما اگر دستگاه هنوز هم از دست می دهد اتصال آن زوج که بسیار کمک کند.
هدست کامپیوتر خوب نیست بزرگ برای اپل

جامد هدست بلوتوث با کامپیوتر و گوشی های هوشمند خود را که خواهد بود بسیار مناسب می تواند قرار گیرد. اما اگر شما یک کاربر آی فون در متاسفانه هستم، هدست AptX نمی خواهد به شما با کیفیت عالی صوتی هنگام اتصال به آی فون. اگر چه مکینتاش AptX پشتیبانی اپل حاضر به حمایت از AptX در iPhones و iPads، که است. شما نیاز به گوشی با AAC پشتیبانی به کیفیت خوب با آی فون — و 300 دلار Sennheiser HD1 هدست بی سیم در خریداری شده تنها پشتیبانی AptX.
به عنوان تلفن های اندیشه مدرن AptX پشتیبانی کاربران آندروید در شانس هستند. بر خلاف در ویندوز، حتی ممکن برای چک کردن اگر اتصال با استفاده از AptX است!
به عنوان کسانی که استفاده از اپل W1 تراشه برای اتصال پایدار با محصولات اپل و AAC پشتیبانی در خلاصه خرید هدست بیت از اپل، در نظر گرفته. اما هدست بیت AptX یعنی آنها ندارد با کیفیت عالی صوتی هنگام اتصال به کامپیوتر پشتیبانی نمی کند. و بسیاری از داوران ضربه هدفون پوسته پوسته کیفیت اتصال بلوتوث که جفت با دستگاه بدون حمایت W1 مثل ویندوز کامپیوتر توجه داشته باشید که.
مرتبط با: تراشه W1 اپل چیست؟
است بلوتوث های همیشه چند سال از کار خوب
پس به طور خلاصه: اتصال هدست را غیر قابل اعتماد است، اگر آن با استفاده از بالاترین کیفیت صوتی با کامپیوتر من, و آن را به عنوان جفت عادی هدفون استریو در حالی که با استفاده از تابع نمی تواند است میکروفون یکپارچه. و اگر من آن را اتصال به آی فون من، من بالاترین کیفیت صوتی کنید.
من قادر به بازگشت هدست به آمازون هستم. من به هدست سیمی با سنتی کابل های صوتی آنالوگ بر روی کامپیوتر من، با تشکر چوب. من را نگاه دیگری در چند سال وقتی که هدست بلوتوث 5.0 از است.
تصویر های اعتباری: آنا ماری / Shutterstock. com، هادریان / Shutterstock. کام.