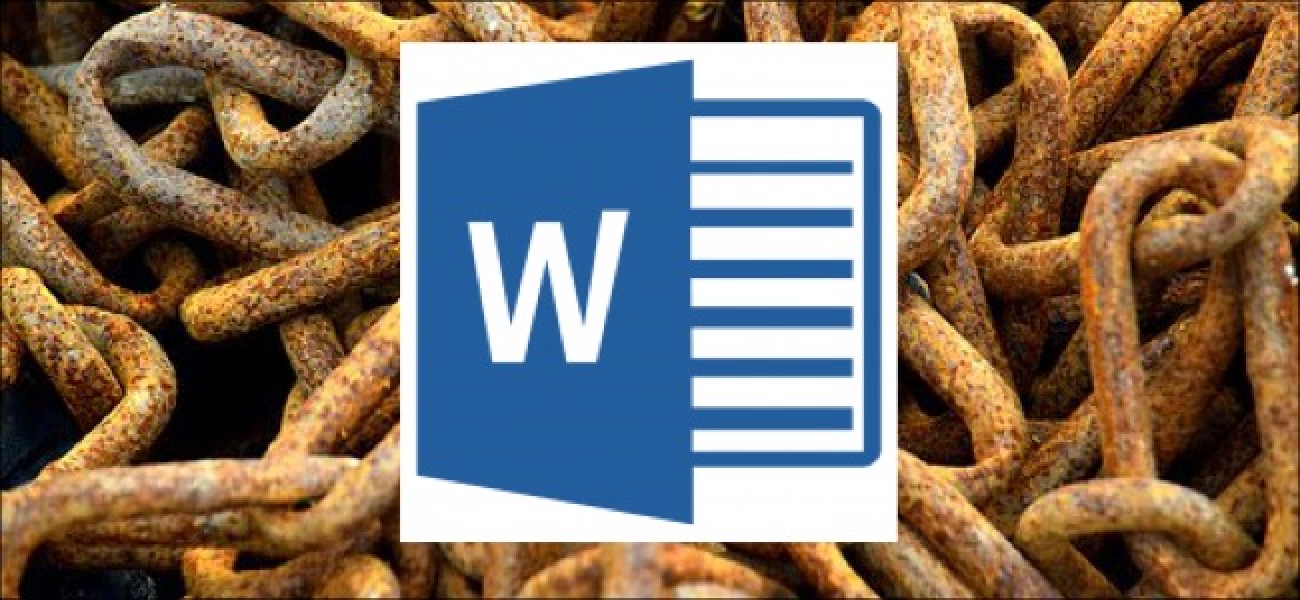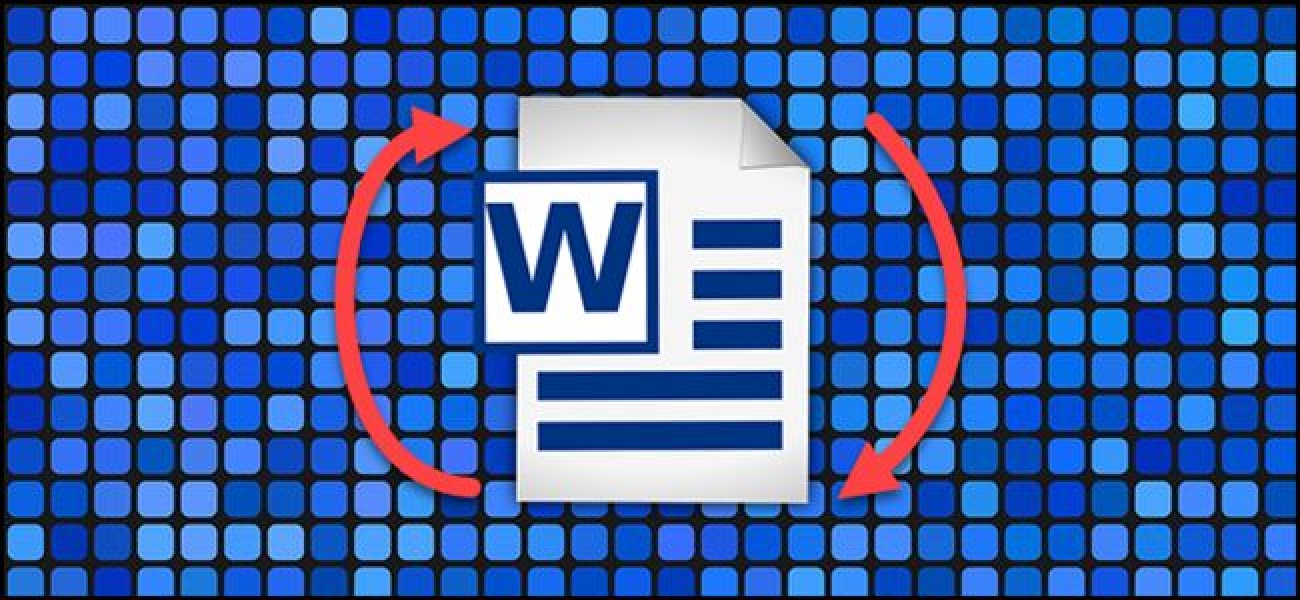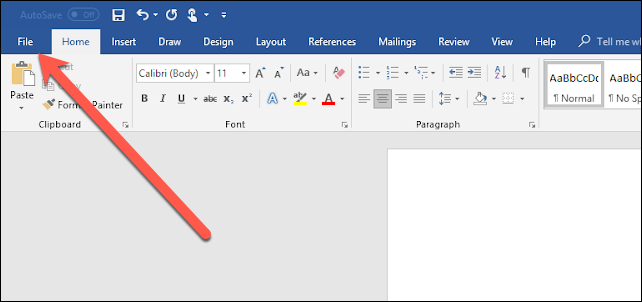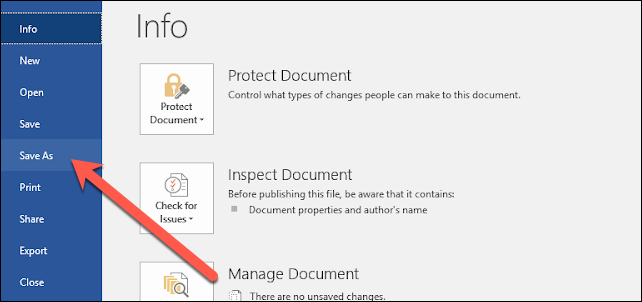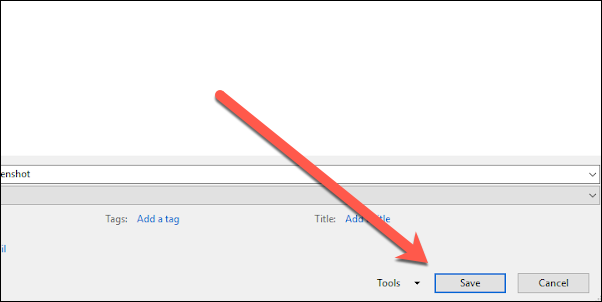افزودن لینک به کلمه شما نوشتار است یک راه آسان برای خوانندگان شما دسترسی سریع به اطلاعات در وب و یا در بخش دیگری از نوشتار را بدون داشتن که شامل راست در صفحه محتوا. بیایید نگاهی به چگونگی قرار دادن مدیریت و حذف انواع لینک در اسناد ورد.
قرار دادن یک لینک به یک صفحه وب خارجی
شما می توانید لینک کلمه یا عبارت در سند Word خود را به یک صفحه وب خارجی و بسیار شبیه به لینک شما در وب کار می کنند. اول، بار کردن صفحه وب که پیوند در مرورگر وب شما می خواهید. شما می خواهید برای کپی کردن آدرس در فقط کمی.
در سند Word خود را به متن می خواهید لینک برجسته. شما همچنین می توانید این تکنیک مشابه برای افزودن یک پیوند به تصویر استفاده کنید.

متن انتخاب شده، اشاره به گزینه “لینک” کلیک کنید و سپس فرمان “درج لینک”.

در پنجره درج لینک “فایل یا صفحه وب موجود” را انتخاب کنید در سمت چپ.

نوع (و یا کپی و چسباندن) URL صفحه وب را در قسمت “آدرس”.

و سپس “خوب” برای نجات شما لینک را کلیک کنید.

و درست مانند آن شما است که متن را به لینک تبدیل.
اگر شما در حال کار به مکان دیگری در همان پرونده
با سند طول پيوند، شما چیزهایی در خوانندگان توسط لینک دادن به قسمت دیگر زمانی که شما به آنها اشاره آسانتر می کند. به عنوان مثال، شما یک خواننده که آنها “اطلاعات بیشتر در مورد این موضوع در قسمت 2 پیدا کنید.” بگویم ممکن است به جای ترک آنها را برای پیدا کردن قسمت 2 خود را, چرا که نه آن تبدیل به لینک. نوع همان چیز کار Word هنگامی که شما به طور خودکار ایجاد جدول محتویات است.
برای لینک به مکان های مختلف در همان پرونده شما را اول باید تنظیم تا نشانه که شما را لینک کنید.
محل مکان نما خود را که می خواهید نشانک را وارد کنید.

به برگه “درج” در روبان Word را تعویض نمایید.

در برگه درج دکمه “نشانه” را کلیک کنید.

در پنجره نشانه نام برای نشانه گذاری شما می خواهید را تایپ کنید. نام باید با حرف شروع می شوند، اما می تواند شامل حروف و اعداد (فقط بدون فاصله).

کلیک کنید “اضافه کردن” به نشانه خود را وارد کنید.

حالا که نشانه راه اندازی تو می توانید پیوند را به آن اضافه کنید. متن شما می خواهید برای تبدیل به یک لینک را انتخاب کنید.

کلیک راست بر روی متن انتخاب شده نقطه به گزینه “لینک” و سپس فرمان “درج لینک” را کلیک کنید.

در پنجره درج لینک گزینه “مکانی در این نوشتار” در سمت چپ را کلیک کنید.

در سمت راست شما لیست بوک مارک ها در سند را ببینید. یکی می خواهید را انتخاب کنید.

و سپس دکمه “OK” را کلیک کنید.

هر زمان که این لینک را کلیک کنید، کلمه به نشانه گذاری پرش در حال حاضر خواهد شد.
اگر شما می اطلاعات مخاطب را از جمله استفاده از فراپیوند به آدرس ایمیل
سند خود را وارد کنید، شما همچنین می توانید به یک آدرس ایمیل لینک.
را انتخاب کنید و سپس متنی را که می خواهید تبدیل به لینک راست کلیک کنید.

اشاره به گزینه “لینک” و سپس دکمه “درج لینک” کلیک کنید.

گزینه “آدرس ایمیل” در سمت چپ پنجره فراپیوند درج را انتخاب کنید.

نوع نشانی پست الکترونیکی شما می خواهید به لینک به. کلمه به صورت خودکار اضافه می کند “mailto:” متن در ابتدای آدرس. این لینک در سرویس گیرنده پست پیش فرض خواننده را باز می کند.

“خوب” درج لینک شما کلیک کنید.

و هر زمان که لینک کلیک کنید در حال حاضر، خالی در کلاینت ایمیل پیش فرض را به دریافت کننده پیوند شده مورد بحث قرار پیام باید.
لینک که باعث ایجاد یک سند جدید
شما همچنین می توانید وارد لینک است که ایجاد یک سند جدید کلمه کلیک بر روی آن قرار دهید. هنگامی که شما در حال ساخت مجموعه ای از اسناد این می تواند مفید باشد.
متن شما می خواهم برای تبدیل به یک لینک و سپس کلیک راست آن را انتخاب کنید.

اشاره به گزینه “لینک” و سپس فرمان “درج لینک” را انتخاب کنید.

“ایجاد نوشتار جدید” را انتخاب کنید در سمت چپ.

نوع نام که می خواهید برای نوشتار جدید استفاده می شود.

را انتخاب کنید که آیا می خواهید سند جدید ویرایش بعد یا حق دور. در صورت انتخاب گزینه ویرایش نوشتار جدید در حال حاضر کلمه ایجاد می کند و باز سند جدید را بلافاصله باز خواهد شد.

هنگامی که شما انجام می شود “تأیید” را کلیک کنید.

تغییر لینک
گاهی اوقات، شما ساخته شده نیاز به لینک موجود در سند خود را تغییر دهید. به این کار تحقیق ight کلیک کنید لینک، و سپس “ویرایش فراپیوند” را انتخاب کنید از منوی چهار چوب.

تغییر و یا لینک جدید را در جعبه “آدرس” بنویسید.

و سپس دکمه “OK” را کلیک کنید.

حذف فراپیوند
حذف لینک از نوشتار خود را نیز آسان است. فقط متن پیوند شده کلیک راست و انتخاب “حذف فراپیوند” از منوی چهار چوب.

و، voila! پیوند گم شده است.