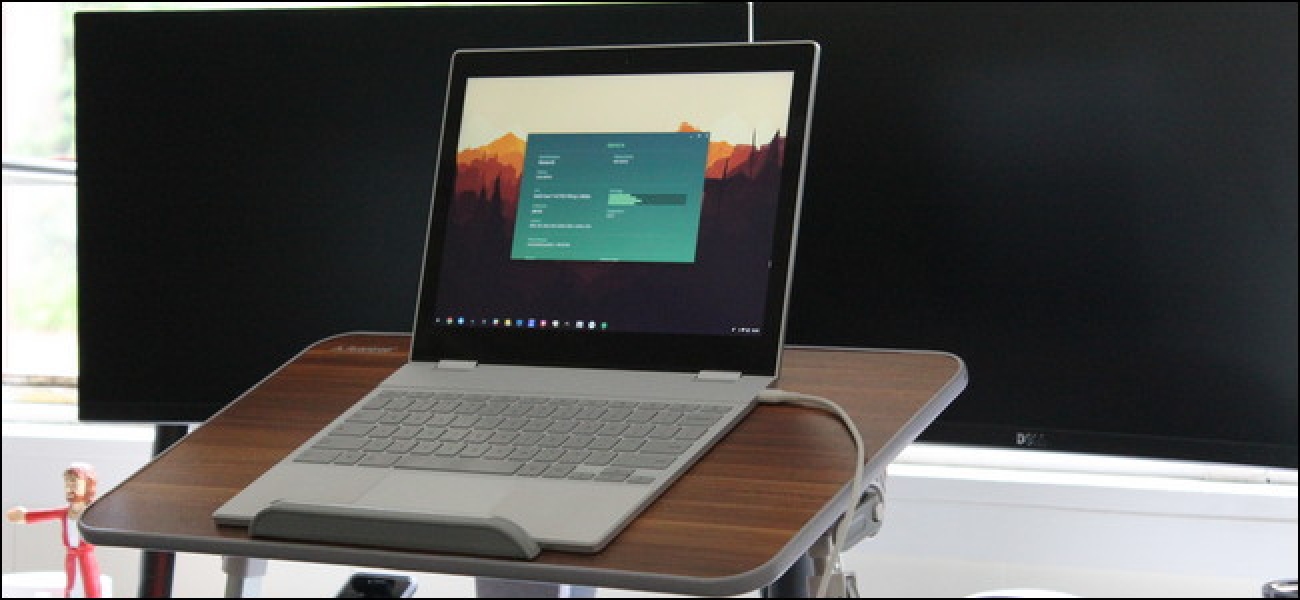آن جدید و تند بود. اما با گذشت زمان، آن خسته کننده و تنبل بدست است. اگر شما دنبال آن هستید به pep بیشتر از Chromebook خود، برخی از چیزهایی که شما می توانید اینجا هستید.
چرا Chromebooks با گذشت زمان آهسته انجام دهید?
Chromebooks مزایای بسیاری است، اما به کاهش رشد اجتناب ناپذیر بودن اکثر دستگاه های تجربه متاسفانه نه یکی از آنها است. درست مثل هر قطعه دیگر از فناوری چیزهایی می رویم به دریافت کند تا gummed و شروع به اجرای به آرامی گذشت زمان.
این می تواند توسط چند دلیل ایجاد می شود و در حالی که Chromebooks تجربه کمتر از این مسائل از چیزی شبیه به ویندوز، که هنوز هم اتفاق می افتد. این می آید با استفاده عمومی اما چیزهایی وجود دارد که gunk سیستم سریع تر: پسوند
- : اگر شما عشق به مرور فروشگاه وب Chrome برای پسوند جدید شما احتمالا سیستم هر نعمت انجام می دهند. بیشتر پسوند نصب شده، بیشتر چیزهایی را که در پس زمینه در حال اجرا هستند.
- نرم افزار: این می رود دست در دست با پسوند. چیزهای بیشتری را نصب کرده اید، چیز بیشتر خواهد شد تا منابع سیستم خوردن.
- بارگیری و Locally-Stored فایل: Chromebooks به طور معمول باید خیلی محدود ذخیره سازی، بنابراین کارهای بیشتری که دریافت و ذخیره محلی، را آهسته تر می شود سیستم آن را نزدیک به ظرفیت می شود.
- وب فقط گرفتن سنگین تر است: این یکی کاملا خارج از کنترل شما است، اما این واقعیت اجتناب ناپذیر است. وب را که بدان معنی است که سیستم را به کار سخت تر فقط برای بارگزاری صفحات قوی تر شدن است و در حال رشد. مسن تر Chromebook خود می شود، بیشتر یک مشکل این است که می توان — به ویژه در پایان پایین تر سخت افزار.
پس واقعا آن را درست مثل هر چیز دیگری است. تبدیل به اطلاعات بیشتر می توانید استفاده کنید آن را آهسته تر آن . خبر خوب این است که بسیاری از چیزهایی که شما می توانید به Chromebook هموار در حال اجرا نگه دارید وجود دارد.
استفاده از مدیر وظیفه را با دقت اشاره کردن مسائل عملکرد بالقوه

بسیار شبیه به یک کامپیوتر ویندوز، سیستم عامل کروم مدیر وظیفه ساخته شده است. این ارائه می دهد نگاه اجمالی از چه سیستم شما انجام فعلی به خصوص در حال حاضر است. اگر شما با داشتن مسائل ناگهانی سیستم، این بهترین مکان برای شروع است.
مرتبط با: نحوه Chromebook خود مانیتور منابع سیستم با حقه بازی
کلیک بر روی دکمه منوی کروم پرش به “بیشتر ابزار” منو و سپس گزینه “مدیر وظیفه” را انتخاب کنید. شما هم فقط می توانید آمار جستجو + فرار کنید.

مدیر وظیفه خود را بسیار ساده و سر راست است. شما می توانید توسط شهر مرتب نام وظیفه رد پای حافظه استفاده از پردازنده شبکه استفاده یا روند شناسه از آنجا که میزان استفاده از CPU خیلی اغلب پرش می توانید، با شروع با استفاده از حافظه را نشان می دهد. اگر سیستم شما به نظر می رسد bogged پایین یا آهسته به سوئیچ بین برنامه ها در زبانه ها، فرصت چیزی است که تا مقدار زیادی از رم خوردن وجود دارد. اگر آن چیزی است که شما، آن را به پایین بسته لازم نیست آزاد کردن برخی از منابع سیستم.
پس از آن، شما می توانید همین کار را برای پردازنده، اما نگه داشتن در ذهن آن به پرش زیادی می گذرد و ممکن است بسیاری از بینش فراهم نیست. اگر چیزی به نظر می رسد به همراه بالا و با استفاده از مقدار ظاهر غیر معمول پردازنده, شما ممکن است بخواهید به جلو بروید و آن را بکشند.
به پایان این روند، فقط بر روی آن کلیک کنید و سپس دکمه End Process در پایین. آسان peasy.

نیز وجود دارد یک مانیتور عالی سیستم نام حقه بازی در فروشگاه وب Chrome یک بررسی اجمالی خوبی از چه سیستم انجام می دهد. من حقه بازی و مدیر وظیفه در پشت سر هم زمانی که تلاش برای تشخیص عملکرد مسائل در Chromebook خود توصیه با استفاده از.
همانطور که قبلاً ذکر قدیمی دریافت خلاص از قدیمی افزودنی و نرم افزار
برنامه های افزودنی و برنامه های استفاده نشده می تواند اجرا در پس زمینه غذا خوردن تا منابع سیستم. هیچ کس می خواهد این، پس از آن ایده خوبی است به طور معمول از طریق برنامه های افزودنی خود و پاکسازی هر چیزی را که شما لازم نیست.

برای پیدا کردن برنامه های افزودنی و برنامه های در حال حاضر نصب شده در سیستم، دکمه منو را کلیک کنید و سپس حرکت به ابزار > پسوند. این صفحه برنامه های افزودنی را باز می کند اما آن را نیز در فهرست تمام برنامه های نصب شده.
اجرا فقط از طریق لیست و پیدا کردن هر چیزی شما می دانید شما دان ‘ ŧ استفاده. آن را با کلیک کردن دکمه “حذف” که گسترش یا کارت برنامه را حذف کنید. چقدر زباله بر روی سیستم شما است که شما را مورد را فراموش کرده است شگفت زده می کنید!

در حالی که داشتن بیش از حد بسیاری از برنامه های افزودنی را بخورند پسوند حق به صرفه جویی منابع
استفاده از منابع ارزشمند، برنامه های افزودنی مناسب می تواند کمک به ذخیره این منابع همان. نگاهی به برخی از آنهایی که خوب نصب شده است.
- تعلیق بزرگ: از آنجا که سیستم عامل کروم پس وب محور، شما ممکن است پایان با بسیاری از زبانه ها باز است. تا زمانی که این زبانه ها باز و در حال اجرا هستند، آنها می خورید تا منابع سیستم. تعلیق بزرگ به طور خودکار زبانه قرار می دهد به “خواب” پس از یک مقدار مشخصی از زمان بودن بیکار، که آنها را از حافظه را حذف می کند. دو برگه بازنگری، به سادگی هر نقطه در صفحه معلق کلیک کنید. و اگر بزرگ تعلیق دقیقا فنجان چای نیست، دیگر پسوند بزرگ برای مدیریت تب ها، بیش از حد وجود دارد.
- OneTab: در حالی که تعلیق بزرگ زبانه که باز شده اند در حالی که تعلیق خواهد شد، شما یک مجموعه است که باید با هم برای مرجع بعد گروه بندی ممکن است. این است که OneTab را به بازی می آید–به راحتی می توانید گروه خوشه از زبانه ها با هم و ادغام آنها را به لیست یکی بند تنها واقعا می آید در دستی که زبانه های مشابه شروع به ساخت تا.
- صرفه جویی در جیب: اگر شما یک کاربر جیب شما حال حاضر می دانیم ارزش خدمات می باشد. اگر مقاله ای می خواهید بخوانید بعد شما این پسوند را به سرعت آن را ذخیره کنید حساب جیب خود استفاده کنید. سپس زبانه را ببندد و بعد مطلب شما.
- Adblock: نگاه ، تبلیغات بسیاری از منابع سیستم را، و آنها می توانند واقعا باتلاق پایین سیستم با سخت افزار محدود. پس توسط مسدود کردن تبلیغات، شما به راحتی سیستم از bogging به راحتی می توانید نگه دارید. ما فقط بخواهید که شما استفاده از رویکرد “برائت تا زمانی اثبات گناهکار؟” به مسدود کردن آگهی — فقط پتو و پیوسته همه تبلیغات نیست. سایت را شانس اول و سپس بلوک بدترین مجرمین.
احتمال زیاد وجود دارد مقدار زیادی از امکانات دیگر را در فروشگاه وب سیستم شما را خوب و مرتب، اما این مورد علاقه ما هستند.
حذف فایل های بلااستفاده و یا افزودن و کارت SD برای ذخیره سازی بیشتر

خوب است شانس Chromebook است ذخیره سازی محدود–شاید حتی کمتر از 16 GB — که می تواند پر کردن واقعا به سرعت. به عنوان پارتیشن ذخیره می شود نزدیک به حداکثر ظرفیت خود، آن واقعا شروع به سیستم bog.
مرتبط با: چگونه به تغییر که در آن تصاویر ذخیره شده اند در Chromebooks
را با ابزار پاکسازی سیستم سر به پوشه خود را شروع کنید. این است که در آن سیستم عامل کروم فروشگاه همه ذخیره فایل پیش فرض. از آنجا خیلی ساده است: فقط هر یک از stuff شما نیاز نیست را حذف کنید.
اگر شما پیدا کنید که ذخیره سازی کم است و بسیاری از مسائل شما می خواهم به صورت محلی ذخیره شده نگه دارید، شما باید کارت SD برای ذخیره سازی اضافی اضافه کنید. اکثر Chromebooks گزینه اجازه می دهد تا کارت های microSD اضافه شده اند. پس خودتان 64 GB یا 128 گیگابایت SD کارت گرفتن و ذخیره دور. اگر می خواهید حتی این محل دانلود پیش فرض می توانید.
اگر Chromebook شکاف کارت SD (مانند Pixelbook، به عنوان مثال) را نداشته باشند، سپس درایو USB است رفتن به بهترین انتخاب شما. بنابراین شما باید تصمیم بگیرند این است که اگر ارزش تجارت کردن آن تا یکی از پورت های USB در Chromebook خود البته گره.
Powerwash Chromebook خود و شروع از ابتدا
اگر شما سعی کردم همه چیز در اینجا و Chromebook خود هنوز به laggy به نظر می رسد، شما ممکن است به powerwash. این دستگاه شما دستمال مرطوب تمیز و مجموعه آن به خود را از جعبه در تنظیمات کارخانه. پس از تنظیم آن را به نام نسیم است خوشبختانه Chromebook است.
تنها چیزی که به خاطر داشته باشید در اینجا است که تمام برنامه های افزودنی و تنظیمات همگام پشت تازه نصب پس اگر شما پاک برنامه های افزودنی و برنامه ها در وهله اول بالا نمی آن ممکن است هنوز هم باید همان شماره.
Powerwash دو Chromebook خود سر به منوی تنظیمات سیستم عامل کروم به پایین بروید و سپس روی دکمه “پیشرفته” را کلیک کنید.

پس از تنظیمات پیشرفته ظاهر می رفته به پایین صفحه دوباره. در بخش “تنظیمات بازنشانی” به “Powerwash” را فشار دهید کلیک کنید.

شما آماده برای راه اندازی مجدد دستگاه شما و سپس اجازه دهید Chromebook انجام آن چیز را تایید می کنند.

آخرین راه حل: جایگزین شما Chromebook
آن ممکن است آنچه شما می خواهید اما اگر هیچ چیز دیگری به نظر می رسد به کار، بداند، آن زمان برای شروع با توجه به Chromebook جدید می تواند–به خصوص اگر شما چند ساله است. مدل های قدیمی تر Chromebooks شد ویژه محدود در بخش سخت افزار (برای نگه داشتن هزینه های)، بنابراین آنها را پایین خیلی لود شدن به راحتی.
اگر شما چند ساله است، وقت آن رسیده احتمالا فقط در یک نگاه. به در نظر گرفتن دوست دارید درباره یکی از شما را چیست اما همچنین فکر می کنم درباره آنچه شما احساس مانند آن محدود است. کسانی که همه چیز در جستجوی خود برای Chromebook جدید برای کمک به پیدا کردن دقیقا چه شما به دنبال اعمال می شود.
اگر شما می خواهید headstart در بهترین Chromebooks موجود در حال حاضر، ما شما را تحت پوشش بیش از این واقعیت است که ما خواهر، بررسی گیک سایت.