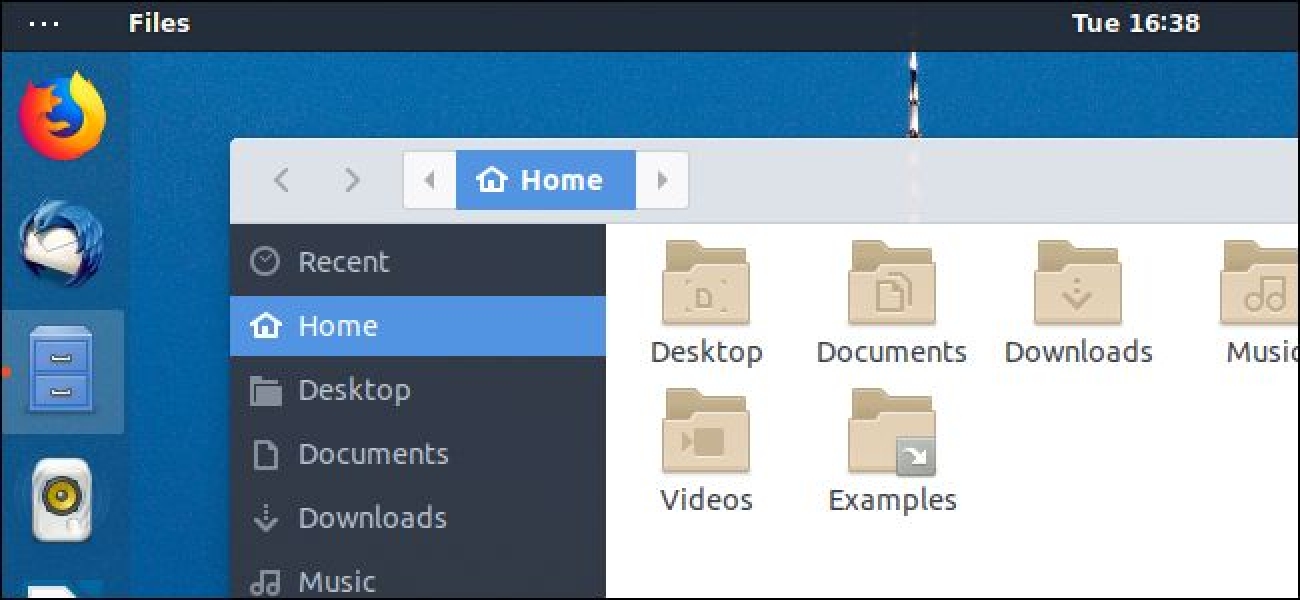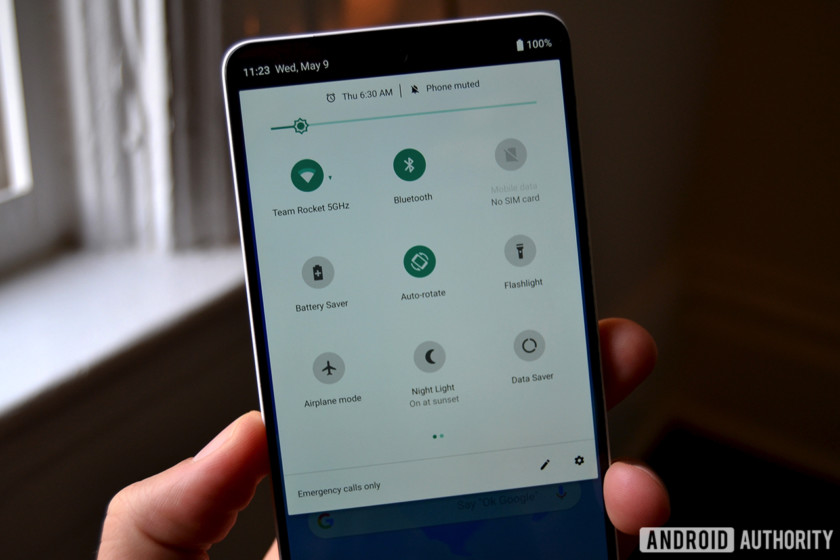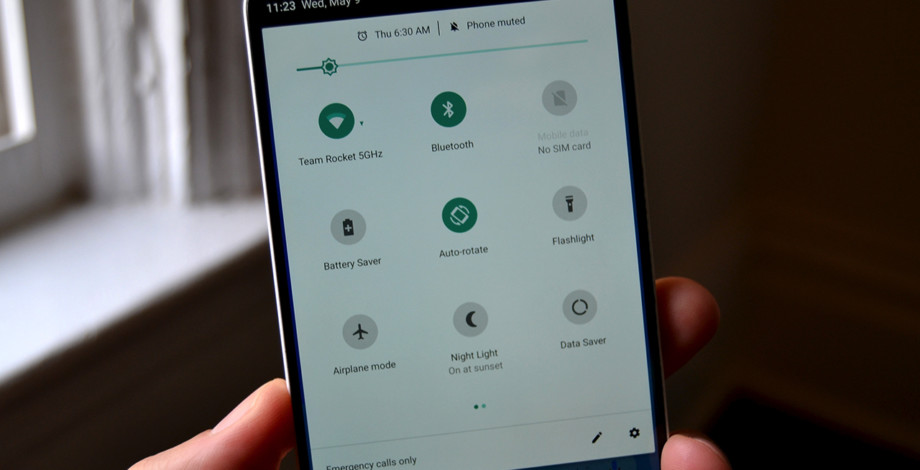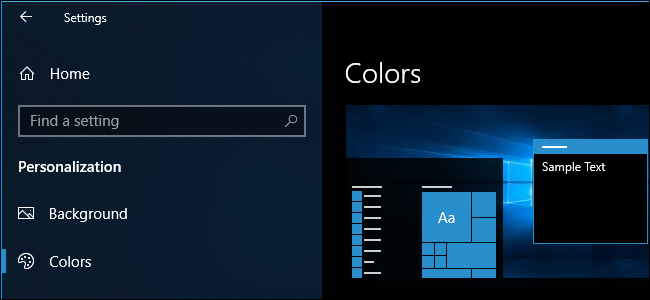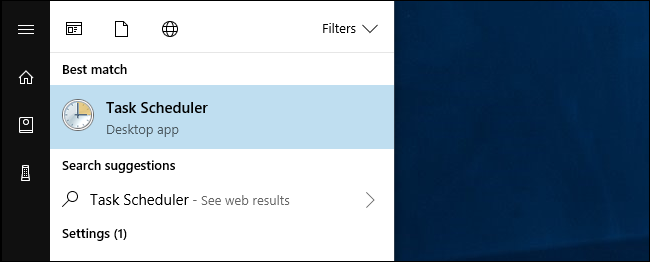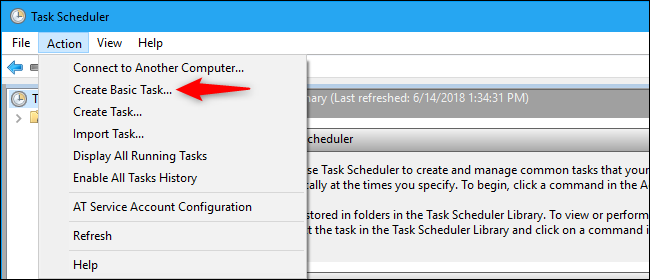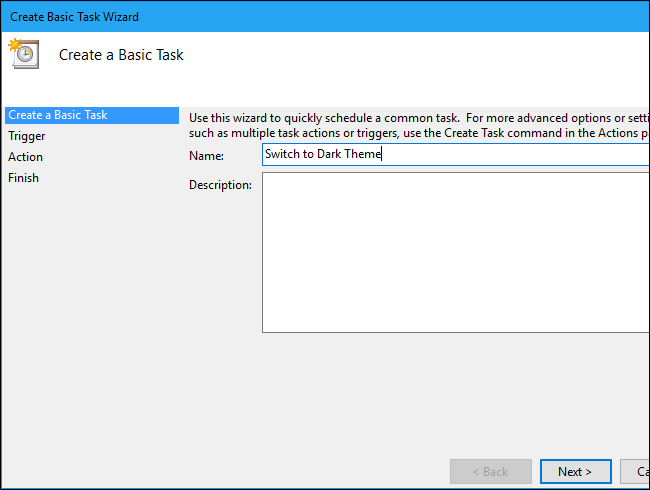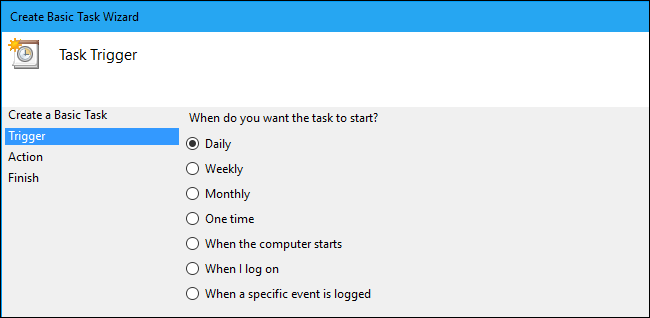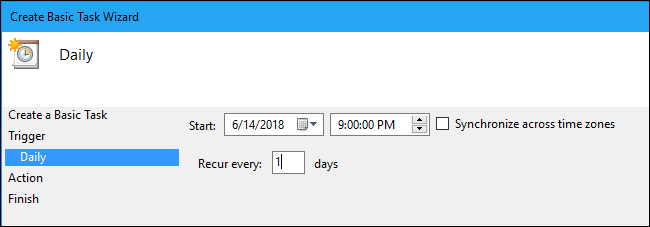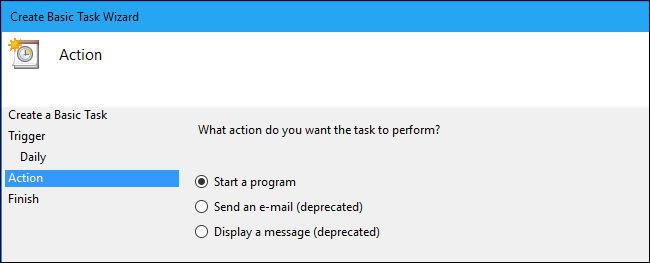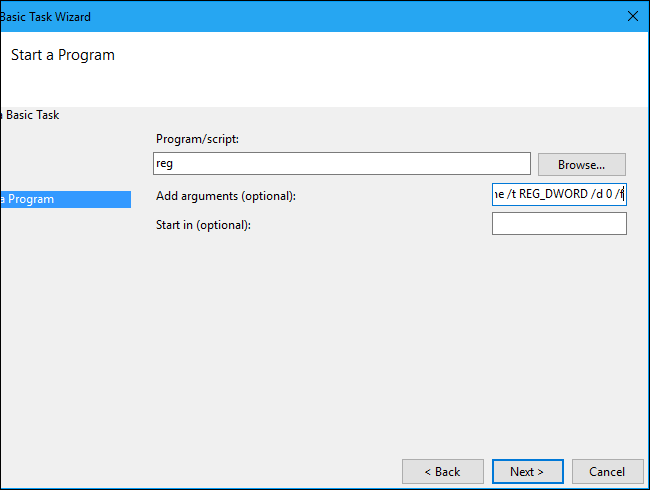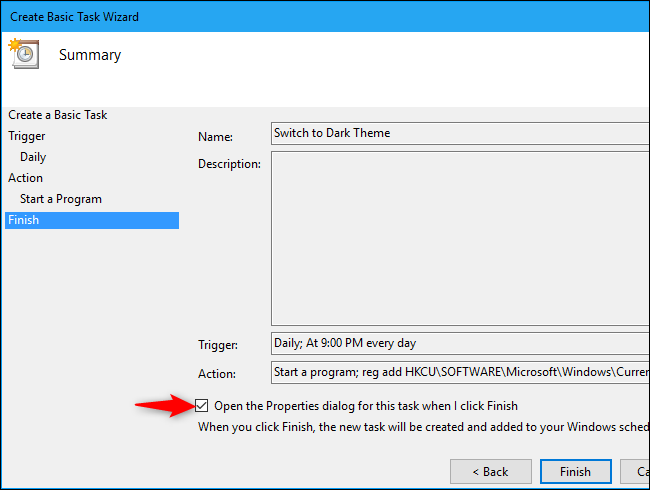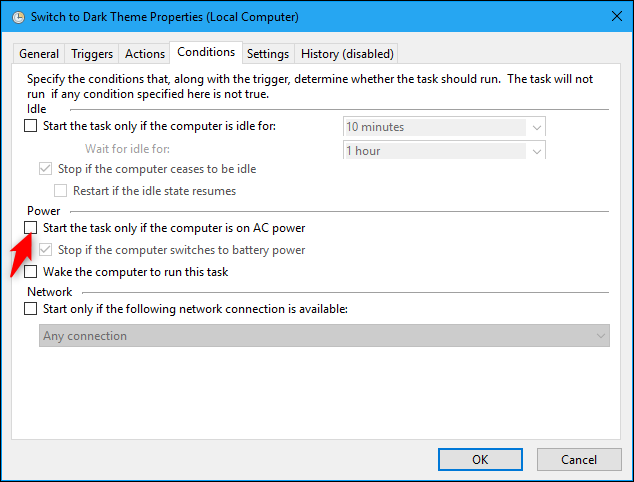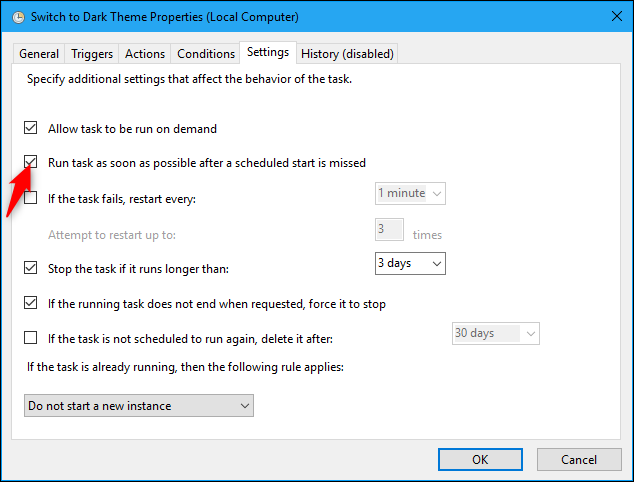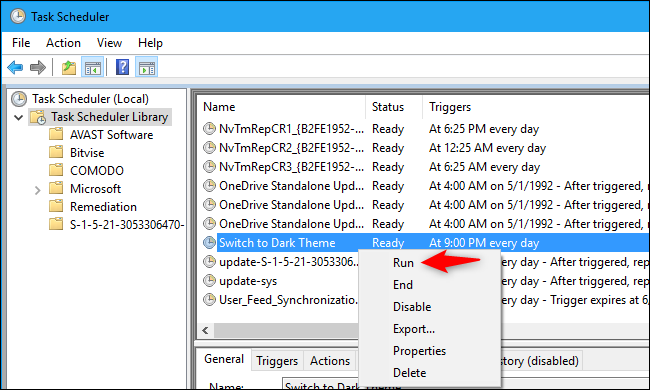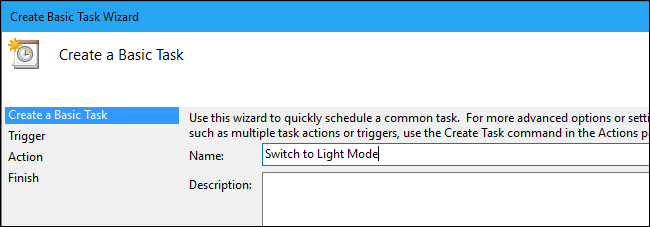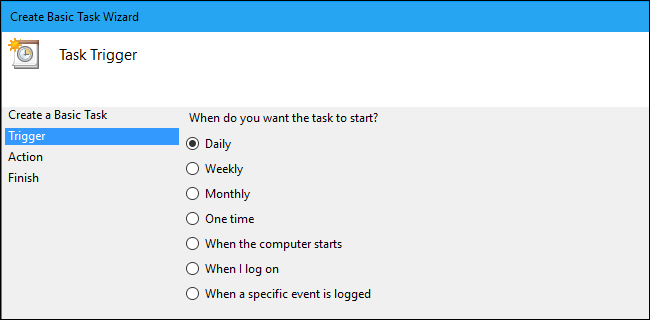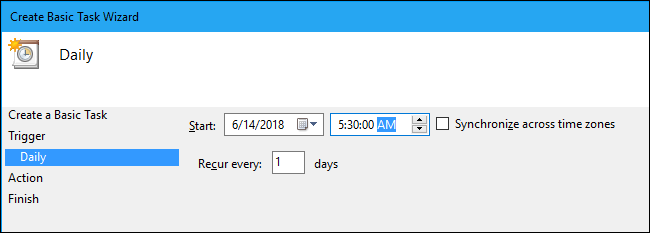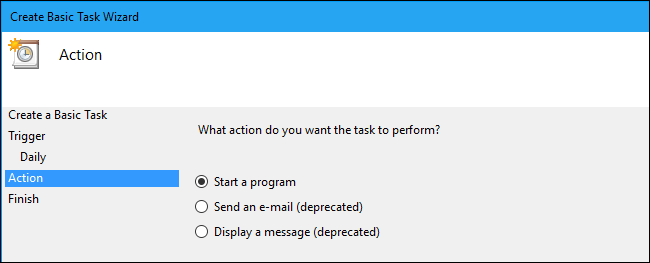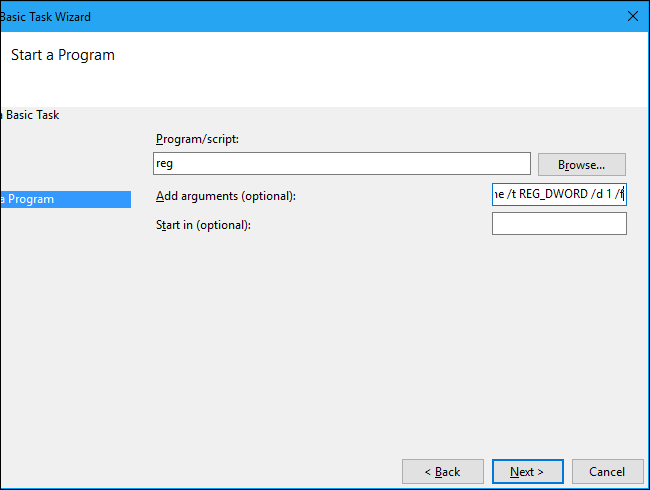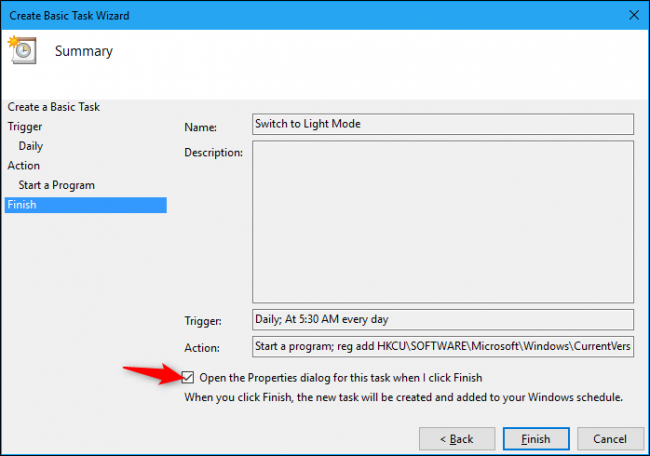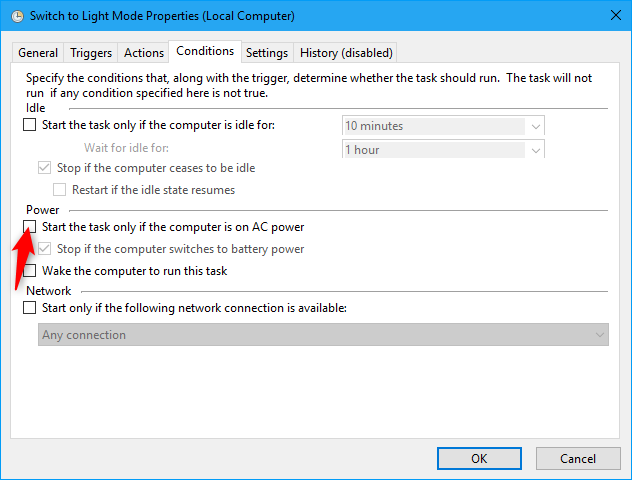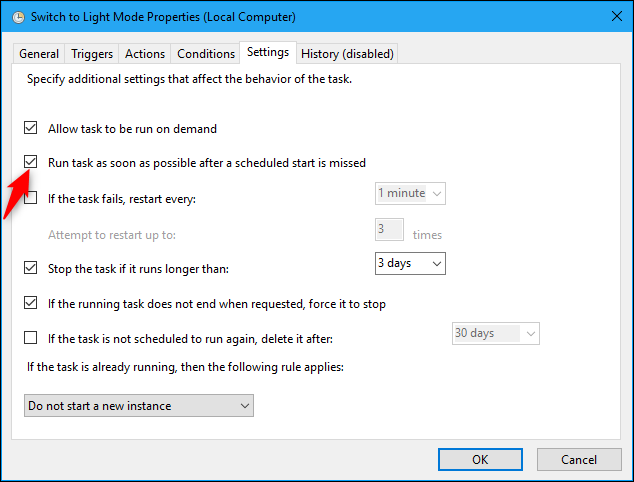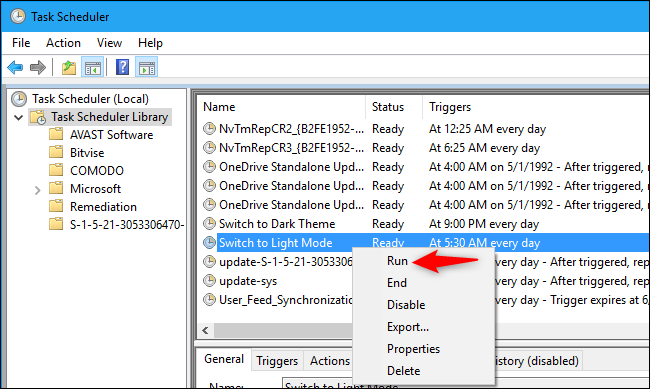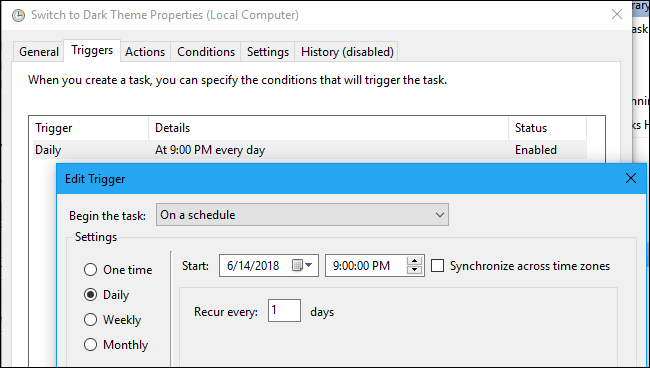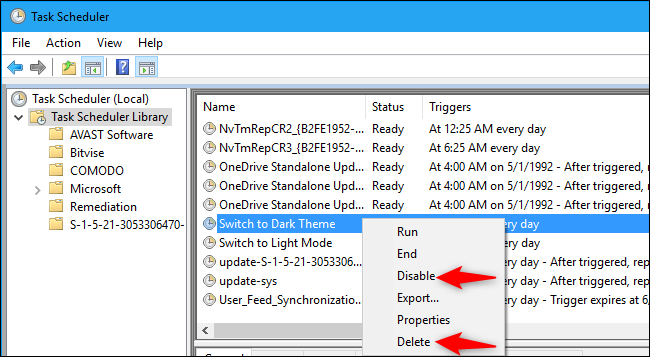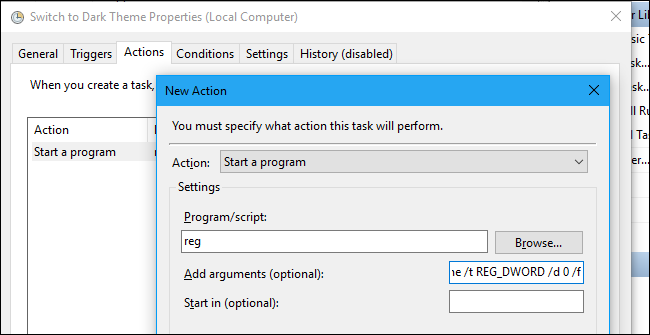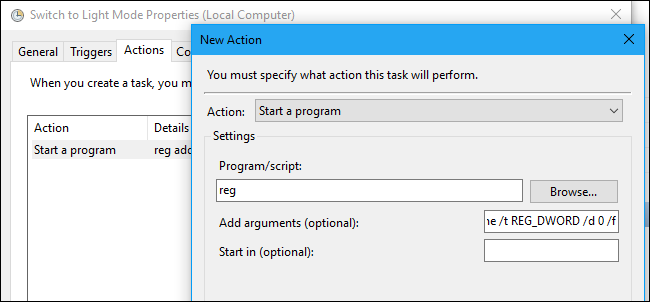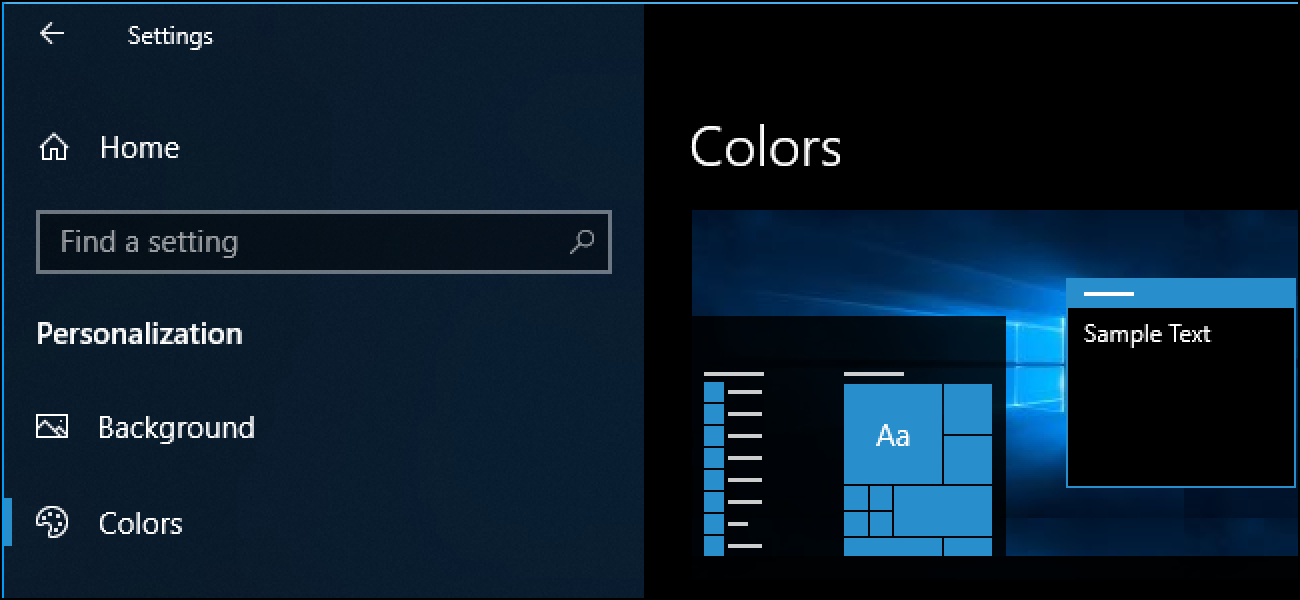LTS 18.04، که با استفاده از دسکتاپ گنوم شل پیش فرض، راهی برای تغییر تم دسکتاپ خود را شامل نمی شود. آیا شما به دنبال تم آبی روشن یا تاریک موضوع خوب، چگونه به سفارشی کردن دسکتاپ شما اینجا است.
در حالی که آن گزینه های سفارشی سازی بسیاری را به طور پیش فرض شامل نمی دسکتاپ گنوم شل بسیار قابل تنظیم است. به عنوان مثال، شما حتی می توانید از برنامه های افزودنی و تم اوبونتو نگاه بسیاری را مانند ویندوز.
چگونه برای تغییر تم دسکتاپ
نصب نرم افزار ترفند گنوم که قبلا شناخته شده به عنوان ابزار نیشگون گرفتن و کشیدن گنوم برای تغییر موضوع خود را توصیه می کنیم.
به صورت گرافیکی نصب، اوبونتو نرم افزار کاربردی باز کردن جستجو برای “ترفند” و سپس نصب برنامه ترفند گنوم.
ترفند گنوم نصب از پنجره ترمینال، دستور زیر جای اجرا:
sudo آپارتمان نصب گنوم ترفند

پس از نصب این ابزار، شما می توانید میانبر “ترفند” در برنامه های کاربردی دسک تاپ را راه اندازی منوی آن را باز کنید.

در پنجره ترفند دسته “ظاهر” را انتخاب کنید و با استفاده از گزینه های زیر تم تنظیمات تم خود را تغییر دهید.
به طور پیش فرض، اوبونتو با استفاده از تم “محیط” برای برنامه های کاربردی (این که به موضوع GTK3 است) تم DMZ سفید برای ماوس خود را و تم آیکون اوبونتو مونو تاریک.
گزینه تم پوسته پیش فرض در دسترس نیست اما کنترل سبک پوسته میزکار — به عنوان مثال، صفحه در بالای صفحه و منوی برنامه های کاربردی.

چندین تم های دیگر در حال حاضر نصب نشده است. به عنوان مثال، شما می توانید دسکتاپ گنوم پیش فرض Adwaita و Adwaita تاریکی تم با چند کلیک را فعال کنید. این تم ها استفاده از بلوز بیشتر و انتخاب خوبی است اگر شما می خواهید چیزی است که جلا است اما بدون اوبونتو پیش فرض نارنجی رنگ. تم Adwaita استفاده از سفید پوستان و بلوز، در حالی که با استفاده از تم Adwaita تاریکی های خاکستری تیره و بلوز.
اگر چه ناقص پیش فرض آیکون Adwaita شما همچنین می توانید تم آیکون Adwaita از اینجا، را فعال کنید.

برای نصب تم آیکون Adwaita کامل باز کردن پنجره ترمینال منوی برنامه های کاربردی دسکتاپ.

اجرای زیر فرمان و درخواست رمز عبور خود را وارد کنید:
sudo آپارتمان نصب adwaita-آیکون-تم-کامل

نحوه نصب قوس تم محبوب قوس
یکی از محبوب ترین تم های GTK لینوکس است. تم تخت مدرن با برخی از عناصر شفاف, و آن را با استفاده از لهجه های آبی به جای اوبونتو لهجه پرتقال طبیعی. در نور و تاریکی تنوع در دسترس است.
برای نصب تم قوس یک پنجره ترمینال باز کنید و فرمان زیر را اجرا کنید. رمز عبور خود را وارد کنید و بنویسید “Y” برای تایید درخواست:
sudo آپارتمان نصب تم قوس

شما می توانید قوس, را انتخاب کنید تاریکی قوس و یا تم های قوس تیره تر از نرم افزار ترفند. اگر ترفند نرم افزار در حال اجرا، شما نیاز به بسته و دوباره آن را بعد از نصب تم های جدید خود را باز.
تم قوس است آبی و سفید, تم تیره تر قوس خاکستری آبی و تیره است و قوس روشنایی تم استاندارد آبی است و تم سفید اما با رنگ خاکستری تیره عنوان کافه ها و ستون های فرعی. تم آیکون Adwaita کامل نسبتا خوبی با این نرم افزار تم می رود.

نحوه نصب تم های بیشتر
وجود دارد راه های مختلفی برای نصب تم های بیشتر. شما می توانید آنها را از مخازن اوبونتو نرم افزار نصب، آنها را از آرشیو شخصی بسته (PPA)، به صورت بسته های .deb که شامل تم یا دستی نصب تم استخراج از فایل های فشرده یا. فایل های tar.gz.
شما ممکن است بخواهید به جستجو برای لیست تم اوبونتو آنلاین بنابراین شما می توانید تصمیم بگیرید که آنهایی که می خواهید نصب کنید. هر موضوع دستورالعمل در نصب آن اغلب در پرونده خود و یا در صفحه دانلود آن ارائه می کنند. بعضی از تم ها نیاز به نرم افزار اضافی و یا مراحل نصب خاص همیشه این دستورالعمل ها را دنبال کنید.
چگونه برای نصب تم بسته
برای نصب تم در اوبونتو پیش فرض نرم افزار مخازن، فقط عادی دستور apt استفاده و آن را به نام بسته تم. اگر چه فقط تعداد انگشت شماری از تم ها در مخازن قرار GTK (نرم افزار) و طرح های آیکون از اینجا، در دسترس هستند.
به عنوان مثال، برای نصب Numix GTK و تم آیکون که لهجه قرمز بیشتر استفاده می کند، فرمان زیر اجرا کنید:
sudo آپارتمان نصب numix gtk تم numix نماد تم

شما سپس می توانید فعال موضوع isntalled خود را از ترفند حدود

تم های دیگر را در آرشیو شخصی بسته یا PPAs قرار دارد. شما باید به PPA را به سیستم خود اضافه کنید و سپس استفاده از دستور مناسب برای نصب تم از مخزن. اگر شما یک موضوع که نیاز به حزب خلق, آن شما را با آدرس حزب خلق و دستورالعمل برای اضافه کردن آن را به سیستم خود را ارائه. پس از افزودن PPA فقط مناسب آپارتمان فرمان برای نصب بسته تم بر روی سیستم شما اجرا کنید--دستورالعمل نصب تم را به طور کلی شما که فرمان لازم برای اجرای بیش از حد بگویید.
در برخی موارد ممکن است تم را به عنوان فایل deb. توزیع. در این مورد می توانید به سادگی دانلود فایل .deb، آن را دوبار کلیک کنید و تعداد اوبونتو به نصب آن بر روی سیستم شما. مطمئن شوید که شما دانلود .deb فایل که ساخته شده برای نسخه اوبونتو در حال اجرا را.
توجه داشته باشید که شما تنها باید اضافه PPAs و نصب نرم افزار از منابع است که شما اعتماد.
چگونه به صورت دستی استخراج تم ها
بعضی از تم ها، از جمله برخی از آنهایی که در وب سایت تم گنوم Look.org شما دستی آنها را به پوشه مناسب استخراج نیاز. به عنوان مثال، ما این روند با موضوع مورچه نشان می دهد.
برای نصب آن، اول برای آن صفحه دانلود پیوند "پرونده" کلیک کنید و سپس یکی از فایل ها دانلود می رویم. تم مورچه را فراهم می کند بسیاری از فایل های مختلف شما می توانید دانلود--آن است که بسیاری از تغییرات مختلف وجود دارد — اما ما فقط تم مورچه استاندارد که "تعداد طول می کشد" فایل را دانلود کنید.
دوبار کلیک کنید فایل دانلود شده برای باز کردن آن را در ابزار مدیریت آرشیو.

بعد، باز کردن پوشه های خانه خود را در مدیریت فایل و سپس فشار دهید Ctrl + H برای مشاهده فایل های مخفی. دوبار کلیک کنید ". تم" پوشه اگر آن را. اگر شما دان ' ŧ، راست کلیک کنید "پوشه جدید" را کلیک کنید و سپس شما جدید پوشه. "تم" نام.

پوشه تم را از آرشیو دانلود شده به استخراج. تم پوشه. موضوع می باید در پوشه خود را با نام خود آن — به عنوان مثال، پوشه مورچه می باید که باشد. تم/تعداد

برای نصب تم آیکون، شما باید عوض علي "آیکون" در پوشه اصلی خانه ایجاد پوشه، و سپس محل فایل تم را در وجود دارد.
به عبارت دیگر در حالی که تم آیکون آیکون اید تم برنامه (GTK تم) تم اید بروید.

به مدیریت فایل نمایش فایل های مخفی و پوشه ها، فشار دهید Ctrl + H یک بار دیگر.
به طور معمول شما می توانید تم نصب شده خود را از برنامه ترفند فعال. اگر سیستمی در حال اجرا بود زمانی که شما در نصب تم، شما نیاز به بسته و دوباره باز آن.

چگونه به تغییر تم ها پوسته
امیدوارم شما تم دوست دارید و آن را در حال حاضر نصب شده در بر داشت. فقط یک مشکل وجود دارد: بقیه دسکتاپ شما. در حالی که آن را آسان به تغییر پس زمینه دسک تاپ خود را--فقط دسکتاپ راست کلیک کنید "تغییر پس زمینه" را انتخاب کنید و سپس هر تصویری که دوست دارید را انتخاب کنید — اورنج استاندارد و تیره های خاکستری استفاده در پنل گنوم شل نیاز به کار کمی بیشتر.

به شکلبندیها، کردن گزینه تم آیکون پوسته در ترفند باز کردن، شما باید پسوند پوسته گنوم را نصب کنید. برای انجام این کار، فرمان زیر را در پنجره ترمینال اجرا کنید:
sudo آپارتمان نصب گنوم--پسوندهای شئ
رمز عبور خود را وارد کنید و سپس نوع "Y" برای تایید درخواست.

خروج و ورود در سپس بعد از نصب برنامه های افزودنی. اگر شما دان ' ŧ گنوم شل و ترفند گنوم نمی دید شما پسوند تازه نصب شده.

راه اندازی نرم افزار ترفند "ضمیمهها" را در نوار کناری کلیک کنید و سپس پسوند "تم های کاربر" را فعال کنید.

ترفند برنامه را ببندید و سپس آن را مجددا بگشایید. شما می توانید در حال حاضر جعبه "پوسته" زیر تم ها کلیک کنید و سپس یک موضوع را انتخاب کنید.
اگر با نصب تم قوس به عنوان مثال، شما گزینه تم پوسته "قوس" در این منو ببینید.

اگر شما لازم نیست که هر تم نصب شده را انتخاب کنید--یا شما می خواهید--دانلود تم گنوم شل کنید. به عنوان مثال، ما تم Nextik Adwaita اساس آزمایش و فکر خوب نگاه. در دسته تم پوسته گنوم در گنوم-نگاه به پیدا کردن اطلاعات بیشتر نگاه کنید.
دانلود فایل زیپ حاوی موضوع شل برای سیستم شما.

کلیک کنید "(خالی)" دکمه سمت راست گزینه تم پوسته در برنامه ترفند مرور در فایل زیپ دانلود شده تم و سپس آن را به آن بار دوبار کلیک کنید.
شما می توانید سپس کادر راست "پوسته" کلیک کنید و انتخاب تم نصب شده خود را.

در حالی که گزینه تم پیش فرض مخفی هستند، بسیار خوب کار می کنند. آسان برای به طور چشمگیری تغییر ظاهر سیستم شما اوبونتو دسکتاپ گنوم شل در حال اجرا است.