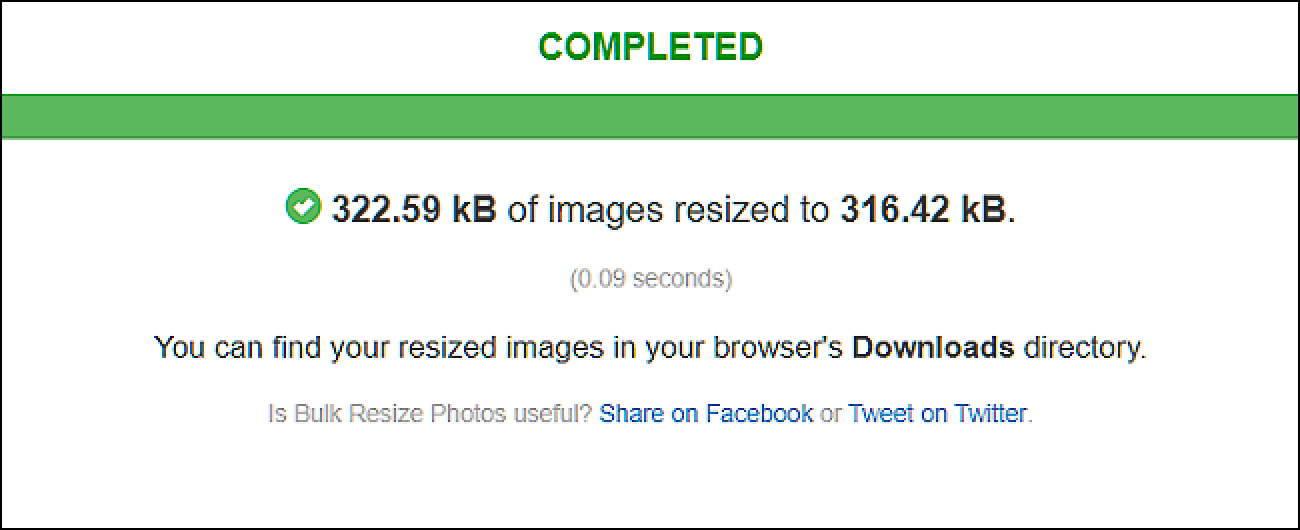اکثر برنامه ها مشاهده تصویر یکی از ویژگی های ساخته شده برای کمک به شما تغییر اندازه تصاویر است. اینجا ما تصویر مورد علاقه تغییر اندازه ابزارهای برای ویندوز. ما گزینه ساخته شده است و زن و شوهر از برنامه های شخص ثالث و حتی مبتنی بر مرورگر ابزار برداشت.
شاید شما نیاز به ارسال یک نسخه کوچکتر عکس دو فیس بوک (آنها به صورت خودکار انجام و بد زمانی که شما ارسال به هر حال) و یا یکی دیگر از سایت های اجتماعی. شاید شما بخواهید شامل یک تصویر است که مسخره اندازه در یک ایمیل نیست. یا شاید شما می خواهید فقط تصویر اندازه مناسب را در پست های وبلاگ و یا سند باشد. هر آنچه که خود دلیل آن سخت به تغییر اندازه تصویر است. آیا شما نیاز به تغییر اندازه در یک بار فقط یک تصویر یا یک دسته تمام ما تا ابزار های مورد علاقه ما برای انجام آن را در ویندوز، گرد است.
توجه داشته باشید سریع در تغییر اندازه تصاویر
کیفیت تصویر تغییر اندازه واقعا تصویر اصلی بستگی دارد حال شما را تغییر اندازه. عکس تمایل به بهترین، حداقل زمانی که شما در حال کاهش اندازه تصویر چرا که آنها بسیاری از جزئیات را با آغاز شده. عکس های با رزولوشن بالا به دمیدن به اندازه های بزرگتر باز است اما حتی محدودیت های خود را دارند — منفجر کردن یک عکس در حد و چیز شروع به دانه دانه کنید.
به عنوان مثال عکس تغییر اندازه است. تصویر اصلی 2200 × 1938 پیکسل است و ما آن را به صرف 400 × 352 cropped. تصویر واضح و جزئیات هنوز موجود است.

اگر شما در حال کار با یک تصویر است که شما بر روی کامپیوتر خود و یا دستگاه تلفن همراه — یا هر تصویری که حاوی متن — تغییر اندازه به وحشتناکی خوبی کار سمت. نمونه ای از تصویر را گرفته که 1920 × 1040 پیکسل و سپس تغییر اندازه به 600 × 317 به تناسب در سایت ما اینجا است.

خوب اگر شما فقط می خواهید برای نشان دادن نگاه گسترده چیزهایی است، اما نه چندان زیاد برای جزئیات است. که به همین دلیل است که ما ترجیح می دهند که تصاویر دو تغییر اندازه آنها را برای مقالات ما برداشت، با تصویر زیر را دوست دارم.

بنابراین، با که از راه، بر روی ویندوز ابزار شما می توانید تغییر اندازه تصاویر خود حرکت کنیم.
ساخته شده است: استفاده از رنگ برای تغییر اندازه شما عکس
رنگ یک جزء اصلی از ویندوز از نسخه 1.0 در 1985 بوده است. شانس هستند شما قبل از آن استفاده می شود. رنگ باز می شود فایل های رایج ترین انواع (BMP، PNG، JPG، کج خلقی و قاب) و روش بسیار ساده برای تغییر اندازه تصاویر را ارائه می دهد.
در نقاشی، تصویر خود را باز با باز کردن منوی پرونده و سپس کلیک کردن روی فرمان “باز”.

پیدا کردن و انتخاب تصویری که می خواهید به تغییر اندازه و سپس دکمه “Open” را کلیک کنید.

در زبانه صفحه اصلی رنگ نوار ابزار کلیک بر روی دکمه “تغییر اندازه”.

رنگ به شما می دهد گزینه درصد یا پیکسل تغییر اندازه. آن درصد پیش فرض استفاده می کند و خوب برای تغییر اندازه خشن است. اگر شما نیاز به چیزی خاص، شما نیاز به تغییر را به استفاده از پیکسل. هنگامی که شما تایپ می کنید “ارزش های افقی یا عمودی، رنگ به طور خودکار ایجاد ارزش برای شما برای حفظ ابعاد تصویر اصلی.
درصد می خواهید یا ابعاد مورد نظر را انتخاب و سپس کلیک بر روی دکمه “تایید”.

اگر شما فقط نیاز به یک تغییر اندازه تصویر در یک زمان و نمی خواهید به نصب هیچ برنامه های شخص ثالث، رنگ محلول تغییر اندازه بسیار مناسب و معقول است.
توجه داشته باشید: : از 2017، رنگ به بد فهرست برنامه های کاربردی دیگر توسعه یافته توسط مایکروسافت اضافه شده است. در عوض، آنها جایگزین رنگ با رنگ 3D. رنگ است به احتمال زیاد قصد ندارم دور در حالی که، هر چند، و شما هنوز هم قادر خواهید بود به آن را از فروشگاه ویندوز دانلود.
شخص ثالث نرم افزار: استفاده PicPick برای تغییر اندازه عکس ها و PicPick بسیاری کل بیشتر
. رابط مشابه به دنبال رنگ، هر چند آن بسته به ویژگی های بسیار بیشتری تحت هود از جمله ویرایش بهتر و ابزار های حاشیه ای و جامد صفحه ضبط سودمند رایگان برای استفاده شخصی است و مجوز استفاده تجاری حدود 25 دلار است.
بر روی صفحه نمایش چلپ چلوپ PicPick کلیک بر روی لینک “باز کردن یک تصویر موجود” و سپس پیدا کردن تصویر شما می خواهید به تغییر اندازه. شما نیز یک تصویر از فایل اکسپلورر بر روی پنجره PicPick کشیدن می تواند.

در نوار ابزار، دکمه “تغییر اندازه” کلیک کنید و سپس “تغییر اندازه تصویر” روی منوی کشویی کلیک کنید.

Picpick امکان تغییر اندازه درصد یا پیکسل شما فراهم می سازد. درصد با استفاده از پیش فرض که برای تغییر اندازه خشن است. اگر شما نیاز به تغییر اندازه دو ابعاد خاص به پیکسل با استفاده از سوئیچ. وقتی مقدار عرض یا ارتفاع را تایپ می کنید، به طور خودکار PicPick دیگر ارزش برای شما برای حفظ ابعاد تصویر اصلی تنظیم می کند. هر چند ما مطمئن هستیم شما می توانید این توسط deselecting کادر انتخاب “نسبت به خاطر” غیر فعال به همین دلیل است که شما می خواهید.
درصد می خواهید یا ابعاد مورد نظر را انتخاب و سپس کلیک بر روی دکمه “تایید”.

در حالی که PicPick (و رنگ، که برای ماده) نشانی از یک کار خوب از تغییر اندازه یک تصویر را در یک زمان، گاهی دسته تصویر شما نیاز به تغییر اندازه به ابعاد همان تو. برای آن، ما را به ما زن و شوهر بعد از ابزار به نوبه خود.
شخص ثالث نرم افزار: استفاده IrfanView به دسته ای تغییر اندازه بسیاری از تصاویر در یک بار
IrfanView اولین و مهمترین تصویر است و این یکی بزرگ است. است سریع، بسیار سبک وزن و فقط در مورد هر فرمت تصویری است که در وجود (حتی بسیاری از فرمت های صوتی و تصویری) باز کنید. و بهترین از همه, آن آزاد است.
شامل بسیاری از ویرایش و حاشیه نویسی ابزار ویرایشگر تصویر مانند PicPick اما برای تغییر اندازه به سرعت برداشت و چرخش تصاویر است. و بسیاری از پلاگین موجود است که گسترش قابلیت های آن وجود دارد.
تغییر اندازه تصویر واحد در IrfanView
برای تغییر اندازه تصویر واحد در IrfanView باز کردن منوی تصویر و سپس فرمان “تغییر اندازه/نمونه برداری مجدد” را کلیک کنید.

شما می توانید ابعاد خاص (پیکسل سانتی متر یا اینچ) یا درصد تغییر اندازه. IrfanView ابعاد پیش فرض است که فوق العاده است اما شما می توانید به درصد برای تغییر اندازه خشن سوئیچ برای زمانی که شما نیاز به تصاویر به اندازه های خاص استفاده می کند. وقتی مقدار عرض یا ارتفاع را تایپ می کنید، IrfanView ارزش های دیگر به طور خودکار برای شما برای حفظ ابعاد تصویر اصلی تنظیم می کند. می توانید این را با deselecting کادر انتخاب “حفظ نسبت (نسبی)” غیرفعال کنید.
ابعاد جدید (یا درصد) برای تصویر بنویسید و سپس روی دکمه “تایید” را کلیک کنید.

که در آن است. تصویر جدید شما تغییر اندازه شده و آماده استفاده است!
تغییر اندازه دسته ای از تصاویر اگر شما تصاویر متعدد است که شما نیاز به تبدیل همه در یک بار که یک بار در IrfanView IrfanView
ابزار دسته ای ساخته شده است. ابزار دسته می تواند کمی گیج کننده به کار با، از آنجا که می توانید آن را فقط در مورد هر یک از توابع شامل IrfanView درخواست استفاده کنید. اما هنگامی که شما از آن و چه برای استفاده از گزینه های آویزان، علاوه بر بزرگ به یک محصول در حال حاضر بسیار عالی است.
باز کردن منوی پرونده و سپس کلیک کنید “دسته ای تبدیل/تغییر نام” فرمان.

بعد، در قاب سمت راست، حرکت به تصاویر شما می خواهید به تغییر اندازه آنها را انتخاب کنید و سپس دکمه “افزودن” را کلیک کنید. وقتی تو به تصاویر شما اضافه, دکمه “پیشرفته” را بر سمت چپ را کلیک کنید.

پنجره بعدی به بسیاری از ویژگی های و کمی درد چشم است. بنابراین ما فقط می تمرکز توجه ما در وجود گزینه های ما را برای تغییر اندازه تصاویر نیاز به بیش از همه در سمت چپ هستند.

“تغییر اندازه” جعبه چک انتخاب کنید و سپس اندازه جدید شما می خواهید برای تمام تصاویر خود را وارد کنید. همانطور که شما را پیدا کنید، هنگامی که تغییر اندازه تصویر تنها گزینه های اینجا همان است. هنگامی که شما را به آن راه اندازی کردم سپس “تأیید” را فشار دهید برای بستن پنجره پیشرفته را کلیک کنید.

در پنجره اصلی تبدیل دسته ای را یادداشت پوشه خروجی. این است که جدید، تغییر اندازه تصاویر خود را ذخیره می شود. اگر شما می خواهید، شما می توانید پوشه دیگری انتخاب کنید یا فقط “استفاده فعلی (‘ نگاه در ‘) فهرست” را فشار دهید برای تصاویر جدید به همان پوشه به عنوان اصل ذخیره را کلیک کنید. و نگران نباشید، اصل خود پیش فرض حفظ می شوند.

در نهایت، کلیک کنید “شروع دسته ای” برای تبدیل تمام تصاویر خود را.

در وب: استفاده BulkResizePhotos برای سریع دسته تغییر اندازه
اگر دانلود و نصب برنامه های دیگری را بر روی خود چندان کامپیوتر ‘ t چیزی می خواهید (یا اگر شما کامپیوتر خود استفاده نمی کنید)، بسیاری از ابزارهای آنلاین تغییر اندازه است که شما می توانید با دسترسی فقط خود را مرورگر وب. یکی از مورد علاقه های ما BulkResizePhotos، یک سرویس رایگان است که اجازه می دهد تغییر اندازه ویرایش برش و فشرده سازی تصاویر است. از آنجا که آن را آپلود نمی تصاویر را به سرور خود بسیار سریع هم. تصاویر خود را هرگز ترک کامپیوتر شما.
در سایت، کلیک بر روی دکمه “انتخاب تصاویر” و سپس پیدا کردن و انتخاب عکس می خواهید تغییر اندازه. شما عکس تکی و یا صدها نفر در یک بار می توانید انتخاب کنید. وقتی آماده هستید کلیک بر روی دکمه “باز”.

در صفحه بعد شما می توانید انتخاب کنید چگونه برای تغییر اندازه تصویر — مقیاس طرف طولانی ترین عرض ارتفاع یا اندازه دقیق. گزینه را انتخاب کنید، تایپ در اندازه شما می خواهید و سپس کلیک بر روی دکمه “شروع تغییر اندازه”.

که قادر به تغییر اندازه تصاویر هستند، به شما پوشه (یا پوشه هر تا ذخیره در این هفته از مرورگر خود را تنظیم تو) ذخیره می شوند.
ابزار های مورد علاقه ما نبود اشاره دارد؟ ما درباره آن در نظرات اطلاع دهید!