Mac OS یک سیستم عامل زیباشناختی طراحی شده و آینده نگرانه است که Mac را به یکی از پرطرفدارترین سیستم عامل های جهان تبدیل کرده است. سیستم عامل Mac به دلیل توجه به جزئیات ، گزینه های گرافیکی متنوع ، نرم افزار اختصاصی برای اختلاط موسیقی ، جلوه های طراحی تصویر و ویدئو ، و بسیاری موارد دیگر که توسط سیستم عامل ارائه می شود ، به طور خاص توسط طراحان و هنرمندان خلاق استفاده می شود.
آمار ثابت می کند که تقریباً همه کاربران سیستم عامل Mac برای اهداف مختلف مرور ، دستگاه خود را به اینترنت متصل می کنند. این باعث می شود کاربران Mac در معرض تهدیدات امنیتی قرار بگیرند ، به خصوص اگر از طریق شبکه های ناامن (Wi-Fi عمومی) مرور می کنید ، به همین دلیل نصب Mac VPN در سیستم عامل Mac ضروری می شود. در اینجا یک راهنمای دقیق در مورد نحوه راه اندازی VPN در سیستم عامل Mac خود آورده شده است:
Manual Mac VPN Configuration
این گزینه پیشرفته VPN برای Mac است و بیشتر توسط کاربران پیشرفته Mac ترجیح داده می شود. این نوع اتصال از نظر شخصی سازی ، راحتی و انعطاف پذیری زیادی نیز دارد.
Mac همچنین برخلاف سایر سیستم عامل ها ، تنظیم اتصال VPN دستی را آسان تر می کند. برای اتصال دستی Mac به VPN ، این مراحل را دنبال کنید:
مرحله 1
Preferences System را از طریق Dock انتخاب کنید. اگر نمی توانید آن را پیدا کنید ، تنها کاری که باید انجام دهید این است که به منوی اصلی Apple بروید و بر روی System Preferences کلیک کنید.
مرحله 2
در زیر زیر فهرست اینترنت و بی سیم ، گزینه Network را پیدا خواهید کرد. روی آن کلیک کنید.
مرحله 3
در پنجره سمت چپ ، لیستی از شبکه های از قبل نصب شده در Mac خود را پیدا خواهید کرد. برای افزودن شبکه های جدید ، علامت + را در پایین لیست خواهید یافت. برای افزودن اتصال VPN جدید روی آن کلیک کنید.
مرحله 4
با کلیک بر روی علامت + جعبه ای باز می شود که به شما امکان انتخاب رابط را می دهد. VPN را از فهرست کشویی انتخاب کنید.
اطلاعات ارائه شده توسط شرکت VPN خود را در قسمت های مربوط وارد کنید. اگر قبلاً اشتراک VPN ندارید ، یکی را از لیست 5 ارائه دهنده برتر VPN ما انتخاب کنید. ابتدا باید پروتکل را انتخاب کنید. این می تواند PPTP یا L2TP / IPSec باشد یا با خدمات مشتری VPN خود تماس بگیرید تا ببینید چه چیزی برای شما بهتر است. نام اتصال را به دلخواه وارد کنید تا بتوانید بدون دردسر در مرحله بعد آن را بازیابی کنید. روی ایجاد کلیک کنید.
مرحله 5
اکنون یک صفحه پیکربندی VPN با پیش فرض در بالای منوی کشویی مشاهده خواهید کرد. روی آن کلیک کنید و Add Configuration را انتخاب کنید. این از شما می خواهد پیکربندی جدیدی ایجاد کنید.
نام خود را برای راحتی خود انتخاب کنید. هنگام بازیابی پیکربندی در مرحله بعد ، از این نام استفاده کنید. روی ایجاد کلیک کنید.
مرحله 6
آدرس سرور و نام حساب را به عنوان ارائه دهنده خدمات VPN خود در صفحه پیکربندی وارد کنید.
برای تنظیم گذرواژه ، روی تنظیمات تأیید اعتبار کلیک کنید. در صفحه پاپ آپ ، رمز عبوری را که به شما ارائه شده وارد کنید و یک راز مشترک وارد کنید تا بتوانید از Mac خود در یک LAN استفاده کنید. تأیید را کلیک کنید.
مرحله 7
در پایان به صفحه پیکربندی VPN خواهید رسید ، جایی که می توانید دکمه Advanced را در پایین سمت راست مشاهده کنید.
با کلیک بر روی دکمه Advanced به صفحه پیکربندی پیشرفته منتقل می شوید که باید همه گزینه ها از جمله "ارسال همه ترافیک از طریق اتصال VPN" را بررسی کنید. این مهم است که اتصال VPN به درستی کار کند. بر روی Ok کلیک کنید.
مرحله 8
برای اعمال تغییرات VPN ، بر روی گزینه اعمال در پایین سمت راست صفحه پیکربندی VPN کلیک کنید. اکنون باید بتوانید با استفاده از پارامترهایی که وارد کرده اید به شبکه VPN متصل شوید. روی دکمه اتصال درست زیر دکمه تنظیمات تأیید صحت کلیک کنید.
به یاد داشته باشید که همیشه می توانید برگردید و تنظیمات را تغییر دهید ، یا اتصالات اضافی مشابه جدید ایجاد کنید تا اطمینان حاصل شود که اگر اتصال فعلی شما از کار بیفتد یا قطع شود ، می توانید روی یک اتصال جایگزین حساب کنید. همچنین ایجاد اطمینان از اتصال PPTP و L2TP برای اطمینان از اینکه شما در هر مکانی که باشید VPN متصل خواهید بود منطقی خواهد بود.
نرم افزار یا برنامه های VPN برای Mac
به دلیل محبوبیت و اهمیت روزافزون Mac OS ، چندین ارائه دهنده خدمات VPN وجود دارد که نرم افزار اختصاصی VPN را برای Mac OS X ارائه می دهند. یافتن نرم افزار Mac VPN معمولاً آسان است ، زیرا تمام کاری که شما باید انجام دهید این است که از شرکت VPN در مورد پیشنهادات نرم افزاری آنها (که به طور برجسته در وب سایت های آنها برجسته می شود) س askال کنید .
در چنین نمونه ای می توانید نرم افزاری را بارگیری و نصب کنید که دارای تمام ویژگی ها و ویژگی های VPN داخلی در سیستم عامل است. برای دسترسی به VPN در رایانه تنها کاری که باید انجام دهید این است که نام کاربری و رمز ورود را از شرکت VPN خود دریافت کرده و این اطلاعات را در قسمت های مربوط به ترمینال وارد کنید. اکنون به طور خودکار به یک سرور VPN مورد نظر خود متصل خواهید شد.
یک برنامه اختصاصی Mac VPN از ضرورت و شاید تلاش اضافی برای راه اندازی دستی اتصال VPN جلوگیری می کند. تغییر چندین پیکربندی VPN مانند تغییر IP ها ، تعویض سرورها ، انتخاب رمزگذاری و موارد دیگر در خود برنامه امکان پذیر خواهد بود. بنابراین ، اگر گزینه نصب یک برنامه اختصاصی VPN یا ترمینال شماره گیر را دارید ، حتماً به دنبال آن باشید.
Sorry for the noob question: In other words, i want to set up a remote access VPN to protect my network from the outside world. However, I don’t want my internet speed to suffer when i’m using the internet from home (99% of the time) – is this something i would have to worry about if I setup a router with something like OpenVPN? Hi everyone! I created a tutorial on how to setup WireGuard on a Raspberry Pi. I try and create user-friendly tutorials that include all setup/configuration instructions and explain everything as clearly as I can. Any feedback you could provide would be greatly appreciated. Video Tutorial: [https://youtu.be/DUpIOSbbvKk](https://youtu.be/DUpIOSbbvKk) Written Instructions: [https://www.wundertech.net/setup-wireguard-on-a-raspberry-pi-vpn-setup-tutorial](https://www.wundertech.net/setup-wireguard-on-a-raspberry-pi-vpn-setup-tutorial) If you think that anything should be added, please let me know and I will update the tutorial. Also, any tutorial requests you might have would be great! Thank you!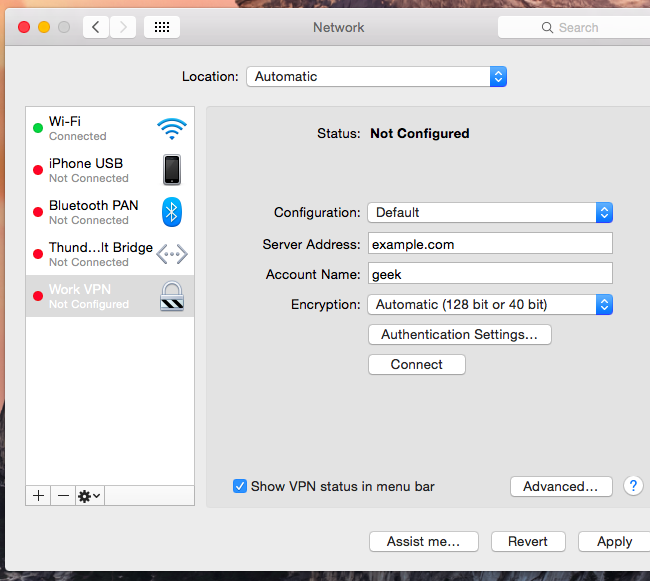
If I setup openvpn on a router like Asus, Netgear etc for remote access, will my speeds suffer when accessing the internet from *inside* the network?
How to Setup WireGuard on a Raspberry Pi