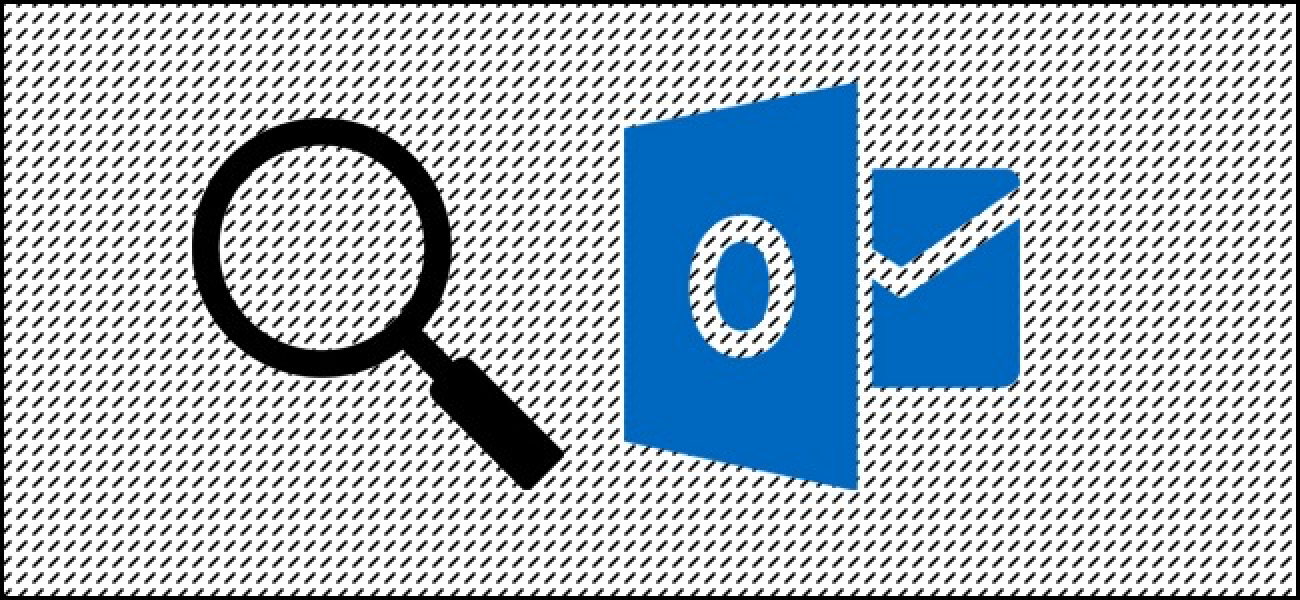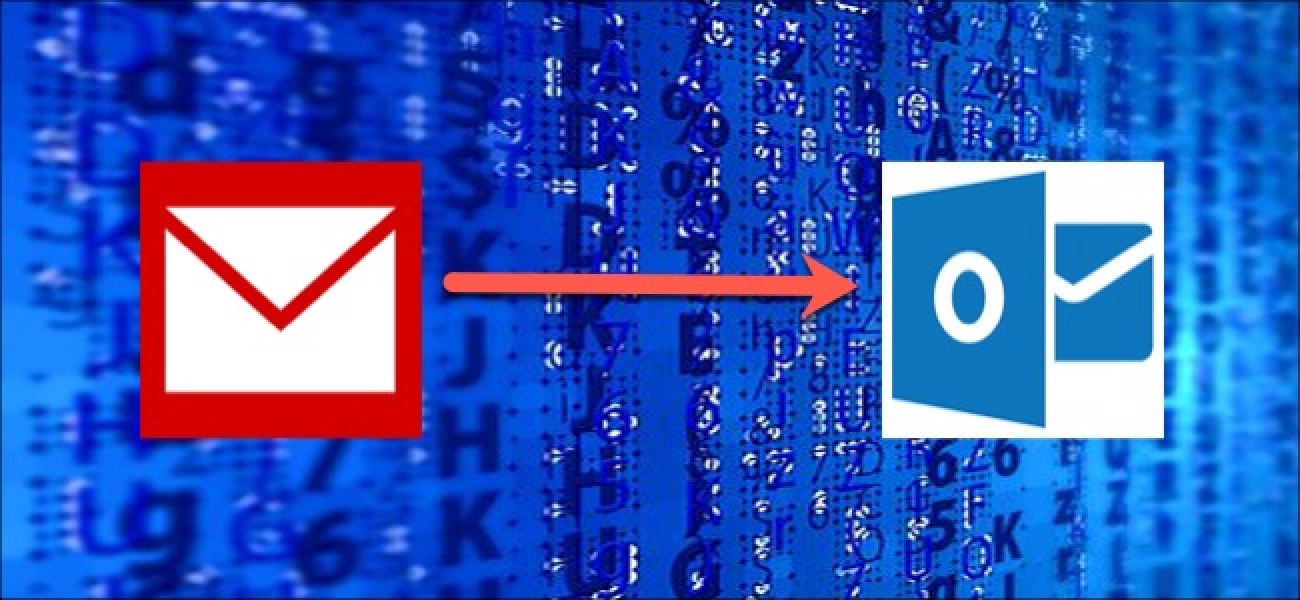هنگامی که شما انجام جستجو در چشم انداز، آن را به پوشه فعلی جستجو به صورت پیش فرض. شما می توانید تغییر دهید چه چیزی شما در جستجوی در پرواز، اما شما همچنین می توانید تعیین که رفتار پیش فرض به چیزی متفاوت شود.
چگونه به تغییر مکان های جستجو در پرواز
اگر شما در حال انجام یک جستجو در چشم انداز، آن پیش فرض برای جستجوی پوشه فعلی (و یا صندوق پستی فعلی اگر شما در صندوق پستی خود را). اگر می خواهید چیزی متفاوت, شما می توانید جستجوی خود را توسط ظاهر محدود کردن جستجو کشویی راست عبارات جستجو و انتخاب گزینه های دیگر را باز کنید.

به اندازه کافی ساده برای انجام کار است، اما شما همچنین می توانید مکان پیش فرض را تغییر دهید.
نحوه تغییر مکان پیش فرض جستجو
در چشم انداز، شروع به منوی “فایل” تغییر.

در نوار کناری که باز می شود، دستور “گزینه ها” را کلیک کنید.

در پنجره گزینه های Outlook در سمت چپ به مقوله “جستجو” تعویض نمایید.

در سمت راست در بخش “نتایج” گزینه ای که به بهترین وجه مناسب نیازهای شما را انتخاب کنید. شما می توانید تنظیم پیش فرض را برای نمایش نتایج را از پوشه فعلی فقط پوشه فعلی یا صندوق پستی موجود هنگام جستجو از صندوق پستی (تنظیمات پیش فرض) کل صندوق پستی فعلی یا همه صندوق های پستی (مفید اگر شما از حساب های مختلف راه اندازی).

اگر شما می خواهید، شما همچنین می توانید گزینه “شامل پیام ها از پوشه موارد حذف شده در هر یک از فایل های داده ها هنگام جستجو در همه موارد” را فعال کنید. ما به طور معمول دان ‘ ŧ توصیه که یکی چون آن واقعا نتایج خود را آلوده کنند و اگر شما نیاز به دو شما همیشه پوشه موارد حذف شده به طور جداگانه می توانید جستجو. با این حال، گزینه وجود دارد اگر شما می خواهید آن را.

هنگامی که شما انجام می شود، “تأیید” را فشار دهید برای ذخیره تغییرات را کلیک کنید.

و، بدون توجه به آنچه به شما مجموعه ای پیش فرض، زمانی که شما نیاز به شما هنوز هم می توانید تصحیح هر جستجوی خاص به یاد داشته باشید.