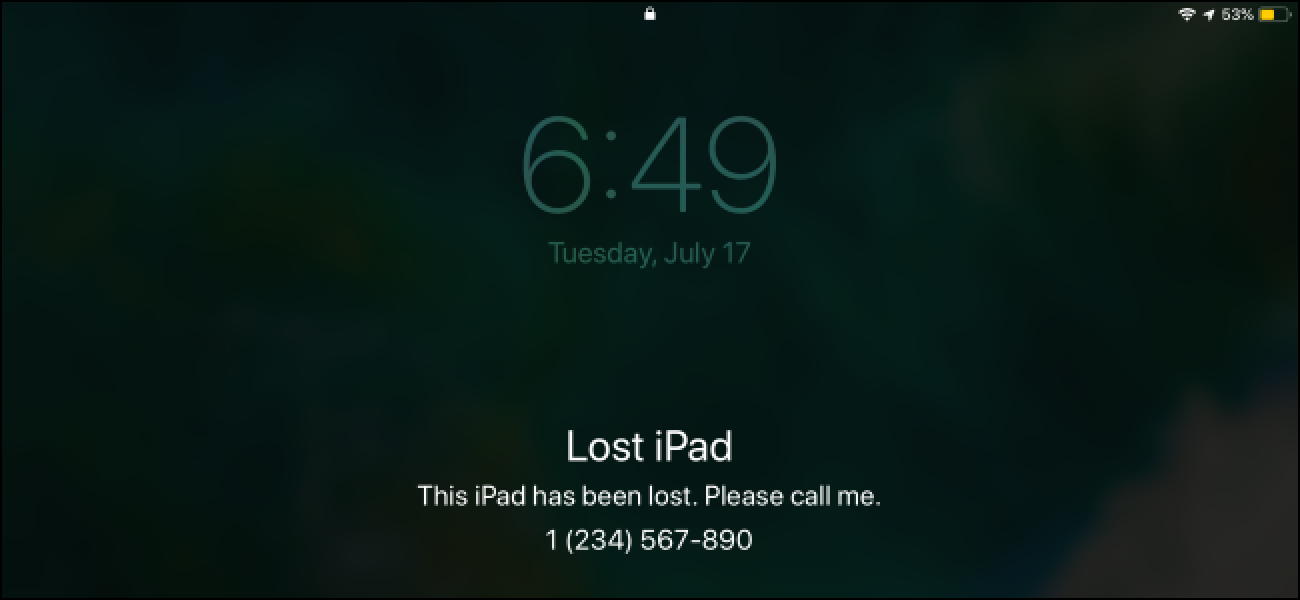Mac OS یک سیستم عامل زیباشناختی طراحی شده و آینده نگرانه است که Mac را به یکی از پرطرفدارترین سیستم عامل های جهان تبدیل کرده است. سیستم عامل Mac به دلیل توجه به جزئیات ، گزینه های گرافیکی متنوع ، نرم افزار اختصاصی برای اختلاط موسیقی ، جلوه های طراحی تصویر و ویدئو ، و بسیاری موارد دیگر که توسط سیستم عامل ارائه می شود ، به طور خاص توسط طراحان و هنرمندان خلاق استفاده می شود.
آمار ثابت می کند که تقریباً همه کاربران سیستم عامل Mac برای اهداف مختلف مرور ، دستگاه خود را به اینترنت متصل می کنند. این باعث می شود کاربران Mac در معرض تهدیدات امنیتی قرار بگیرند ، به خصوص اگر از طریق شبکه های ناامن (Wi-Fi عمومی) مرور می کنید ، به همین دلیل نصب Mac VPN در سیستم عامل Mac ضروری می شود. در اینجا یک راهنمای دقیق در مورد نحوه راه اندازی VPN در سیستم عامل Mac خود آورده شده است:
Manual Mac VPN Configuration
این گزینه پیشرفته VPN برای Mac است و بیشتر توسط کاربران پیشرفته Mac ترجیح داده می شود. این نوع اتصال از نظر شخصی سازی ، راحتی و انعطاف پذیری زیادی نیز دارد.
Mac همچنین برخلاف سایر سیستم عامل ها ، تنظیم اتصال VPN دستی را آسان تر می کند. برای اتصال دستی Mac به VPN ، این مراحل را دنبال کنید:
مرحله 1
Preferences System را از طریق Dock انتخاب کنید. اگر نمی توانید آن را پیدا کنید ، تنها کاری که باید انجام دهید این است که به منوی اصلی Apple بروید و بر روی System Preferences کلیک کنید.
مرحله 2
در زیر زیر فهرست اینترنت و بی سیم ، گزینه Network را پیدا خواهید کرد. روی آن کلیک کنید.
مرحله 3
در پنجره سمت چپ ، لیستی از شبکه های از قبل نصب شده در Mac خود را پیدا خواهید کرد. برای افزودن شبکه های جدید ، علامت + را در پایین لیست خواهید یافت. برای افزودن اتصال VPN جدید روی آن کلیک کنید.
مرحله 4
با کلیک بر روی علامت + جعبه ای باز می شود که به شما امکان انتخاب رابط را می دهد. VPN را از فهرست کشویی انتخاب کنید.
اطلاعات ارائه شده توسط شرکت VPN خود را در قسمت های مربوط وارد کنید. اگر قبلاً اشتراک VPN ندارید ، یکی را از لیست 5 ارائه دهنده برتر VPN ما انتخاب کنید. ابتدا باید پروتکل را انتخاب کنید. این می تواند PPTP یا L2TP / IPSec باشد یا با خدمات مشتری VPN خود تماس بگیرید تا ببینید چه چیزی برای شما بهتر است. نام اتصال را به دلخواه وارد کنید تا بتوانید بدون دردسر در مرحله بعد آن را بازیابی کنید. روی ایجاد کلیک کنید.
مرحله 5
اکنون یک صفحه پیکربندی VPN با پیش فرض در بالای منوی کشویی مشاهده خواهید کرد. روی آن کلیک کنید و Add Configuration را انتخاب کنید. این از شما می خواهد پیکربندی جدیدی ایجاد کنید.
نام خود را برای راحتی خود انتخاب کنید. هنگام بازیابی پیکربندی در مرحله بعد ، از این نام استفاده کنید. روی ایجاد کلیک کنید.
مرحله 6
آدرس سرور و نام حساب را به عنوان ارائه دهنده خدمات VPN خود در صفحه پیکربندی وارد کنید.
برای تنظیم گذرواژه ، روی تنظیمات تأیید اعتبار کلیک کنید. در صفحه پاپ آپ ، رمز عبوری را که به شما ارائه شده وارد کنید و یک راز مشترک وارد کنید تا بتوانید از Mac خود در یک LAN استفاده کنید. تأیید را کلیک کنید.
مرحله 7
در پایان به صفحه پیکربندی VPN خواهید رسید ، جایی که می توانید دکمه Advanced را در پایین سمت راست مشاهده کنید.
با کلیک بر روی دکمه Advanced به صفحه پیکربندی پیشرفته منتقل می شوید که باید همه گزینه ها از جمله "ارسال همه ترافیک از طریق اتصال VPN" را بررسی کنید. این مهم است که اتصال VPN به درستی کار کند. بر روی Ok کلیک کنید.
مرحله 8
برای اعمال تغییرات VPN ، بر روی گزینه اعمال در پایین سمت راست صفحه پیکربندی VPN کلیک کنید. اکنون باید بتوانید با استفاده از پارامترهایی که وارد کرده اید به شبکه VPN متصل شوید. روی دکمه اتصال درست زیر دکمه تنظیمات تأیید صحت کلیک کنید.
به یاد داشته باشید که همیشه می توانید برگردید و تنظیمات را تغییر دهید ، یا اتصالات اضافی مشابه جدید ایجاد کنید تا اطمینان حاصل شود که اگر اتصال فعلی شما از کار بیفتد یا قطع شود ، می توانید روی یک اتصال جایگزین حساب کنید. همچنین ایجاد اطمینان از اتصال PPTP و L2TP برای اطمینان از اینکه شما در هر مکانی که باشید VPN متصل خواهید بود منطقی خواهد بود.
نرم افزار یا برنامه های VPN برای Mac
به دلیل محبوبیت و اهمیت روزافزون Mac OS ، چندین ارائه دهنده خدمات VPN وجود دارد که نرم افزار اختصاصی VPN را برای Mac OS X ارائه می دهند. یافتن نرم افزار Mac VPN معمولاً آسان است ، زیرا تمام کاری که شما باید انجام دهید این است که از شرکت VPN در مورد پیشنهادات نرم افزاری آنها (که به طور برجسته در وب سایت های آنها برجسته می شود) س askال کنید .
در چنین نمونه ای می توانید نرم افزاری را بارگیری و نصب کنید که دارای تمام ویژگی ها و ویژگی های VPN داخلی در سیستم عامل است. برای دسترسی به VPN در رایانه تنها کاری که باید انجام دهید این است که نام کاربری و رمز ورود را از شرکت VPN خود دریافت کرده و این اطلاعات را در قسمت های مربوط به ترمینال وارد کنید. اکنون به طور خودکار به یک سرور VPN مورد نظر خود متصل خواهید شد.
یک برنامه اختصاصی Mac VPN از ضرورت و شاید تلاش اضافی برای راه اندازی دستی اتصال VPN جلوگیری می کند. تغییر چندین پیکربندی VPN مانند تغییر IP ها ، تعویض سرورها ، انتخاب رمزگذاری و موارد دیگر در خود برنامه امکان پذیر خواهد بود. بنابراین ، اگر گزینه نصب یک برنامه اختصاصی VPN یا ترمینال شماره گیر را دارید ، حتماً به دنبال آن باشید.
I have two MacBook Pros that are giving me about 24 Mbps down when connected to my employer’s VPN (it’s a natively configured VPN). My third MacBook Pro is clocking in at only 8 Mbps down with the same corporate VPN. What are some good first steps to troubleshoot the problem, assuming it’s a client-side problem? The Pros at 24 Mbps: * 2012 15” MacBook Pro, Mojave 10.14.6 The Pro at 8 Mbps: * 2017 13” MacBook Pro, Mojave 10.14.6 Thanks! Hi. Not sure if this is the subreddit for this question. I am trying to turn a 2012 mac mini into a personal VPN server, but I’m confused about how to proceed. All the videos and instructions I found say how to create an ubuntu VPN server to attach to, but nothing on how to turn a mac into a VPN server (except for buying macOS server which I don’t trust). Does anyone know where I can find instructions on how to pull this off? ​ My end goal is to make a secure connection to the mac mini, regardless of network or operating system I’m using to access it (macOS or Windows 10), so I can use it to store/retrieve files and screen share with it if needed. اگر شما تا به حال از دست دادن آی فون اپل مک یا Apple Watch، شما باید آن را در “حالت گم.” قرار از دست رفته حالت قفل دستگاه خود را برای محافظت از اطلاعات شخصی شما آهنگ های آن محل و قابل تنظیم پیام بر روی صفحه نمایش قفل خود قرار می دهد. اپل آی فون من پیدا و پیدا کردن مک من ابزار اجازه دهید شما را از راه دور ردیابی و پاک کردن دستگاه های خود را. شما حتی می توانید صدا را در آنها بازی — که کمک خواهد کرد اگر شما گوشی خود را در خانه خود بالشتک نیمکت، مثلا قطره. من آیفون اجازه می دهد تا شما از راه دور پاک کردن دستگاه های خود را، اما پس از آن شما قادر نخواهد بود به آنها پس از آن آهنگ را پیدا کنید. حالت های از دست رفته برای دستگاه خود را از دست داده اما شما نمی داده در آن هنوز پیدا کردن طراحی شده است. در حالی که در حالت از دست دستگاه قفل شده است و افراد قادر به دسترسی اطلاعات شخصی نخواهند بود. هر کسی که میبیند آن پیام را در صفحه اطلاع آنها دید دستگاه را از دست داده است و آنها باید به شما تماس بگیرید. و در حالی که آن را در حالت از دست داده، شما حفظ می تواند ردیابی موقعیت. برای iPhones و iPads، باتری به حتی آخرین را کمی طولانی تر، دادن شما وقت با ارزش برای پیدا کردن دستگاه های خود را قبل از باتری می میرد. iPhones و iPads است رمزگذاری شده ذخیره سازی و حتی اپل مکینتاش هم اکنون FileVault رمزگذاری پیش فرض فعال. این به این معنی که دزد باید قادر به دسترسی به داده های شما را بدون رمز عبور یا کلمه عبور. با این حال، حالت از دست دزد از با استفاده از دستگاه و دیدن اطلاعات شخصی است که به طور معمول قابل مشاهده به عنوان اعلان های قفل صفحه جلوگیری می کند. در اینجا این است که چه اتفاقی می افتد در حالت از دست داده. اگر آیفون و یا iPad رمز عبور و یا پین اول، رمز عبور را باز کند آن را ملزم به — لمسی شناسه و شناسه صورت کار نخواهد کرد. اگر رمز عبور را تنظیم نشده از شما خواسته شود برای بلافاصله تنظیم کنید. اگر قادر به قرار دادن سیستم در حالت از دست داده است، از شما خواسته شود به چهار تا شش رقم كد عبور جدید ایجاد کنید. این کد ویژه است که مورد نیاز است برای باز کردن مک خود را، و جدا از رمز عبور سیستم خود را است. هر دستگاه است رمز عبور خود را باز کند و استفاده از آن نیاز دارید. دزد فقط نشستن وجود دارد به عنوان فاصله روزافزون است که آنها کاهش زمانی که آنها را وارد کنید اشتباه passcodes نوک passcodes و بیش نیست. شما نیز خواهید به سفارشی پیام و تلفن شماره را وارد کنید که در آن شما رسیده می خواسته شود. بنابراین هر کسی که میبیند آن می دانید دقیقا که دستگاه را به آن تعلق دارد و چگونه آن را بازگشت این در دستگاه قفل صفحه نمایش داده می شود. اگر کسی صادقانه است (یا می یابد) دستگاه شما، آنها این اطلاعات را برای بازگشت آن را به شما استفاده کنید. در حالی که در حالت از دست رفته بازی هیچ صدایی هشدار و بدون اعلان در قفل صفحه نمایش ظاهر می شود. هیچ کام، یا رفتن خواهد شد. این مانع از هر کسی است که دستگاه شما از دیدن هر داده های خصوصی در اطلاعیه که به طور معمول به نظر می رسد بر روی صفحه نمایش قفل خود را. بنابراین شما همیشه می توانید سعی کنید تلفن خود را برای پیدا کردن آن و یا در ارتباط با هر کس آن است تماس با این حال، ورودی تلفن و تماس های FaceTime هنوز هم موجود باشد. حالت های از دست رفته نیز کمک می کند تا دستگاه خود را ردیابی کنید. حتی اگر خدمات مکان خاموش است، بنابراین شما می توانید پیگیری دستگاه محل قرار دادن دستگاه در حالت گم بلافاصله در محل خدمات تبدیل می شود. برای iPhones و iPads، حالت از دست داده به طور خودکار دستگاه را در حالت قدرت کم بیش از حد قرار می دهد. این افزایش باید گوشی خود یا عمر باتری رایانه لوحی را دادن به شما زمان بیشتری برای از راه دور آن را قبل از آن می میرد باتری پیگیری. پرداخت اپل نیز در حالت از دست غیر فعال شده است. هر کارت های مرتبط با دستگاه از استفاده توسط آن دستگاه معلق و نمی توان آنها را برای پرداخت استفاده می شود–حتی اگر دستگاه نیست. آیفون و یا iPad را دریافت، شما می توانید با استفاده از رمز عبور خود را باز و نشانه به iCloud دو پرداخت اپل که دوباره فعال کنید. اگر آیفون و یا iPad نیست زمانی که شما فعال حالت گمشده — آن اتصال داده تلفن همراه و یا اتصال Wi-Fi ندارد یا شاید آن اجرا است از باتری — گمشده حالت فعال خواهد شد که آن را آنلاین می آید و دو تلفن همراه داده یا Wi-Fi وصل می شود. گم حالت و اپل دستگاه ردیابی ویژگی های خیلی بهتر کار بر روی iPhones و iPads با قابلیت اتصال به تلفن همراه داده. آنها به طور معمول همیشه آنلاین هستند و این باعث می شود آنها را آسان تر برای پیدا کردن. بسیار سخت تر برای پیدا کردن مک است — در واقع پس از فعال کردن حالت از دست داده، شما تنها برای پیدا کردن مک خود را از دست داده اگر آن را در صفحه قادر خواهید بود — نه خواب — و در محدوده شبکه Wi-Fi شما به متصل قبلا ام. در Apple Watch ویژگی های ردیابی در دسترس اتصال شما بستگی دارد. اگر شما از یک ساعت با GPS + همراه شما با استفاده از داده های سلولی یا اتصال Wi-Fi قابل اعتماد می نماید. بنابراین شما فقط می توانید ردیابی محل خود را در حالی که در محدوده شبکه Wi-Fi مورد اعتماد آنها بیشتر اپل ساعت اتصال داده تلفن همراه ندارد. بنابراین شما فقط میتوانید آنها را اگر آنها نزدیکی تلفن زوج ساعت اپل نسل اول حتی سخت افزار GPS لازم نیست. در حالی که در حالت از دست داده، دستگاه شما بی فایده به دزد می شود. این ایده است. iPhones و iPads هم ویژگی به نام “قفل فعال سازی،” که دزد از پاک کردن دستگاه خود و ورود به آن را با حساب خود جلوگیری می کند. اگر پاک کردن دستگاه و سپس آن را از حساب iCloud در یافتن آی فون من حذف فعال سازی قفل فقط غیر فعال است. تا زمانی که آن کار را از حساب خود حذف نکنید، دزد به آن استفاده نکنید. قفل فعال شدن به شماره سریال دستگاه را گره خورده است. هنگامی که سیستم به حالت گمشده قرار داده و فعال کردن پین است که توابع پین درست مثل رمز عبور سیستم عامل EFI — آن است کد سطح پایین مورد نیاز برای بوت مک. دزد نمی تواند به سادگی پاک مک و شروع دوباره و دوباره، یا حتی بوت سیستم عامل های دیگر مانند ویندوز و لینوکس. ما از هر گونه کلاهبرداری به اطراف کلمه عبور سیستم عامل فعال سازی قفل یا EFI آگاه نیستند. همه دزد می توانم دستگاه را به فروشگاه اپل است و باید اپل سرویس آن — و نمایندگان اپل می رویم به دستگاه های دزدیده شده را باز می کند اگر دزد آنها را آن طوری که اتفاق را ثابت كند. این ویژگی ها به دستگاه های صندلی بسیار کم ارزش کاهش انگیزه آنها در وهله اول سرقت طراحی شده اند. از دست داده حالت می تواند فقط فعال من آیفون و یا پیدا کردن مک من بر روی دستگاه شما قبل از آن از دست دادن پیدا. به عنوان سیب دهید شما را به انجام این کار زمانی که شما راه اندازی iCloud احتمالا، دارید. در آی فون یا آی پد به نام شما تنظیمات سر >> iCloud > پیدا کردن آیفون من (و یا پیدا کردن اپل). اطمینان از “یافتن آیفون من” (و یا پیدا کردن اپل) گزینه اینجا فعال است. سر در Mac اپل منوی تنظیمات سیستم >> iCloud. اطمینان از گزینه “پیدا کردن مک من” اینجا فعال می شود. فعال کردن دستگاه خود را به حالت از دست داده، یا سر به پیدا کردن صفحه آی فون من در iCloud.com و یا راه اندازی یافتن آیفون من برنامه در آیفون و یا iPad. با وجود نام این ابزار برای پیدا کردن مک از دست رفته و یا Apple Watch، بیش از حد توان — شما حتی می توانید از آنها استفاده برای کمک به پیدا کردن AirPods خود را از دست داده. در وب سایت و یا در برنامه قرار دادن دستگاه از دست داده و آن را انتخاب کنید. “از دست رفته حالت” را کلیک کنید برای قرار دادن دستگاه انتخاب شده به حالت از دست داده. اگر دستگاه در حال حاضر نیست، می تواند شما “زمانی مرا” و شما یک ایمیل دریافت کنید هنگام بازگشت آنلاین همراه و اپل در آن محل را بررسی کنید. اگر دستگاه شما قرار بود ارسال موقعیت شناخته شده گذشته، آخرین مکان شناخته شده آن در اینجا می بینید — حتی اگر قدرت باتری خود را از دست داده. اگر شما تنظیم خانواده اپل اشتراک شما دستگاه خود اعضای خانواده در کنار دستگاه های خود را ببینید اما شما قادر نخواهد بود مگر اینکه شما می توانید رمز عبور حساب iCloud که اعضای خانواده ارائه به آنها را به حالت از دست داده. شما را وادار به وارد ارائه شماره تلفن و تنظیم رمز عبور. که در آن است–دستگاه در حال حاضر در حالت از دست داده است و یا آن را از دست داده حالت دفعه بعد می آید آنلاین قرار می گیرد. شما پیدا کنید من آی فون وب سایت برنامه برای از راه دور ردیابی محل آن بیش از حد استفاده کند. پس از شما آن را دستگاه از حالت از دست داده، فقط رمز عبور را بر روی دستگاه خود را وارد کنید. شما همچنین می توانید آن را از حالت از دست رفته از یافتن app آی فون من و یا پیدا کردن رابط کاربری آی فون من در وب سایت iCloud. فقط دستگاه را انتخاب کنید و سپس دکمه “توقف حالت از دست رفته”. شما می توانید تغییر شماره تلفن پیام نمایش داده شده در صفحه نمایش قفل از اینجا، بیش از حد. به عنوان با هر یک از خدمات آنلاین وجود دارد خطر ابتلا به مشکلات اگر مهاجم دستاوردهای دسترسی به حساب کاربری خود شوید. وجود داشته اند مواردی که جنایتکاران به دست اورد دسترسی به حساب شخص iCloud و یافتن ابزار آی فون من به تنظیم مجدد آن شخص آیفون یا مک استفاده می شود — فقط به یک ظرف غذا با آنها. ما توصیه می کنیم با استفاده از یک رمز عبور قوی iCloud و همانطور که شما را برای همه حساب های مهم شما باید دو فاکتور تایید به امن حساب شما را قادر می سازد. منبع تصویر: اپل 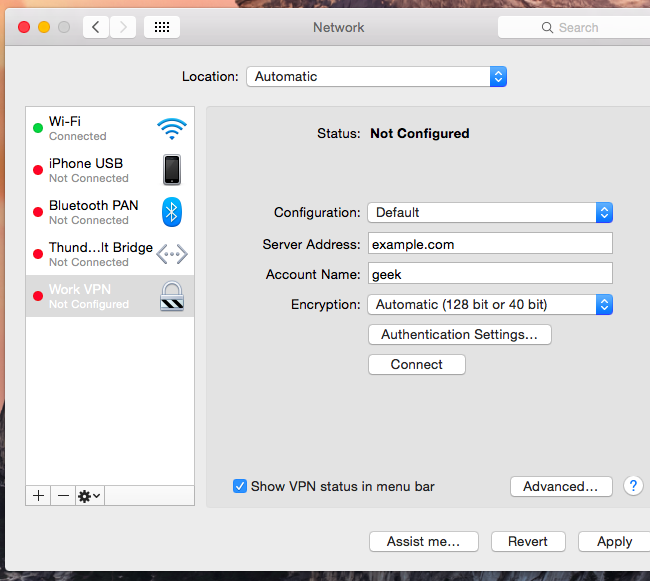
VPN on one Mac much slower than other Macs. How to troubleshoot?
* 2019 16” MacBook Pro, Catalina 10.15.6How to turn a mac mini into a personal vpn server
“از دست رفته حالت” در آی فون و اپل یا Mac چیست؟

زمانی که باید حالت گم استفاده کنید
حالت گم چکار می کند؟

اگر دستگاه آفلاین است?

باعث می شود از دست رفته حالت دستگاه بی فایده
اگر شما فعال کرده اید، چگونه برای اطمینان شما می توانید فعال کردن از دست رفته


چگونه به جای دو حالت را از دست داده