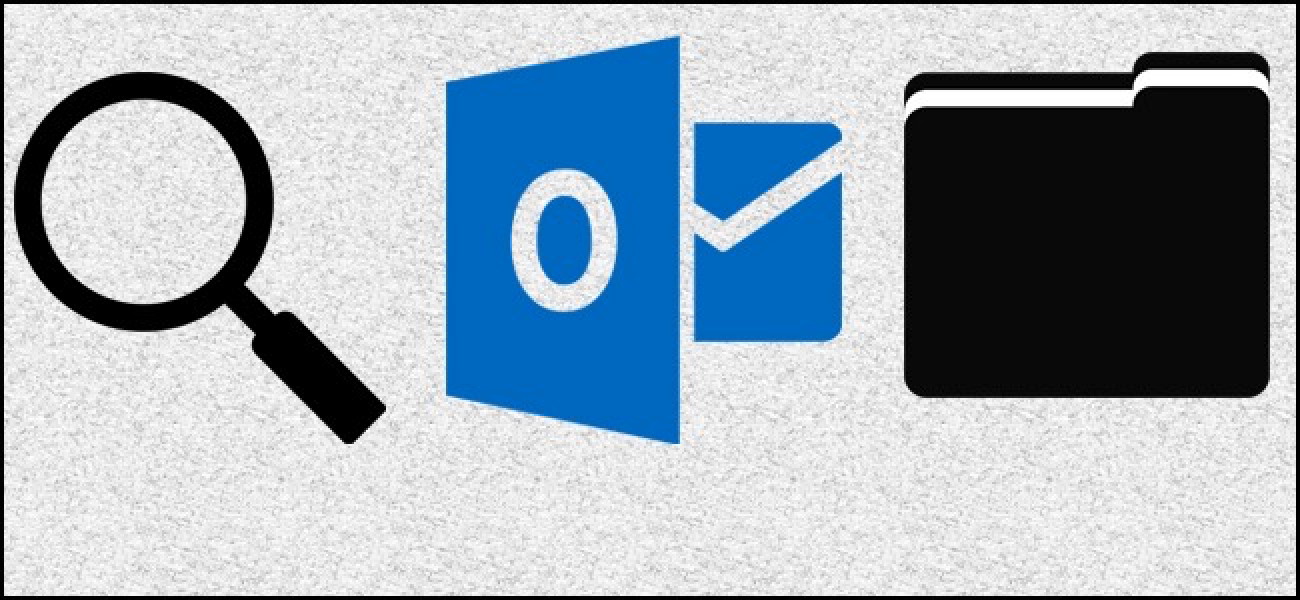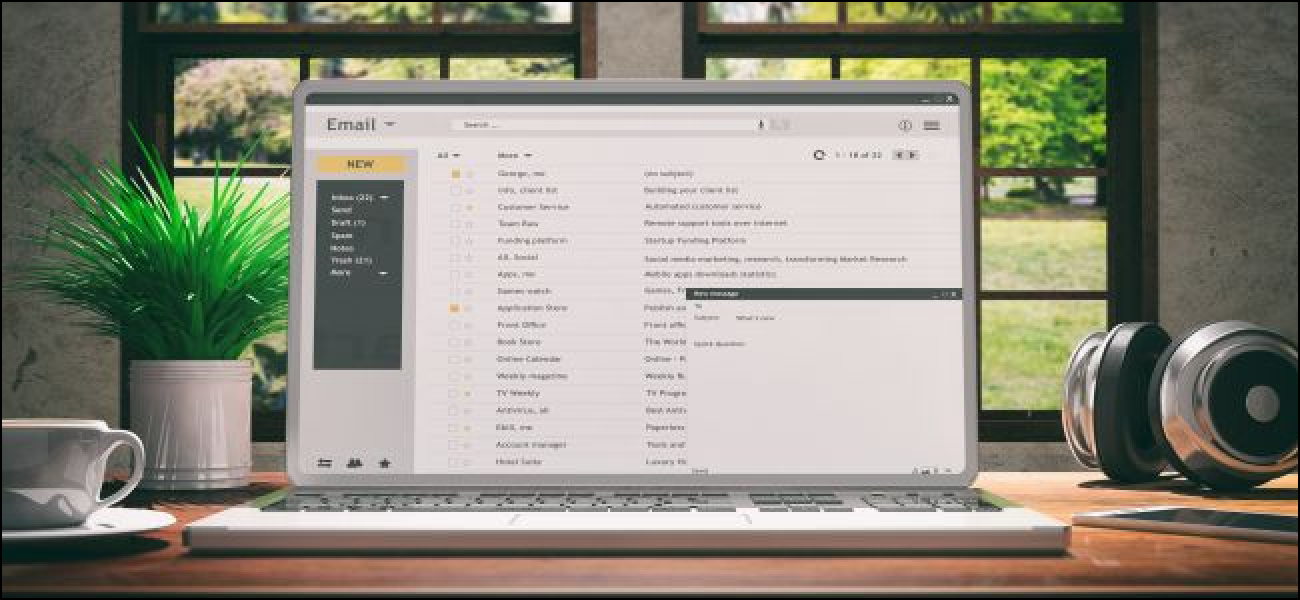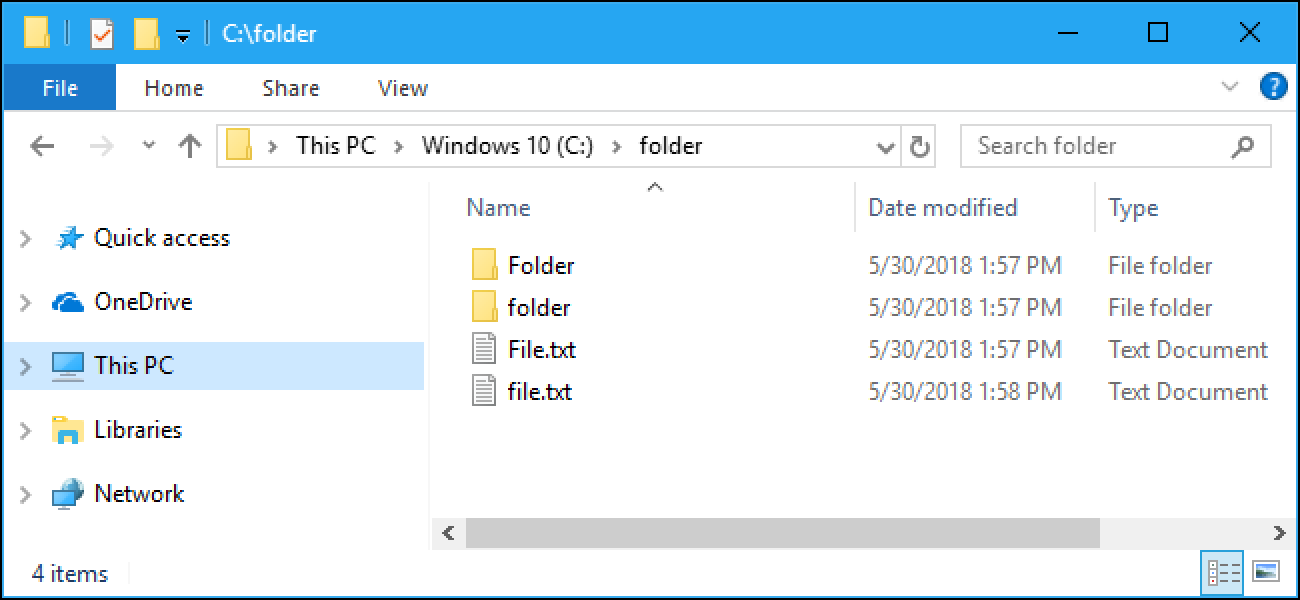جستجو در چشم انداز بسیار آسان است اما چرا زحمت تایپ کردن جستجوهای همان و بیش اگر شما آنها را انجام دهد به طور منظم? پوشه های جستجوی سفارشی بنابراین شما بازگشت به آنها را فقط با یک کلیک یا دو می توانید با آن سفارشی جستجو را ذخیره کنید شما اجازه.
و در حالی که آن را وسوسه انگیز را فقط از پوشه های جستجوی سفارشی بعنوان جستجوی ذخیره شده فکر می کنم آنها به واقع سردتر از آن. از آنجا که آنها به طور خودکار بروز رسانی کنید، آنها در واقع بیشتر شبیه پوشه های مجازی کار — شبیه به ویژگی برچسب در Gmail جز بیشتر قدرتمند. پوشه پیام خوانده نشده، از شخص خاصی هستند که نشان می دهد که می خواهید و یک یا چند پیوست داشته است؟ مشکلی نیست.
بیایید نگاهی به نحوه تنظیم آنها.
ایجاد یک پوشه جستجوی از پیش تعریف شده در چشم انداز
چشم انداز در حال حاضر تعداد از پیش تعریف شده جستجوی پوشه ها که شما می توانید از استفاده از است. شما بیشتر می توانید هر یک از این سفارشی است، اما آنها ارزش گرفتن نگاه در ابتدا تنها در صورتی که آنها نیازهای خود را پوشش.
برای شروع، شما پوشه های جستجوی خود را در پایین لیست پوشه ها در چشم انداز فایل داده ها در سمت چپ پنجره پیدا کنید. هر فایل داده است خود آن را جستجو پوشه, بنابراین شما می توانید پوشه های جستجوی مختلف برای هر یک را تنظیم در صورت استفاده از Outlook برای بررسی بیش از یک حساب.

شما قادر نخواهد بود برای حتی انتخاب پوشه “پوشه های جستجو”، هر چند، تا زمانی که شما پوشه اول جستجو ایجاد کرده اید. برای ایجاد یک پوشه جستجو به برگه “پوشه” در روبان بروید و سپس دکمه “پوشه جستجوی جدید” را کلیک کنید.

این پنجره پوشه جستجوی جدید را باز می کند. یک دسته از پوشه های جستجوی از پیش تعریف شده به مانند خواندن پست پست از مردم و لیست و سازماندهی ایمیل های سازمان یافته را ببینید. بسیاری از پوشه ها هستند بسیار خود به توضیح, بنابراین ما نمی خواهد آنها را در جزئیات پوشش–شما فقط می توانید از طریق آنها فهرست.
در اینجا، ما در حال ایجاد پوشه جستجوی جدید است که نامه های خوانده نشده را نشان می دهد. پوشه جستجوی دستی فوق العاده چون همه شما ایمیل خوانده نشده را نشان می دهد صرفنظر از پوشه در ذخیره می شود که در اطراف است. فقط پوشه جستجو می خواهید ایجاد کلیک کنید، و سپس دکمه “تایید”.

خیلی ساده است، درست است؟ در حال حاضر، بیایید نگاهی به در ایجاد پوشه های جستجوی سفارشی خود را که در راه قدرتمند.
ایجاد یک پوشه جستجوی سفارشی سفارشی Outlook
پوشه ها اجازه دهید شما اضافی معیار جستجویی که می تواند پوشه های جستجوی از پیش تعریف شده را شامل نمی شود — شما می توانید زیبا خیلی جستجو با هر زمینه حاوی پیام چشم انداز. از همه مهمتر، شما می توانید ایجاد پوشه جستجوی سفارشی است که با استفاده از معیارهای چندگانه پیام را انتخاب کنید. به عنوان مثال، تنها نشان دادن پیام از افراد خاصی دارید می تواند و که کلمه خاص در خط موضوع است.
برای ایجاد یک پوشه جستجو به برگه “پوشه” در روبان بروید و سپس دکمه “پوشه جستجوی جدید” را کلیک کنید.

در پوشه جستجوی جدید پنجره حرکت به پایین لیست گزینه “ایجاد سفارشی جستجو پوشه” را انتخاب کنید و سپس دکمه “انتخاب” که ظاهر می شود کلیک کنید.

در پنجره پوشه جستجوی سفارشی در نام پوشه تایپ کنید.

بعد، شما راه اندازی معیار برای جستجو، بنابراین در اینجا دکمه “معیار”.

پنجره پوشه معیار اجازه می دهد تا شما واقعا جستجوی خود را سفارشی، و که شما می خواهید شما می توانید انتخاب کنید به عنوان بسیاری از معیارهای موجود.
برگه “پیام” معیارهای اساسی است که امکان جستجو برای کلمات خاص در موضوع و یا بدنه پیام فرستنده و گیرنده است. شما همچنین می توانید جستجو برای پیام های که در آن هستید، تنها فرد روی خط “به” یا “به” و یا “کپی” محدود خط با افراد دیگر.
و شما حتی می توانید تعیین محدوده زمانی برای پیام براساس زمانی که دریافت، اواخر، اصلاح، و غیره. بنابراین، به عنوان مثال، شما تنها پیام هایی که در هفت روز گذشته دریافت کرده بودند می نشان می دهد.

برگه “گزینه های بیشتر” معیارهای بیشتری برای باریک کردن جستجوی خود را فراهم می کند. شما می توانید پیام ها در دسته بندی های خاص، کسانی که خوانده نشده یا پیوست توسط اهمیت پیام است، کسانی که پرچم یا نه و حتی اندازه واقعی پیام جستجو کنید. این یکی از گذشته می تواند مفید باشد برای پیدا کردن و حذف کردن پیوست های بزرگ به راه.

زبانه “پیشرفته” امکان اضافه کردن بر اساس معیار در زمینه چشم انداز شیء را ذخیره کنید شما فراهم می سازد. بارهای از آنها، بنابراین ما نمی خواهد آنها را در اینجا تحت پوشش وجود دارد. اما اگر شما نیاز به چیزی است که شما در زبانه های دیگر یافت نشد جستجو، شانس هستند شما آن را با کلیک کردن دکمه که “زمینه” و مرور منوها پیدا کنید.

زمانی که تنظیم معیارهای شما می خواهید در آن زبانه ها سه پیش بروید و “روی تأیید” را فشار دهید برای بازگشت به پنجره پوشه جستجوی سفارشی را کلیک کنید. یک چیز بیشتر شما ممکن است بخواهید پیکربندی کنید در اینجا قبل از شما انجام می شود وجود دارد.
بصورت پیش فرض، جستجوی سفارشی شما ایجاد کشیدن از تمام پوشه ها در چشم انداز فایل داده ها. اگر می خواهید که پوشه های خاص فقط محدود به “فهرست” را فشار دهید کلیک کنید.

در پنجره پوشه ها را انتخاب کنید انتخاب پوشه می خواهید در جستجو و سپس دکمه “OK” را کلیک کنید.

و سپس دوباره در پنجره اصلی سفارشی کردن برو جلو و دوباره “تأیید” را کلیک کنید.

چشم انداز پوشه جستجوی سفارشی ایجاد کنید و آن را به مشاهده پوشه اضافه می کند.

هنگامی که شما قطع استفاده از آن، ویژگی های پوشه جستجوی سفارشی بسیار قدرتمند است. اینجا فقط چند نمونه از چیزهایی که شما می توانید پوشه های جستجو برای استفاده از: پیام
- و از پیام رئیس
- با حل نشده پرچم پیگیری توسط رده (به عنوان مثال، شما تنها موارد حل نشده در مقوله شخصی جستجو می تواند) [19659030] پیام با پیام های اهمیت بالا
- و از مشتری (شما می توانید حتی استفاده از دامنه کامل خود را در کادر جستجو و انتخاب برای جستجو در همه زمینه ها)
- پیام با پیوست و آن بیش از اندازه معینی (بزرگ برای خلاص شدن از بزرگ است پیوست و کاهش اندازه فایل داده ها)
و که فقط سطح برود. بنابراین، چه نوع پوشه های جستجوی شما ایجاد کنم؟ ما در نظرات اطلاع دهید!