
اگر ماوس و صفحه لمسی شما کار نمیکنند، یا اگر فقط از حرکت به جلو و عقب بین ماوس و صفحهکلید خسته شدهاید، میتوانید از کلیدهای ماوس برای حرکت مکاننما روی صفحهکلید خود استفاده کنید. با استفاده از کلیدهای روی صفحهکلید خود، صفحهنمایش را انجام دهید.
چگونه کلیدهای ماوس را در ویندوز 11 فعال کنیم
قبل از اینکه بتوانید از صفحهکلید برای حرکت مکاننما استفاده کنید، باید ویژگی کلیدهای ماوس را فعال کنید. ابتدا با کلیک راست روی دکمه Start در نوار وظیفه و سپس کلیک بر روی "تنظیمات" از منوی ظاهر شده، برنامه Settings را باز کنید. سمت چپ.

در صفحه دسترسپذیری، به پایین بروید و روی «موش» در گروه تعامل کلیک کنید. در موقعیت «روشن».

همچنین، اگر ماوس شما کار نمیکند اما همچنان باید کلیدهای ماوس را فعال کنید (یا اگر فقط کلیدهای میانبر را دوست دارید)، Alt+Shift+ را فشار دهید. Num Lock و یک پیام پاپ آپ که از شما می پرسد آیا می خواهید کلیدهای ماوس را فعال کنید ظاهر می شود. روی «بله» کلیک کنید یا Enter را فشار دهید.

پس از روشن شدن، میتوانید برخی از تنظیمات کلیدهای ماوس را تغییر دهید، مانند: .
کادر کنار هر گزینه را علامت بزنید تا آنها فعال شوند.
![. ]ویژگیهای اضافی را فعال کنید.](/pagespeed_static/1.JiBnMqyl6S.gif)
همچنین میتوانید با کلیک کردن و کشیدن نوار لغزنده هر گزینه به سمت راست یا چپ، سرعت و شتاب کلیدهای ماوس را افزایش یا کاهش دهید.
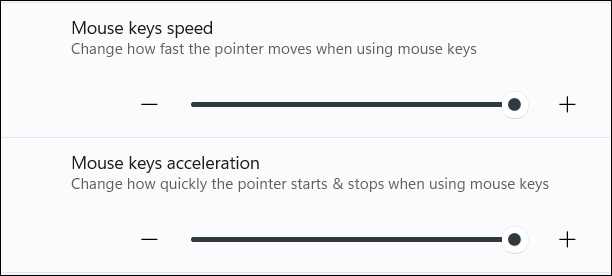
موارد کلیک کردن
کلیک کردن روی موارد با استفاده از کلیدهای ماوس می تواند کمی مشکل باشد، زیرا ابتدا باید انتخاب کنید که کدام دکمه ماوس (چپ یا راست) را می خواهید دکمه فعال باشد. برای فعال کردن یک دکمه ماوس، فقط کلید مربوطه را فشار دهید. ]ستاره (*)
دکمه انتخابی ماوس تا زمانی که آن را تغییر ندهید فعال می ماند. بسته به اینکه کدام دکمه ماوس فعال شده است، می توانید:
| Action | Key |
| کلیک چپ | نشانگر خود را روی یک مورد نگه دارید و 5 را فشار دهید
(دکمه سمت چپ باید فعال شود) |
| راست کلیک کنید | مکان نما خود را روی یک مورد نگه دارید و 5 را فشار دهید
(دکمه سمت راست باید فعال شود) |
| دوبار کلیک کنید | مکان نما خود را روی یک مورد نگه دارید و Plus (+) را فشار دهید
(دکمه سمت چپ باید فعال شود) |
کشیدن و رها کردن موارد
همچنین میتوانید موارد را با استفاده از کلیدهای ماوس بکشید و رها کنید. مکان نما را روی مورد قرار دهید و 0 را فشار دهید. پس از آن، از کلیدها برای حرکت مکان نما استفاده کنید تا مورد را بکشید. Period (.).
کلیدهای ماوس مدتی است که وجود داشته است (هنوز می توانید از کلیدهای ماوس در ویندوز 10 استفاده کنید) و هنوز یک ویژگی دسترسی عالی در ویندوز است. اگر میخواهید چیزها را کمی جذاب کنید، میتوانید اندازه و سبک نشانگر ماوس و همچنین رنگ را تغییر دهید. ]

وی پی ان
فیلتر شکن
خرید وی پی ان