
از اکتبر 2021، ویندوز 11 به شما اجازه نمیدهد نوار وظیفه خود را با تنظیمات رسمی به بالای صفحه منتقل کنید (برخلاف ویندوز 10). اما ما راهی برای انجام آن با ویرایش رجیستری پیدا کردهایم – و شما میتوانید آن را تنها با چند کلیک انجام دهید.
مرتبط: 5 روشی که نوار وظیفه ویندوز 11 بدتر از ویندوز 10 است
رجیستری را خودتان ویرایش کنید
برای انتقال نوار وظیفه ویندوز 11 خود، می توانید نوار وظیفه ویندوز 11 خود را به بالای صفحه تغییر دهید. به صورت دستی ثبت نام کنید یا هک با یک کلیک ما را در بخش زیر دانلود کنید. ابتدا به شما نشان خواهیم داد که چگونه خودتان این کار را انجام دهید.
هشدار: ویرایشگر رجیستری ابزار قدرتمندی است. استفاده نادرست از آن می تواند سیستم شما را ناپایدار یا حتی غیرقابل اجرا کند. با این حال، این یک هک ساده است و اگر دستورالعمل ها را به طور کامل دنبال کنید، نباید مشکلی داشته باشید. اگر قبلاً از ویرایشگر رجیستری استفاده نکرده اید، قبل از شروع به مطالعه نحوه استفاده از آن فکر کنید. همچنین توصیه میکنیم قبل از انجام هر گونه تغییری از رجیستری (و رایانه خود) نسخه پشتیبان تهیه کنید.
برای اینکه به صورت دستی نوار وظیفه در بالای صفحه نمایش داده شود، ابتدا ویرایشگر رجیستری را باز کنید. برای انجام این کار، روی دکمه Start کلیک کنید، "regedit" را تایپ کنید، سپس "Registry Editor" را در نتایج انتخاب کنید.

هنگامی که ویرایشگر رجیستری باز شد، با استفاده از نوار کناری به این کلید بروید یا آن را در خط آدرس نزدیک بالای صفحه قرار دهید. از پنجره:
ComputerHKEY_CURRENT_USERSoftwareMicrosoftWindowsCurrentVersionExplorerStuckRects3
هنگامی که به "StuckRects3" پیمایش کردید.[1] روی کلید "StuckRects3"[1]9 دوبار کلیک کنید. به کلید رجیستری بروید و “Settings.”” width=”650″ height=”272″ src=”/pagespeed_static/1.JiBnMqyl6S.gif” onload=”pagespeed.lazyLoadImages.loadIfVisibleAndMaybeBeacon(this);” onerror=”this.onerror=null;pagespeed.lazyLoadImages.loadIfVisibleAndMaybeBeacon(this);”/>
را باز کنید وقتی پنجره «ویرایش مقدار باینری» باز شد، جدولی از مقادیر را خواهید دید. این یک بخش تا حدودی مشکل است. ردیف دوم مقادیر را از بالا پیدا کنید، سپس تا پنجمین مقدار از سمت چپ بشمارید. به طور پیش فرض، این مقدار روی "03" تنظیم شده است. مکان نما را دقیقاً در سمت راست "03" قرار دهید (با ماوس کلیک کنید و در صورت لزوم کلید پیکان سمت راست را فشار دهید)، یک بار Backspace را فشار دهید، سپس 01 را تایپ کنید.
برای خلاصه کردن، شما باید مقدار "03" (که به معنای نوار وظیفه در پایین است) با "01" (به معنای نوار وظیفه در بالا) جایگزین شد. وقتی کارتان تمام شد، روی «OK» کلیک کنید.

ویرایشگر رجیستری را ببندید، سپس رایانه خود را مجدداً راهاندازی کنید، از سیستم خارج شده و از سیستم خارج شوید. دوباره وارد شوید، یا ویندوز اکسپلورر را مجددا راه اندازی کنید.
برای راه اندازی مجدد اکسپلورر، Ctrl+Shift+Esc را فشار دهید تا Task Manager باز شود، روی «جزئیات بیشتر» کلیک کنید تا رابط کامل را در صورت لزوم مشاهده کنید، و برگه «Processes» را انتخاب کنید. "Windows Explorer" را در لیست پیدا کنید، روی آن کلیک راست کنید و "Restart" را انتخاب کنید. اگر نمادهای نوار وظیفه شما در مرکز قرار داشته باشند و روی Start کلیک کنید، متوجه خواهید شد که منوی Start در سمت چپ صفحه ظاهر می شود، نه در مرکز.

اگر نظر خود را تغییر دادید و میخواهید به نوار وظیفه خود در پایین صفحه بازگردید، " را ویرایش کنید. کلید تنظیمات که در مرحله بالا نشان داده شده است، مقدار «01» را با «03» تغییر میدهد. یا می توانید از فایل "win11_taskbar_bottom.reg" در بخش زیر استفاده کنید.
ممکن است فکر کنید: آیا امکان انتقال نوار وظیفه ویندوز 11 به سمت چپ یا راست صفحه وجود دارد؟ بله، با تغییر مقدار کلید "تنظیمات" به "00" (برای سمت چپ) یا "02" (برای سمت راست). متأسفانه، نوار وظیفه غیرقابل استفاده می شود (از اکتبر 2021) زیرا نمادهای نوار وظیفه به درستی نشان داده نمی شوند. روی رجیستری هک کلیک کنید
اگر ترجیح نمی دهید رجیستری خود را با دست ویرایش کنید، می توانید فایل های هک رجیستری ما را با یک کلیک دانلود کنید. در ZIP پیوند داده شده در زیر، دو فایل پیدا خواهید کرد که نوار وظیفه ویندوز 11 شما را در بالا یا پایین صفحه (پس از راه اندازی مجدد) قرار می دهند. فایل را در هر مکانی از حالت فشرده خارج کنید، و دو فایل خواهید داشت:
- win11_taskbar_top.reg: این نوار وظیفه را به بالای صفحه منتقل می کند.
- win11_taskbar_bottom.reg: نوار وظیفه در پایین صفحه.
به طور معمول، شما نباید به فایلهای رجیستری که در اینترنت پیدا میکنید اعتماد کنید، اما ما خودمان آنها را آماده و آزمایش کردهایم. در صورت تمایل می توانید با استفاده از Notepad محتویات آنها را تأیید کنید. (روی یک فایل REG کلیک راست کنید، «Show More Options» را انتخاب کنید، سپس «Edit» را انتخاب کنید.)
برای استفاده از فایلهای REG، روی موردی که میخواهید استفاده کنید دوبار کلیک کنید و هشداری درباره افزودن اطلاعات خواهید دید. به رجیستری روی «بله»

پس از آن، روی «OK» در پاپ آپ تأیید کلیک کنید. در مرحله بعد، کامپیوتر خود را مجددا راه اندازی کنید، از سیستم خارج شوید و دوباره وارد شوید، یا اکسپلورر را مجددا راه اندازی کنید. وقتی دوباره وارد سیستم میشوید، بسته به اینکه از کدام فایل REG استفاده کردهاید، نوار وظیفه شما در بالا یا پایین صفحه قرار میگیرد.
هشدار: به خاطر داشته باشید که این هک رجیستری به طور رسمی توسط مایکروسافت پشتیبانی نمیشود. ممکن است در یک بهروزرسانی آینده ویندوز 11 خراب شود، یا ممکن است روی هر رایانه شخصی به طور کامل کار نکند. در نهایت این گزینه را در برنامه تنظیمات رسمی کنید. تا آن زمان، انجام وظیفه مبارک!
مرتبط: نوار وظیفه ویندوز 11 قبل از انتشار کامل نمیشود
امروزه خدمات ذخیره سازی ابری زیادی در دسترس است و اپل و گوگل دو مورد از محبوب ترین گزینه ها را ارائه می دهند. تعویض به نظر می رسد یک کار دلهره آور باشد ، اما اپل انتقال کتابخانه iCloud به Google Photos را آسان می کند. سرویس انتقال اپل می تواند نسخه ای از عکسها و فیلم های iCloud شما را به حساب Google Photos شما بیاورد. برخی موارد وجود دارد که قابل انتقال نیستند. این آلبوم ها شامل آلبوم های مشترک ، آلبوم های هوشمند ، محتوای جریانی ، عکس های زنده و برخی از فراداده ها هستند. مرتبط: Google Photos فضای ذخیره سازی رایگان خود را از دست می دهد: آنچه باید بدانید روند نصب ساده است ، اما اگر کتابخانه مخصوصاً بزرگی داشته باشید ، انتقال واقعی آن ممکن است یک هفته طول بکشد. بیایید شروع کنیم. ابتدا به privacy.apple.com در یک مرورگر وب مانند Safari یا Google Chrome بروید. با شناسه Apple خود وارد سیستم شوید. برای تأیید شناسه و حریم خصوصی Apple "ادامه" را کلیک کنید. در مرحله بعد ، پیوند "درخواست انتقال کپی از داده های خود" را انتخاب کنید. جزئیات مربوط به مقدار کتابخانه خود را مشاهده خواهید کرد منتقل شود در زیر آن ، منوی کشویی را انتخاب کرده و "Google Photos" را به عنوان مقصد انتخاب کنید. اکنون می توانید محتوای مورد نظر خود را انتخاب کنید. انتقال داده و سپس "ادامه" گزینه های شما شامل عکس و فیلم است. در صفحه بعدی توضیح داده می شود که اگر حساب Google شما فضای کافی نداشته باشد ، همه موارد موجود نیستند کپی شود برای ادامه "ادامه" را کلیک کنید. پنجره جدیدی برای ورود به سیستم یا انتخاب حساب Google خود باز می شود. از پیام پاپ آپ روی "مجاز" کلیک کنید تا به اپل اجازه دهید عکس و فیلم به کتابخانه Google Photos شما اضافه کند. مجدداً "مجاز" را انتخاب کنید صفحه بعدی برای تأیید انتخاب های شما. سرانجام ، اپل توضیح می دهد که این روند بین سه تا هفت روز طول خواهد کشید. وقتی انتقال به پایان رسید ، از طریق ایمیل Apple ID به شما اطلاع داده می شود. برای پایان دادن به "تأیید نقل و انتقالات" کلیک کنید. پایان کار تمام شود! هنگام انجام انتقال ، ایمیل را تحت نظر داشته باشید. یک نسخه از عکسها و فیلمهای iCloud شما اکنون در Google Photos ظاهر می شود. مرتبط: نحوه صادر کردن کتابخانه Google Photos خود 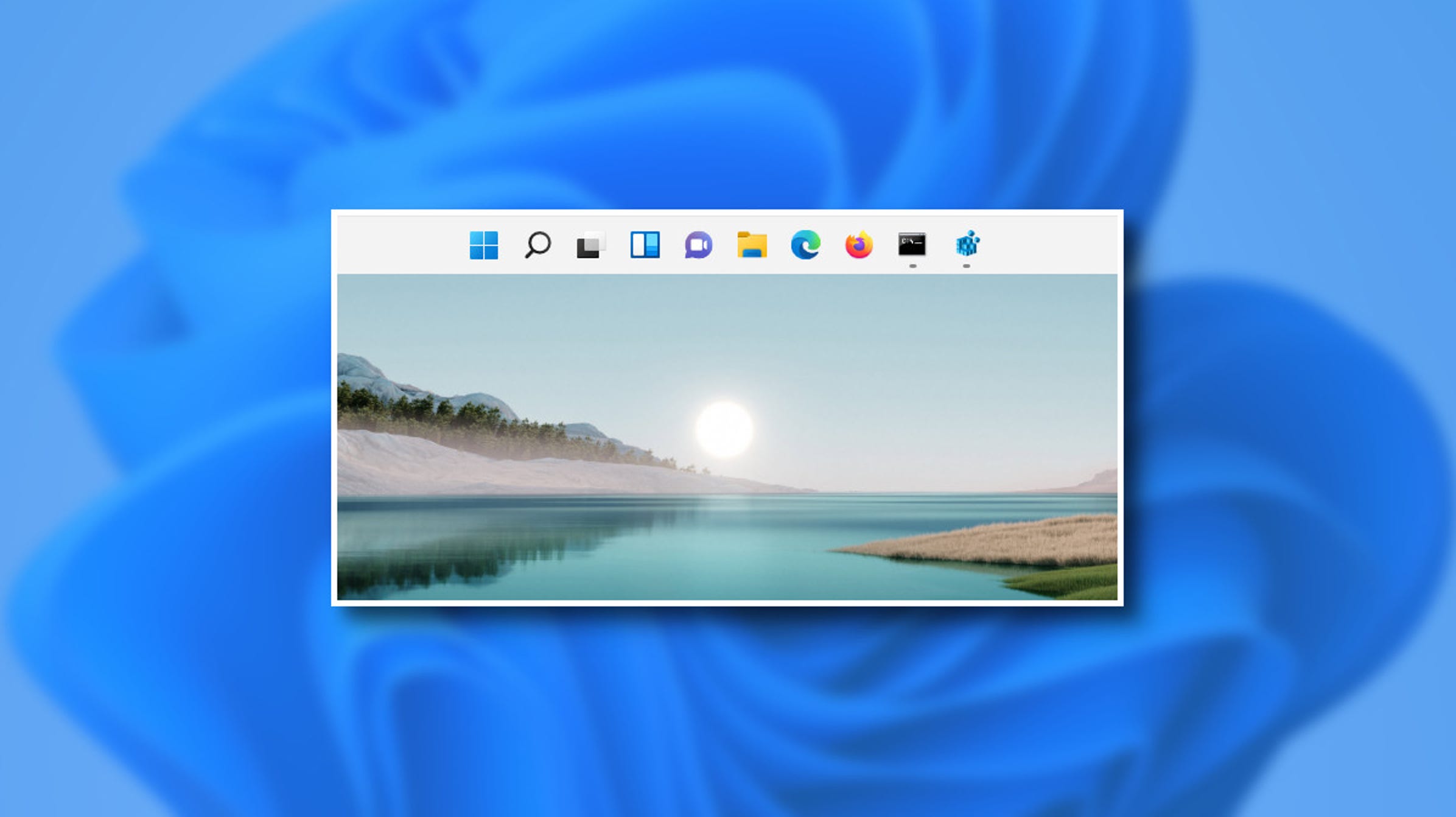
چگونه کتابخانه عکس iCloud خود را به Google Photos منتقل کنیم


 ]
] 







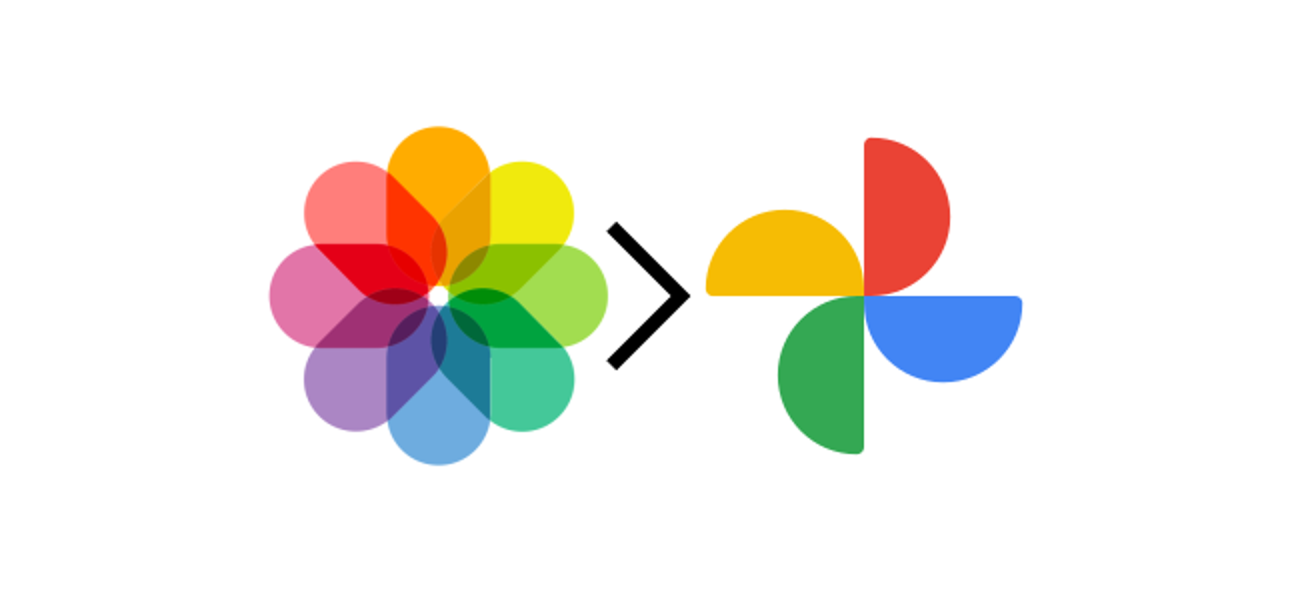
وی پی ان
فیلتر شکن
خرید وی پی ان