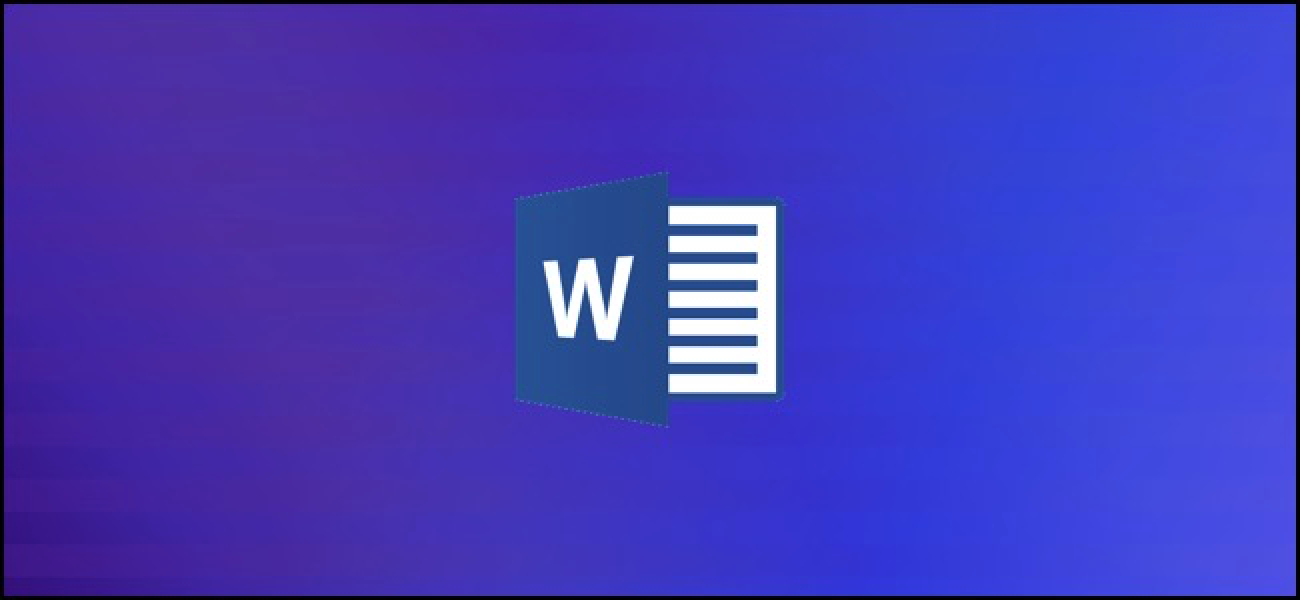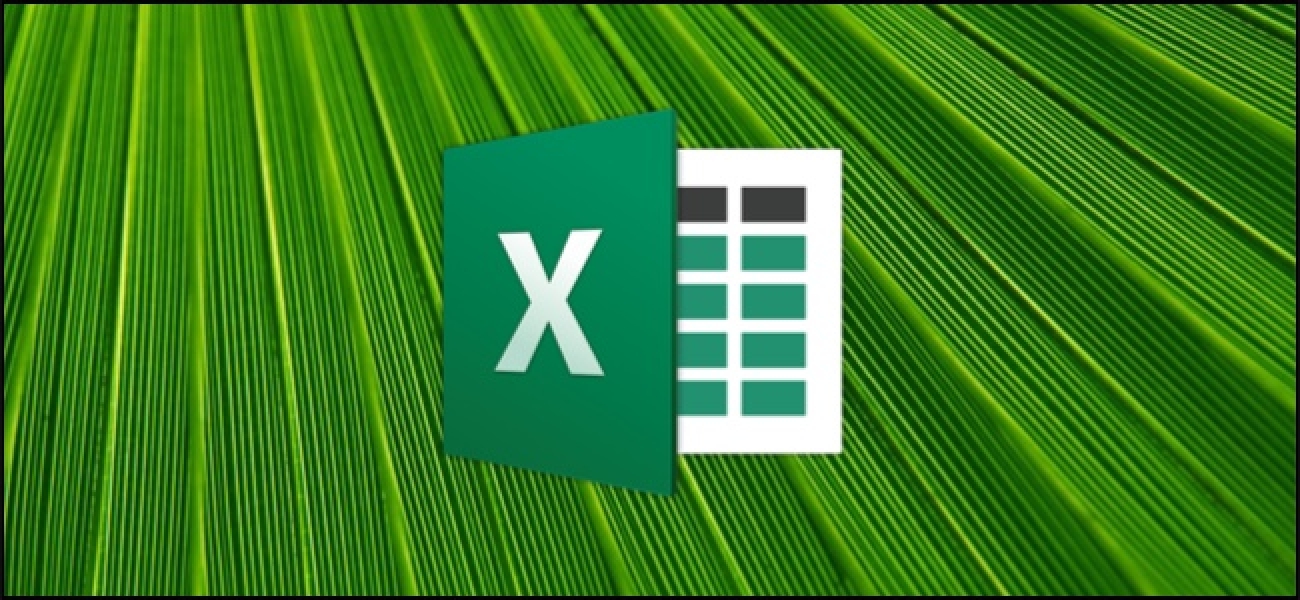شما به راحتی می توانید ادغام و تقسیم سلول Microsoft Word به جداول خود را جالب تر و بیشتر مناسب برای داده های شما در حال تلاش برای به اشتراک گذاشتن. هنگامی که دو یا چند سلول ادغام شما آنها را با هم در یک سلول در آوردن. زمانی که تقسیم سلول شما آن را از یک سلول به چند سلول تقسیم هستند.
شما می توانید ادغام و جداول در سطح سلول های فردی و در سطح بزرگتر، جدول گسترده تقسیم. در این مقاله من شما را چگونه به ادغام و تقسیم سلول های جدول و جداول در Word نشان می دهد.
چگونه به ادغام سلول در جدول کلمه
Merging سلولها را در جدول ترکیبی از دو یا چند سلول های مجاور از همان اندازه به یک سلول های بزرگتر.
اول, انتخاب سلول می خواهید به ادغام. آنها می تواند سلول های مجاور در یک ردیف یا ستون.
یا آنها می تواند سلول های مجاور است که دهانه چندین ردیف و ستون.
هنگامی که شما خود را به سلول های انتخاب شده، هر یک از سلول های انتخاب شده راست کلیک کنید و سپس انتخاب فرمان “سلول ادغام” در منو چهار چوب.

اگر ترجیح می دهید استفاده از منوها Word را شما نیز می توانید به ابزار جدول “چیدمان” سر زبانه, و سپس کلیک بر روی دکمه “ادغام سلول” وجود دارد.

در هر صورت سلول های خود را در حال حاضر با هم ادغام شدند.
چگونه به تقسیم سلول های جدول در کلمه
Splitting سلول های جدول در کلمه است فقط کمی پیچیده تر از ادغام آنها. شما فرمان “تقسیم” را به یک یا چند سلول به تعداد مجموعه ای از سطرها و ستونها استفاده کنید. در اینجا این است که چگونه کار می کند.
اجازه دهید اول بگویم که ما فقط یک تک سلول به دو سلول تقسیم. اول همراه شما می خواهید به تقسیم را انتخاب کنید.
سپس، سلول انتخاب شده راست کلیک کنید و انتخاب فرمان “تقسیم سلول” از منوی چهار چوب. (شما همچنین می توانید به جدول چیدمان ابزار سر >> تقسیم سلول در روبان ورد اگر شما ترجیح می دهید.)

این سلول تقسیم پنجره را باز می کند. پیش فرض آن تا سلول انتخاب شده (s) به دو ستون تقسیم است که دقیقا چه می خواهیم قرار است. شما فقط می توانید پیش بروید و کلیک بر روی دکمه “تایید” را به تقسیم. تعداد ردیف ها و ستون ها که می خواهید تقسیم سلول به ورودی.

و آن سلول انتخاب شده ما در حال حاضر دو سلول است.
همانطور که شما احتمالا حدس از گزینه های پنجره تقسیم سلول، شما نیز کمی پیچیده تر با تقسیم سلول می توانید. بیایید می گویند ما یک جدول مثل یک زیر نشان داده شده بود. و ما می خواهیم به آن سلول های انتخاب شده (آنهایی که رنگ خاکستری زیر هدر ستون دوم) و آنها را تبدیل به دو ردیف بزرگ سه ستون.
ما تا به حال سر به چیدمان میز ابزار >> سلول های تقسیم (بسیاری از بار فرمان تقسیم سلول نمی نشان در منو چهار چوب زمانی که شما چندین سلول انتخاب شده، پس از آن آسان تر به استفاده از دکمه روبان). در پنجره تقسیم سلول های ما دو سطر و سه ستون را انتخاب کنید. ما همچنین می خواهم به آن سلول های ادغام قبل از تقسیم شدن، بنابراین مطمئن شوید که گزینه انتخاب شده است.
وقتی ما آمار “خوب” درست مثل شما انتظار می رود جدول تبدیل کرد.
و بدیهی است، این فقط یک نگاه سریع. همانطور که شما می خواهید می توانید فقط در مورد به عنوان پیچیده با چیدمان جدول دریافت کنید.
نحوه تقسیم جدول در ورد
شما می توانید تقسیم کل جدول در ورد. این می تواند مفید باشد برای جداول طولانی تقسیم به دو جدول جداگانه — بیشتر امید برخورد با مسائل قالب بندی است که جداول چند صفحه می تواند گاهی اوقات.
اول، کلیک کنید به جای نقطه درج در سلول که در آن شما می خواهم خود را در جدول تقسیم دو آغاز خواهد شد. سلول حاوی نقطه درج ردیف بالای جدول دوم تبدیل خواهد شد.
سر به چیدمان میز ابزار >، و سپس دکمه “تقسیم جدول” کلیک کنید.

جدول خود را در حال حاضر به دو جدول تقسیم شده است.
چگونه به ادغام یک جدول در ورد
و شما انتظار ممکن است شما نیز جدولها با هم ادغام می تواند. هیچ دکمه منوی این یکی هر چند وجود دارد. شما باید آن را توسط کشیدن و انداختن.
اشاره گر خود را روی میز شما می خواهم به ادغام تا قانون جدول (علامت جمع) به نظر می رسد که آن بالا گوشه سمت چپ بروید. شما می توانید کلیک کنید و کشیدن جدول که عمل با استفاده از.

کشیدن جدول تا ردیف بالا خود را با ردیف پایین جدول شما در حال ادغام به تراز می کند.
کلمه ادغام دو جدول زمانی که شما دکمه ماوس را رها.
حالا شما می دانید چگونه به راحتی ادغام و تقسیم جدولها و سلولهای جدول در ورد مایکروسافت. البته، با هر ویژگی کلمه دیگر، این یکی بازی برخی از با طول می کشد. به خصوص اگر شما انجام پیچیده را ادغام می کند و انشعابات (یا با هم ادغام جداول طولانی)، فرمت، چیزهایی می تواند گاهی اوقات دریافت کمی عجیب و غریب.