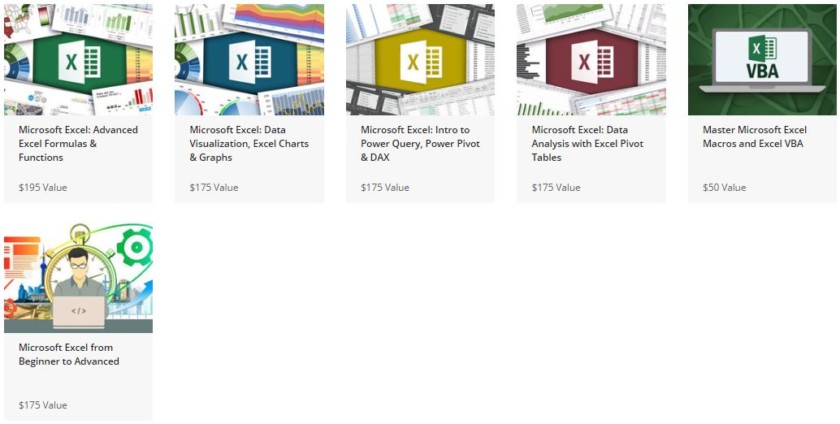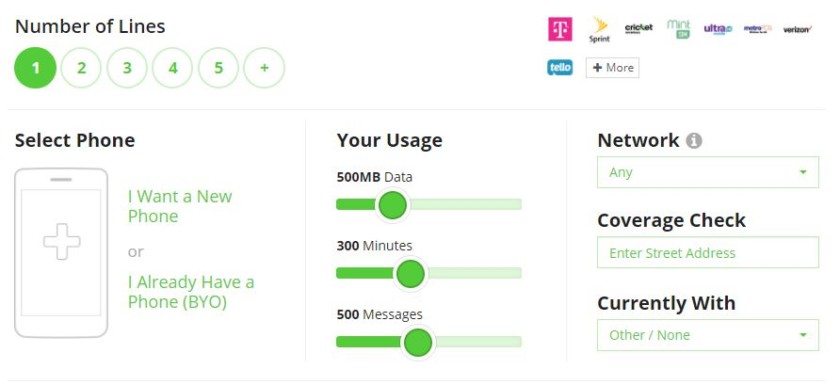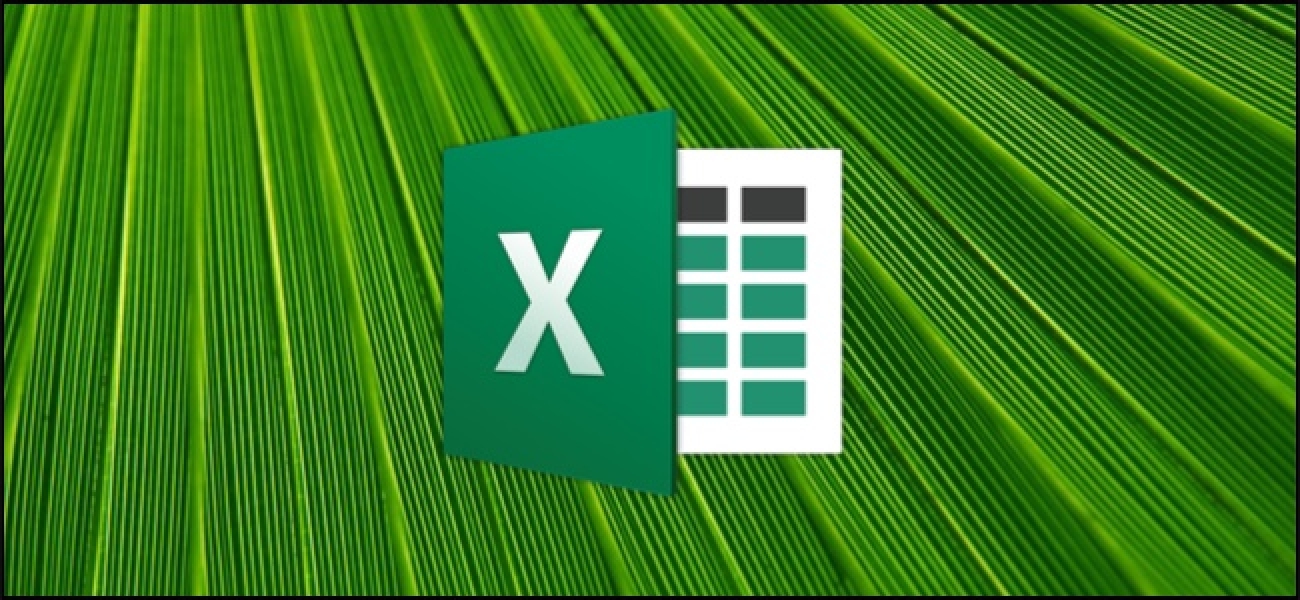گاهی، می خواهید داده ها را در صفحه گسترده اکسل را در مایکروسافت پاورپوینت ارائه. چند راه برای انجام این کار بسته به اینکه آیا یا نه شما می خواهید برای حفظ ارتباط با منبع برگه اکسل وجود دارد. بیایید نگاهی به.
تفاوت میان پیوند و تعبیه چیست؟
شما در واقع سه گزینه برای یک صفحه گسترده در ارائه پاورپوینت از جمله است. اول این است که به سادگی که اطلاعات کپی برداری از صفحه گسترده و سپس چسباندن آن را به سند مورد نظر است. این خیلی خوب کار می کند اما آن واقعا است تبدیل داده ها به جدول ساده در پاورپوینت. شما می توانید پاورپوینت در جدول پایه ابزار بر روی آن را قالب بندی، اما شما نمی تواند استفاده از هر یک از ویژگی های اکسل را پس از تبدیل.
در حالی که که گاهی اوقات می تواند مفید باشد، شما دیگر دو گزینه — لینک کردن و جاسازی — قوی تری هستند، و آنچه ما را به شما نشان دهد چگونه می توانم در این مقاله قصد داریم. که شما در نهایت قرار دادن صفحه گسترده اکسل واقعی در نمایش مورد نظر شما هر دو را بسیار مشابه است. آن شبیه به جدول اکسل، و شما می توانید استفاده از ابزار اکسل برای انجام آن. می آید تفاوت در چگونه این دو گزینه برای اتصال به صفحه گسترده اکسل که اصلی درمان:
- اگر شما لینک کاربرگ اکسل در ارائه ارائه هدف و جدول اکسل اصلی حفظ اتصال. اگر فایل اکسل را به روز رسانی آن به روز رسانی خودکار در ارائه هدف منعکس می.
- اگر شما کاربرگ اکسل را در یک نمایش جاسازی آن اتصال شکسته است. به روز رسانی جدول اکسل اصلی هنوز داده ها در ارائه هدف بهنگام درآوری خودکار.
مزایای هر دو روش البته وجود دارد. یکی از مزایای پیوند نوشتار (غیر از حفظ اتصال) از آنجا که اطلاعات هنوز عمدتا در جدول اکسل ذخیره می شود و تنها در پاورپوینت نمایش داده که آن ارائه پاورپوینت حجم فایل را نگه می دارد. یکی از مضرات است که فایل صفحه گسترده اصلی باید در همان محل باقی بماند. اگر اینطور نیست، شما باید به آن پیوند. و از آن متکی به لینک به صفحه گسترده اصلی نیاز به توزیع ارائه به افرادی است که دسترسی به آن مکان آن خیلی مفید نیست.
زیرا که داده های اکسل در واقع به فایل پاورپوینت تعبیه شده تعبیه آن داده ها، از سوی دیگر اندازه، را افزایش می دهد. برخی از مزایای مجزا ساخته شده، هر چند وجود دارد. مثلا اگر شما از ارائه آن به مردم که ممکن است دسترسی به جدول اکسل اصلی را داشته باشد و یا اگر ارائه باید نمایش جدول اکسل که در یک نقطه خاص در زمان (به جای بروز شدن)، تعبیه پخش می کنیم (و شکستن اتصال به صفحه اصلی) را بیشتر حس می کند.
بنابراین، با که در ذهن، بیایید نگاهی به چگونگی پیوند و جاسازی جدول اکسل در مایکروسافت پاورپوینت را.
چگونه به لینک و یا قراردادن کاربرگ اکسل در مایکروسافت پاورپوینت
دادن، یا کاربرگ اکسل به ارائه پاورپوینت ساخته شده است که در واقع بسیار ساده و فرایند برای انجام هر دو تقریبا یکسان است. شروع با باز کردن کاربرگ اکسل و پاورپوینت ارائه خواهید ویرایش در همان زمان.
در اکسل، انتخاب سلول می خواهید لینک یا جاسازی. اگر شما به لینک و یا قراردادن همه ورقه کار در جعبه در برهه از سطر و ستون در گوشه بالا سمت چپ برای انتخاب همه ورقه را کلیک کنید.

کپی از آن سلول های با فشار دادن CTRL + C در ویندوز و یا فرمان + سی macOS. شما می توانید همچنین هر سلول انتخاب شده راست کلیک کنید و سپس انتخاب گزینه “کپی” در منو چهار چوب.

در حال حاضر، به شما ارائه پاورپوینت و به نقطه که در آن شما می خواهم مواد مرتبط و یا تعبیه شده به جای کلیک کنید. در زبانه خانه روبان پیکان زیر دکمه “جای گذاری” را کلیک کنید و سپس فرمان “جای گذاری مورد خاص” را از منوی کشویی انتخاب کنید.

این پنجره جای گذاری مورد خاص را باز می کند. و اینجا است که در آن شما پیدا کنید فقط کاربردی مختلف در فرآیندهای اتصال و یا یک فایل را تعبیه.
اگر می خواهید به صفحه گسترده خود را جاسازی، گزینه “جای گذاری” را بیش از در سمت چپ را انتخاب کنید. اگر می خواهید به لینک صفحه گسترده خود را, انتخاب گزینه “جای گذاری پیوند” جای. به طور جدی، که در آن است. این فرایند در غیر این صورت یکسان است.
انتخاب هر کدام که شما انتخاب کنید شما کنار “مایکروسافت اکسل شی ورقه کار” در کادر سمت راست را انتخاب کنید، و سپس دکمه “OK” را کلیک کنید.

و جدول اکسل (یا سلول های انتخاب شده شما) در ارائه پاورپوینت خود را خواهید دید.

اگر شما داده های اکسل مرتبط، شما آن را به طور مستقیم در پاورپوینت ویرایش نمی باشد، اما شما در هر نقطه که در آن برای باز کردن فایل صفحه گسترده اصلی بندازم. و هر به روز رسانی شما را را به گسترده اصلی است که پس از آن منعکس شده در ارائه پاورپوینت.
اگر شما جاسازی شده داده ها اکسل، شما می توانید آن را به طور مستقیم در پاورپوینت ویرایش کنید. سه گانه-هر نقطه در صفحه گسترده کلیک کنید و شما را در همان پنجره PowerPoint بماند اما پاورپوینت روبان روبان اکسل جایگزین می شود و شما می توانید دسترسی به تمام قابلیت های اکسل. نوع سرد است.

و هنگامی که می خواهید برای جلوگیری از ویرایش صفحه گسترده و بازگشت به کنترل پاورپوینت، فقط هر نقطه خارج از صفحه گسترده کلیک کنید.
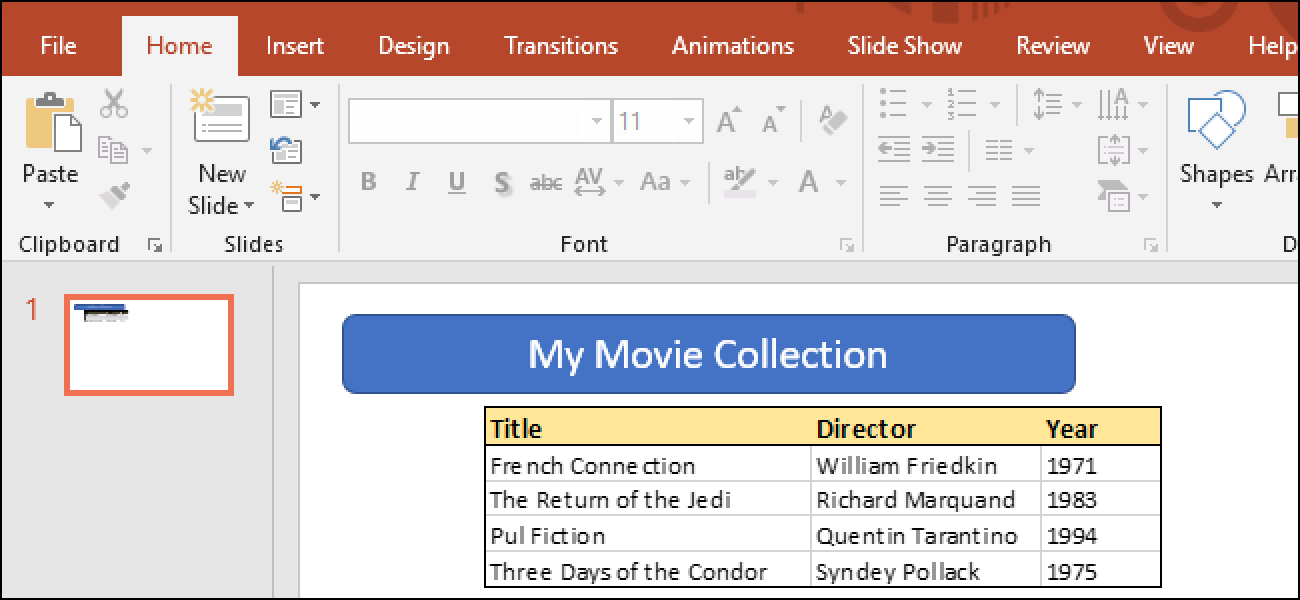
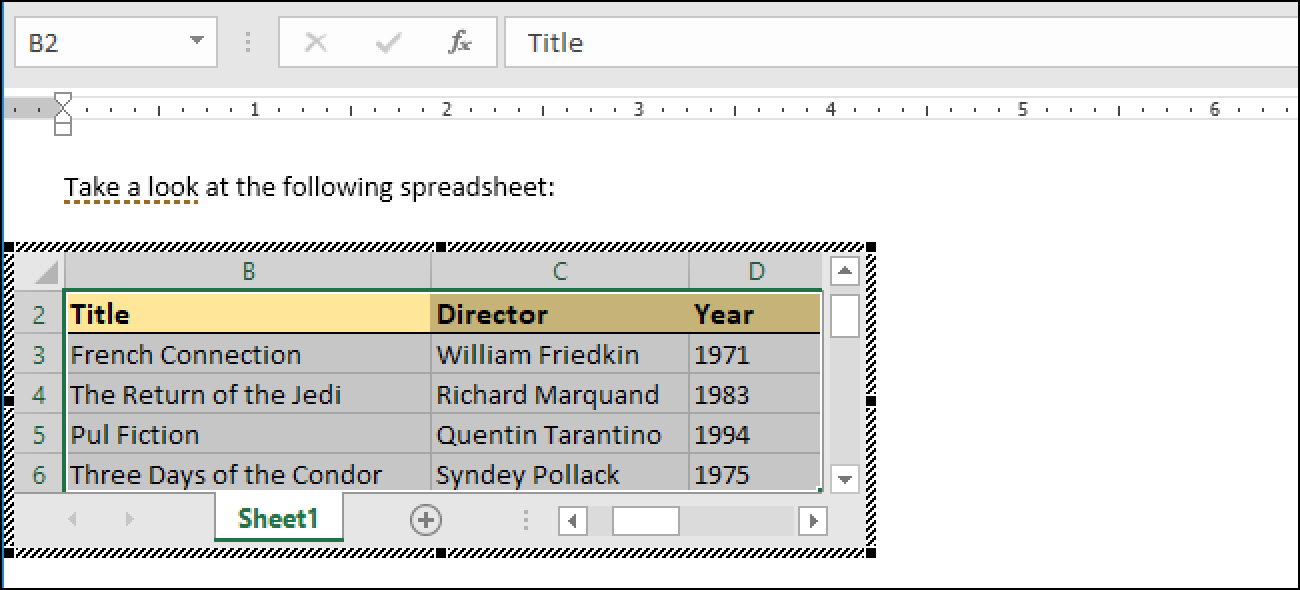
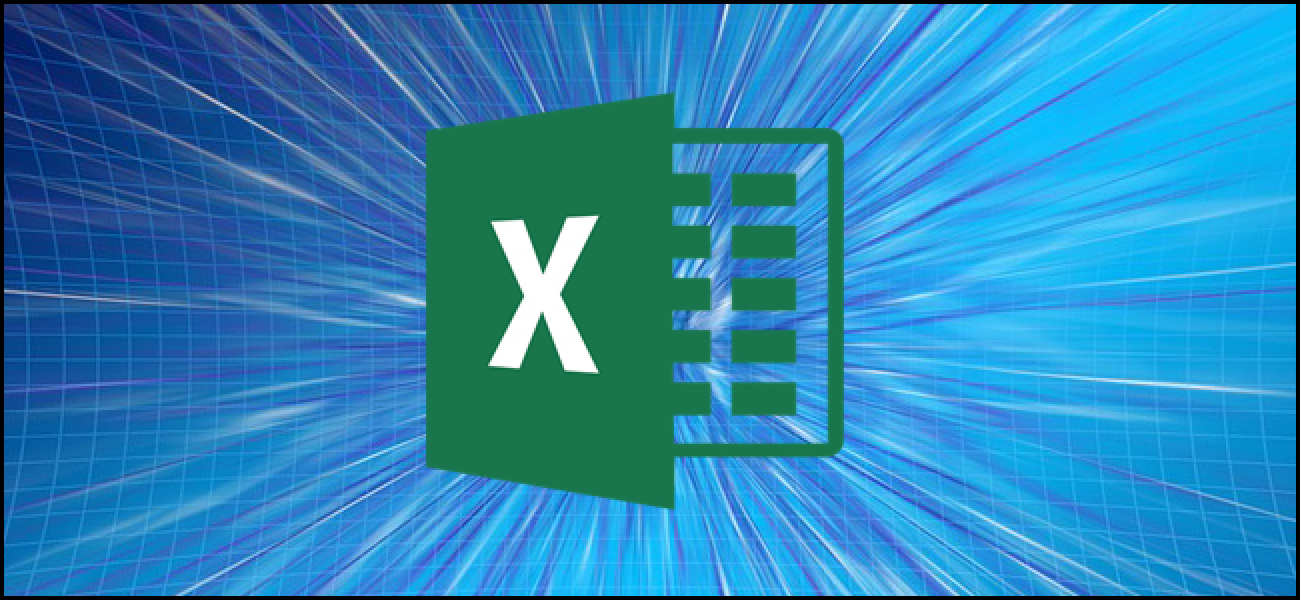
 چند از معاملات است که ما همیشه وجود دارد چشم برای. ما بسیار خوشحال به دیدن که مایکروسافت اکسل بسته نرم افزاری نهایی در قربانی و که قیمت پایین تر از همیشه!
چند از معاملات است که ما همیشه وجود دارد چشم برای. ما بسیار خوشحال به دیدن که مایکروسافت اکسل بسته نرم افزاری نهایی در قربانی و که قیمت پایین تر از همیشه!