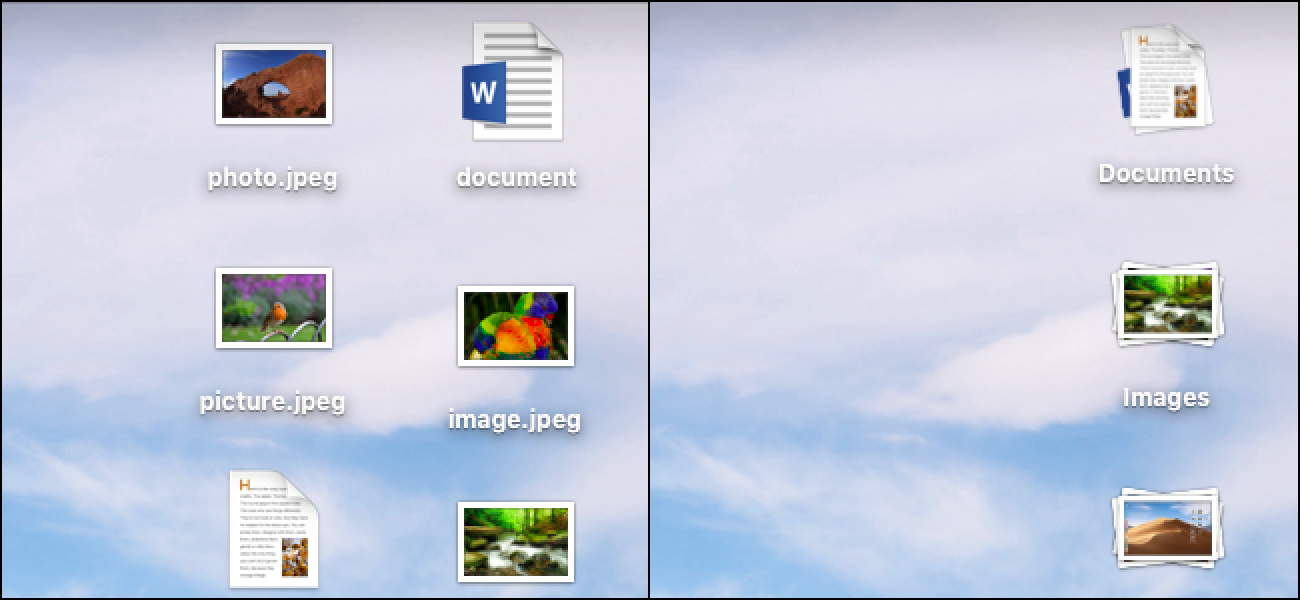بسیاری از کاربران ذخیره فایل در رومیزی خود را. اپل حتی اجازه می دهد تا شما همگام سازی پوشه دسکتاپ خود را از طریق iCloud. موهاوی macOS آینده آزاد کمک می کند تا از طریق درهم و برهمی با “پشته دسکتاپ،” ویژگی های است که به طور خودکار سازماندهی فایل ها بر روی میز کار خود را قطع کند.
چگونه به فعال کردن دسکتاپ پشته در اطلاعیه موهاوی
دسته دسکتاپ پیش فرض در اطلاعیه موهاوی فعال نیست. شما می توانید آنها را از منوی زمینه دسک تاپ را قادر می سازد. برای باز کردن آن و یا Ctrl + کلیک و یا کلیک راست بر روی دسکتاپ شما. اگر مک بوک با پد لمسی استفاده می کنید، کلیک دو انگشت را انجام دهد.
وقتی منو ظاهر می شود، اشاره به “گروه دسته توسط” منو و سپس طرح طبقه بندی مورد نظر خود را انتخاب کنید. انتخاب “نوع” را به گروه پرونده ها بر اساس نوع — به عنوان مثال، این کار شما جداگانه دسته از اسناد و تصاویر و تصاویر و فیلم ها را. “تاریخ آخرین دولت باز” را انتخاب کنید “اضافه تاریخ،” “تاریخ تغییر” و یا “تاریخ ایجاد” به گروه پرونده ها توسط زمان همراه با فایل. برای سازماندهی پرونده های خود را به دسته های سفارشی, “برچسب ها” را انتخاب کنید شما سپس می توانید برچسب ها را به فایل های خود را اختصاص دهید.
اگر کدام گزینه را انتخاب کنید اطلاع ندارید، توصیه می کنیم انتخاب نوع. شما می توانید همیشه رفتن به این منو و بعد دسته را تغییر دهید.

فایل های خود را بلافاصله به مختلف “دسته” روی میز کار خود را مرتب شوند.

پشته برای دیدن فایل های داخل آن را کلیک کنید. وقتی یک فایل جدید را به دسک تاپ اضافه مک خود را به طور خودکار آن در پشته درست روشن دسکتاپ خود را نگه داشتن و ساخت آن آسان به پیدا کردن فایل های اخیر قرار می دهد. شما همیشه می توانید این دسته با انتخاب گزینه گروه بندی ها را تنظیم مجدد.
برای جلوگیری از استفاده از پشته, را انتخاب کنید گروه دسته توسط > هیچ کدام. فایل ها بر روی دسکتاپ ظاهر خواهد شد به طور معمول.

اطلاعیه در هنوز حوض پوشه پشتیبانی از انباشته های بیش از حد. این جدا از پشته های دسکتاپ هستند.
مرتبط با: نحوه ایجاد و استفاده و پیکربندی انباشته حوض پوشه ها در سیستم عامل اکس
چگونه برای تغییر ترتیب مرتب سازی در اطلاعیه موهاوی
چگونه دسته، اگر دوست دارید مرتب شده اند تغییر دهید می توانید. پس از فعال کردن پشته باز کردن منو زمینه دسکتاپ یک بار دیگر به منوی “سیاه پشته توسط” و سپس طرح مرتب سازی را انتخاب کنید. شما می توانید انتخاب کنید یا “نام،” “نوع،” “تاریخ آخرین دولت افتتاح شد” “تاریخ افزود” “تاریخ تغییر،” “تاریخ ایجاد،” “اندازه” و یا “برچسب ها”.
به طور پیش فرض، پشته توسط “تاریخ افزود” این بدان معناست که فایل شما اخیرا اضافه شده به دسکتاپ شما ظاهر می شود در بالای هر پشته که مرتب شده اند.

چگونه به تعیین برچسب ها برای برچسب ها فایل ها
راه قدرتمند برای گروه دسته هستند. برچسب ها به شما در تنظیم سیستم مرتب سازی سفارشی که در آن شما گروه فایل های مرتبط با هم اجازه دهید. به عنوان مثال، شما می توانید فایل های متعلق به یک پروژه خاص با برچسب ویژه گروه دسته توسط برچسب، برچسب و دیدن فایل های تمام پروژه را در پشته.
برای اختصاص دادن برچسب ها به فایل های فردی، کنترل + کلیک کنید، راست کلیک کنید، یا دو انگشت فایل برای باز کردن منوی چهار چوب خود را کلیک کنید. انتخاب چند فایل را قبل از باز کردن منویی برای همان برچسب ها به فایل های چندگانه در یک بار.
در منو، انتخاب یکی از گزینه های موجود در بخش برچسب ها. به سرعت می توانید از برچسب رنگی مانند “قرمز” توسط کلیک کردن بر روی یکی از رنگ اضافه کنید.

برای اختصاص دادن برچسب سفارشی “برچسب ها” گزینه زیر حلقه های رنگی را کلیک کنید. شما می توانید برچسب سفارشی را در این کادر بنویسید یا برچسب ها موجود به سرعت اضافه کردن آنها را کلیک کنید.
آنها را با کاما جدا شده می توانید از تگ های متعددی اختصاص دهید. به عنوان مثال، برای هر دو را “کار” و “پروژه” برچسب ها به یک فایل نوع “کار، پروژه” را در جعبه، و سپس Enter را فشار دهید.

برای مشاهده دسته بندی با برچسب گروه دسته با انتخاب > برچسب ها در منو چهار چوب دسکتاپ. فایل untagged با هم در پشته “بدون برچسب” ظاهر می شود.

شما می توانید برچسب ها به فایل های هر جایی بر روی سیستم شما را از طریق یاب، اختصاص در بیش از حد. برچسب ها می تواند کمک به مرتب کردن فایل های خود را و آنها را آسان تر برای پیدا کردن با جستجو انظار. البته فقط برچسب گذاشته شده توسط فایل های واقع بر روی میز کار خود را در دسته های دسکتاپ ظاهر می شود.
مرتبط با: چگونه برای سیستم عامل ایکس یاب برچسب ها کار برای شما